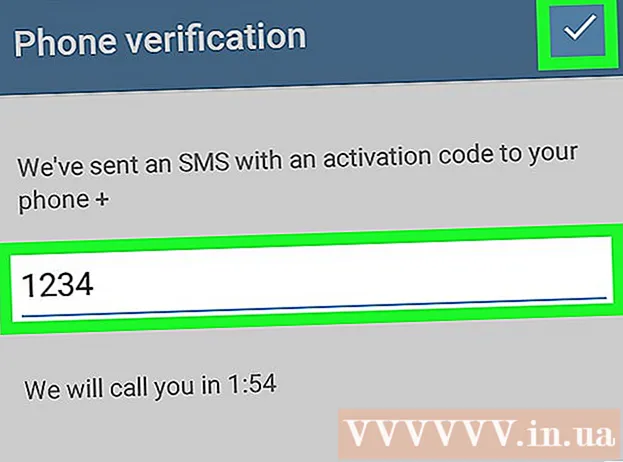ผู้เขียน:
Ellen Moore
วันที่สร้าง:
13 มกราคม 2021
วันที่อัปเดต:
29 มิถุนายน 2024

เนื้อหา
ความจุของแฟลชไดรฟ์ USB ใหม่ (แฟลชไดรฟ์) เพิ่มขึ้นอย่างต่อเนื่อง ดังนั้นในบางครั้ง ขอแนะนำให้สร้างหลายพาร์ติชันบนแฟลชไดรฟ์ ซึ่งช่วยให้จัดการไฟล์ได้ง่ายขึ้น หรือคุณสามารถสร้างพาร์ติชันสำหรับเริ่มระบบและจัดเก็บข้อมูลไว้ในพาร์ติชันอื่นได้ ในการสร้างพาร์ติชั่นใน Windows คุณต้องใช้โปรแกรมของบริษัทอื่น และระบบนี้มีข้อจำกัดบางประการ บน Mac OS หรือ Linux สามารถสร้างพาร์ติชั่นได้โดยใช้ยูทิลิตี้ในตัว
ขั้นตอน
วิธีที่ 1 จาก 3: Windows
 1 ทำความเข้าใจข้อจำกัดที่ Windows กำหนด สามารถสร้างพาร์ติชั่นบนแฟลชไดรฟ์ USB ได้โดยใช้โปรแกรมของบริษัทอื่น แต่ Windows จะทำงานกับพาร์ติชั่นเดียวเท่านั้น ในโปรแกรมเดียวกัน คุณสามารถระบุส่วนที่ใช้งานอยู่ได้ แต่จะเป็นส่วนเดียวเท่านั้น ไม่มีทางหลีกเลี่ยงข้อจำกัดของ Windows นี้ได้
1 ทำความเข้าใจข้อจำกัดที่ Windows กำหนด สามารถสร้างพาร์ติชั่นบนแฟลชไดรฟ์ USB ได้โดยใช้โปรแกรมของบริษัทอื่น แต่ Windows จะทำงานกับพาร์ติชั่นเดียวเท่านั้น ในโปรแกรมเดียวกัน คุณสามารถระบุส่วนที่ใช้งานอยู่ได้ แต่จะเป็นส่วนเดียวเท่านั้น ไม่มีทางหลีกเลี่ยงข้อจำกัดของ Windows นี้ได้ - ไม่สามารถสร้างพาร์ติชั่นบนแฟลชไดรฟ์โดยใช้ยูทิลิตี้การจัดการดิสก์ในตัว - สำหรับสิ่งนี้คุณต้องใช้โปรแกรมของบุคคลที่สาม
- ใน Mac OS และ Linus คุณสามารถทำงานกับทุกส่วนของแฟลชไดรฟ์ได้
 2 สร้างสำเนาสำรองของไฟล์สำคัญที่จัดเก็บไว้ในแฟลชไดรฟ์ USB เมื่อสร้างพาร์ติชั่น ข้อมูลทั้งหมดที่เก็บไว้ในแฟลชไดรฟ์จะถูกลบ ดังนั้นให้คัดลอกไปยังฮาร์ดไดรฟ์ของคอมพิวเตอร์ของคุณ
2 สร้างสำเนาสำรองของไฟล์สำคัญที่จัดเก็บไว้ในแฟลชไดรฟ์ USB เมื่อสร้างพาร์ติชั่น ข้อมูลทั้งหมดที่เก็บไว้ในแฟลชไดรฟ์จะถูกลบ ดังนั้นให้คัดลอกไปยังฮาร์ดไดรฟ์ของคอมพิวเตอร์ของคุณ  3 ดาวน์โหลด Bootice.dll เมื่อใช้โปรแกรมนี้ คุณสามารถสร้างพาร์ติชั่นได้หลายพาร์ติชั่นบน USB แฟลชไดรฟ์ รวมถึงระบุพาร์ติชั่นที่ใช้งานซึ่ง Windows ใช้งานได้
3 ดาวน์โหลด Bootice.dll เมื่อใช้โปรแกรมนี้ คุณสามารถสร้างพาร์ติชั่นได้หลายพาร์ติชั่นบน USB แฟลชไดรฟ์ รวมถึงระบุพาร์ติชั่นที่ใช้งานซึ่ง Windows ใช้งานได้ - ดาวน์โหลด Bootice จากเว็บไซต์ majorgeeks.com/files/details/bootice.html.
 4 แตกไฟล์ที่ดาวน์โหลดมาเพื่อแตก Bootice ในการดำเนินการนี้ คุณต้องมีตัวเก็บถาวรที่รองรับรูปแบบ RAR
4 แตกไฟล์ที่ดาวน์โหลดมาเพื่อแตก Bootice ในการดำเนินการนี้ คุณต้องมีตัวเก็บถาวรที่รองรับรูปแบบ RAR - 7-Zip เป็นไฟล์เก็บถาวรฟรีที่รองรับรูปแบบ RAR ไฟล์เก็บถาวรนี้สามารถดาวน์โหลดได้จากเว็บไซต์ 7-zip.org... หลังจากติดตั้ง 7-Zip แล้ว ให้คลิกขวาที่ไฟล์เก็บถาวรที่ดาวน์โหลด (ไฟล์ RAR) แล้วเลือก "7-Zip" - "Unpack here"
- WinRAR รุ่นทดลอง (rarlabs.com) รองรับรูปแบบ RAR แต่ใช้งานได้ในระยะเวลาจำกัด
 5 เริ่มโปรแกรม Bootice ซึ่งอยู่ในโฟลเดอร์ที่สร้างขึ้นเมื่อเปิดไฟล์เก็บถาวร เป็นไปได้มากว่า Windows จะแจ้งให้คุณยืนยันการเปิดตัวโปรแกรม
5 เริ่มโปรแกรม Bootice ซึ่งอยู่ในโฟลเดอร์ที่สร้างขึ้นเมื่อเปิดไฟล์เก็บถาวร เป็นไปได้มากว่า Windows จะแจ้งให้คุณยืนยันการเปิดตัวโปรแกรม  6 เลือกแท่ง USB ที่ถูกต้อง เปิดเมนู "ดิสก์ปลายทาง" และเลือกแท่ง USB ตรวจสอบให้แน่ใจว่าไม่ได้เลือกฮาร์ดไดรฟ์ของคอมพิวเตอร์ของคุณเพื่อไม่ให้ข้อมูลทั้งหมดที่จัดเก็บอยู่ในนั้นสูญหาย ในการเลือกแฟลชไดรฟ์ ให้พิจารณาความจุและตัวอักษรที่ระบุถึงแฟลชไดรฟ์นั้น
6 เลือกแท่ง USB ที่ถูกต้อง เปิดเมนู "ดิสก์ปลายทาง" และเลือกแท่ง USB ตรวจสอบให้แน่ใจว่าไม่ได้เลือกฮาร์ดไดรฟ์ของคอมพิวเตอร์ของคุณเพื่อไม่ให้ข้อมูลทั้งหมดที่จัดเก็บอยู่ในนั้นสูญหาย ในการเลือกแฟลชไดรฟ์ ให้พิจารณาความจุและตัวอักษรที่ระบุถึงแฟลชไดรฟ์นั้น  7 ใน Bootice ให้คลิกที่ส่วนจัดการ หน้าต่างตัวจัดการพาร์ติชันจะเปิดขึ้น
7 ใน Bootice ให้คลิกที่ส่วนจัดการ หน้าต่างตัวจัดการพาร์ติชันจะเปิดขึ้น  8 คลิกแบ่งพาร์ติชันใหม่ หน้าต่างการแบ่งพาร์ติชั่นดิสก์แบบถอดได้ใหม่จะเปิดขึ้น
8 คลิกแบ่งพาร์ติชันใหม่ หน้าต่างการแบ่งพาร์ติชั่นดิสก์แบบถอดได้ใหม่จะเปิดขึ้น  9 เลือก "โหมด USB-HDD (หลายพาร์ติชัน)" และคลิก "ตกลง" หน้าต่างการตั้งค่าพาร์ติชันจะเปิดขึ้น
9 เลือก "โหมด USB-HDD (หลายพาร์ติชัน)" และคลิก "ตกลง" หน้าต่างการตั้งค่าพาร์ติชันจะเปิดขึ้น  10 กำหนดขนาดของแต่ละส่วน โดยค่าเริ่มต้น พื้นที่ว่างจะกระจายเท่าๆ กันในสี่พาร์ติชัน อย่างไรก็ตาม คุณสามารถกำหนดขนาดของแต่ละพาร์ติชันได้ด้วยตนเอง ถ้าไม่จำเป็นทั้งสี่พาร์ติชั่น ให้ระบุ 0 เป็นขนาดพาร์ติชั่นพิเศษ
10 กำหนดขนาดของแต่ละส่วน โดยค่าเริ่มต้น พื้นที่ว่างจะกระจายเท่าๆ กันในสี่พาร์ติชัน อย่างไรก็ตาม คุณสามารถกำหนดขนาดของแต่ละพาร์ติชันได้ด้วยตนเอง ถ้าไม่จำเป็นทั้งสี่พาร์ติชั่น ให้ระบุ 0 เป็นขนาดพาร์ติชั่นพิเศษ  11 กำหนดป้ายกำกับให้กับส่วนต่างๆ พวกเขาจะช่วยระบุส่วนต่างๆ โปรดจำไว้ว่า Windows แสดงพาร์ติชันเดียวเท่านั้น ดังนั้นป้ายชื่อพาร์ติชัน (โวลุ่ม) จึงมีประโยชน์อย่างยิ่ง
11 กำหนดป้ายกำกับให้กับส่วนต่างๆ พวกเขาจะช่วยระบุส่วนต่างๆ โปรดจำไว้ว่า Windows แสดงพาร์ติชันเดียวเท่านั้น ดังนั้นป้ายชื่อพาร์ติชัน (โวลุ่ม) จึงมีประโยชน์อย่างยิ่ง  12 ระบุประเภทของแต่ละส่วน เลือก "MBR" หรือ "GPT" ที่ด้านล่างของหน้าต่าง MBR เหมาะสำหรับการจัดเก็บข้อมูลหรือการสร้างพาร์ติชันที่สามารถบู๊ตได้สำหรับระบบเก่า GPT เหมาะสำหรับการทำงานกับ UEFI หรือสำหรับการสร้างพาร์ติชันที่สามารถบู๊ตได้สำหรับระบบใหม่
12 ระบุประเภทของแต่ละส่วน เลือก "MBR" หรือ "GPT" ที่ด้านล่างของหน้าต่าง MBR เหมาะสำหรับการจัดเก็บข้อมูลหรือการสร้างพาร์ติชันที่สามารถบู๊ตได้สำหรับระบบเก่า GPT เหมาะสำหรับการทำงานกับ UEFI หรือสำหรับการสร้างพาร์ติชันที่สามารถบู๊ตได้สำหรับระบบใหม่ - หากคุณวางแผนที่จะสร้างพาร์ติชัน GPT ที่สามารถบู๊ตได้ ให้ทำเครื่องหมายที่ช่องถัดจาก "สร้างพาร์ติชัน ESP"
 13 คลิก "ตกลง" เพื่อเริ่มกระบวนการจัดรูปแบบ ระบบจะแจ้งให้คุณทราบว่าข้อมูลทั้งหมดที่เก็บไว้ในแฟลชไดรฟ์จะถูกลบ กระบวนการจัดรูปแบบจะใช้เวลาสักครู่
13 คลิก "ตกลง" เพื่อเริ่มกระบวนการจัดรูปแบบ ระบบจะแจ้งให้คุณทราบว่าข้อมูลทั้งหมดที่เก็บไว้ในแฟลชไดรฟ์จะถูกลบ กระบวนการจัดรูปแบบจะใช้เวลาสักครู่  14 เริ่มต้นด้วยพาร์ติชันที่ใช้งานอยู่ เมื่อการฟอร์แมตเสร็จสิ้น Windows จะแสดงพาร์ติชั่นแรก (เป็นดิสก์แบบถอดได้) คุณสามารถใช้งานส่วนนี้ได้เช่นเดียวกับแฟลชไดรฟ์ USB
14 เริ่มต้นด้วยพาร์ติชันที่ใช้งานอยู่ เมื่อการฟอร์แมตเสร็จสิ้น Windows จะแสดงพาร์ติชั่นแรก (เป็นดิสก์แบบถอดได้) คุณสามารถใช้งานส่วนนี้ได้เช่นเดียวกับแฟลชไดรฟ์ USB  15 ระบุพาร์ติชันที่ใช้งานอยู่ใน Bootice เนื่องจาก Windows แสดงพาร์ติชันเดียวเท่านั้น ให้ใช้ Bootice เพื่อระบุ การดำเนินการนี้จะไม่ส่งผลต่อข้อมูลที่จัดเก็บไว้ในพาร์ติชั่น และสามารถเปลี่ยนแปลงพาร์ติชั่นที่ใช้งานได้ตลอดเวลา
15 ระบุพาร์ติชันที่ใช้งานอยู่ใน Bootice เนื่องจาก Windows แสดงพาร์ติชันเดียวเท่านั้น ให้ใช้ Bootice เพื่อระบุ การดำเนินการนี้จะไม่ส่งผลต่อข้อมูลที่จัดเก็บไว้ในพาร์ติชั่น และสามารถเปลี่ยนแปลงพาร์ติชั่นที่ใช้งานได้ตลอดเวลา - ในหน้าต่าง Partition Manager ให้เลือกพาร์ติชั่นที่คุณต้องการเปิดใช้งาน
- คลิกตั้งค่าการเข้าถึง อีกสักครู่ พาร์ติชั่นที่ใช้งานอยู่จะเปลี่ยนไป และ Windows จะแสดงพาร์ติชั่นใหม่
วิธีที่ 2 จาก 3: Mac OS
 1 สร้างสำเนาสำรองของไฟล์สำคัญที่จัดเก็บไว้ในแฟลชไดรฟ์ USB เมื่อสร้างพาร์ติชั่น ข้อมูลทั้งหมดที่เก็บไว้ในแฟลชไดรฟ์จะถูกลบออก ดังนั้นให้คัดลอกไปยังฮาร์ดไดรฟ์ของคอมพิวเตอร์ของคุณ (หรือสื่อบันทึกข้อมูลอื่น)
1 สร้างสำเนาสำรองของไฟล์สำคัญที่จัดเก็บไว้ในแฟลชไดรฟ์ USB เมื่อสร้างพาร์ติชั่น ข้อมูลทั้งหมดที่เก็บไว้ในแฟลชไดรฟ์จะถูกลบออก ดังนั้นให้คัดลอกไปยังฮาร์ดไดรฟ์ของคอมพิวเตอร์ของคุณ (หรือสื่อบันทึกข้อมูลอื่น)  2 เปิดยูทิลิตี้ดิสก์ อยู่ในโฟลเดอร์ Applications / Utilities
2 เปิดยูทิลิตี้ดิสก์ อยู่ในโฟลเดอร์ Applications / Utilities  3 เลือกแท่ง USB ของคุณ ทำสิ่งนี้ในบานหน้าต่างด้านซ้าย
3 เลือกแท่ง USB ของคุณ ทำสิ่งนี้ในบานหน้าต่างด้านซ้าย  4 คลิกลบ หน้าต่างใหม่จะเปิดขึ้น
4 คลิกลบ หน้าต่างใหม่จะเปิดขึ้น  5 จากเมนู Scheme เลือก GUID Partition Map สิ่งนี้จะสร้างพาร์ติชั่นบนแท่ง USB
5 จากเมนู Scheme เลือก GUID Partition Map สิ่งนี้จะสร้างพาร์ติชั่นบนแท่ง USB - จากเมนูรูปแบบ ให้เลือก OS X Extended (Journaled) วิธีนี้จะทำให้ปรับขนาดพาร์ติชั่นได้ง่ายขึ้น แต่แฟลชไดรฟ์จะทำงานเฉพาะกับคอมพิวเตอร์ที่ใช้ Mac OS เท่านั้น
 6 คลิกลบเพื่อฟอร์แมตดิสก์ มีการใช้รูปแบบพาร์ติชั่นใหม่ และปุ่มพาร์ติชั่นถูกเปิดใช้งานที่ด้านบนของหน้าต่างยูทิลิตี้ดิสก์
6 คลิกลบเพื่อฟอร์แมตดิสก์ มีการใช้รูปแบบพาร์ติชั่นใหม่ และปุ่มพาร์ติชั่นถูกเปิดใช้งานที่ด้านบนของหน้าต่างยูทิลิตี้ดิสก์  7 คลิกส่วน หน้าต่างใหม่พร้อมส่วนต่างๆ จะเปิดขึ้น
7 คลิกส่วน หน้าต่างใหม่พร้อมส่วนต่างๆ จะเปิดขึ้น  8 คลิก "+" เพื่อสร้างส่วนใหม่ คุณสามารถสร้างส่วนได้ไม่จำกัด
8 คลิก "+" เพื่อสร้างส่วนใหม่ คุณสามารถสร้างส่วนได้ไม่จำกัด  9 ลากเส้นขอบของแผนภูมิวงกลมเพื่อปรับขนาดส่วนต่างๆ ขนาดของพาร์ติชั่นสามารถเป็นอะไรก็ได้ และขนาดของพาร์ติชั่นที่อยู่ติดกันจะถูกปรับขนาดโดยอัตโนมัติตามนั้น
9 ลากเส้นขอบของแผนภูมิวงกลมเพื่อปรับขนาดส่วนต่างๆ ขนาดของพาร์ติชั่นสามารถเป็นอะไรก็ได้ และขนาดของพาร์ติชั่นที่อยู่ติดกันจะถูกปรับขนาดโดยอัตโนมัติตามนั้น  10 เลือกส่วนและกำหนดป้ายกำกับให้กับส่วนนั้น แต่ละส่วนสามารถกำหนดป้ายกำกับที่ไม่ซ้ำกันเพื่อแยกส่วนต่างๆ ออกจากกัน
10 เลือกส่วนและกำหนดป้ายกำกับให้กับส่วนนั้น แต่ละส่วนสามารถกำหนดป้ายกำกับที่ไม่ซ้ำกันเพื่อแยกส่วนต่างๆ ออกจากกัน  11 คลิก "ใช้" เพื่อสร้างส่วน การดำเนินการนี้จะใช้เวลาสักครู่
11 คลิก "ใช้" เพื่อสร้างส่วน การดำเนินการนี้จะใช้เวลาสักครู่  12 เริ่มต้นด้วยส่วนต่างๆ ใน Mac OS คุณสามารถทำงานกับพาร์ติชั่นที่สร้างขึ้นได้เหมือนกับว่าแต่ละพาร์ติชั่นเป็น USB แฟลชไดรฟ์แยกต่างหาก
12 เริ่มต้นด้วยส่วนต่างๆ ใน Mac OS คุณสามารถทำงานกับพาร์ติชั่นที่สร้างขึ้นได้เหมือนกับว่าแต่ละพาร์ติชั่นเป็น USB แฟลชไดรฟ์แยกต่างหาก - หากคุณเลือกตัวเลือก "OS X Extended (Journaled)" แฟลชไดรฟ์จะทำงานบนคอมพิวเตอร์ที่ใช้ OS X เท่านั้น Windows ไม่รองรับการทำงานกับหลายพาร์ติชันบนแฟลชไดรฟ์ (เว้นแต่คุณจะใช้โปรแกรมพิเศษ)
วิธีที่ 3 จาก 3: Linux
 1 สร้างสำเนาสำรองของไฟล์สำคัญที่จัดเก็บไว้ในแฟลชไดรฟ์ USB เมื่อสร้างพาร์ติชั่น ข้อมูลทั้งหมดที่เก็บไว้ในแฟลชไดรฟ์จะถูกลบออก ดังนั้นให้คัดลอกไปยังฮาร์ดไดรฟ์ของคอมพิวเตอร์ของคุณ (หรือสื่อบันทึกข้อมูลอื่น)
1 สร้างสำเนาสำรองของไฟล์สำคัญที่จัดเก็บไว้ในแฟลชไดรฟ์ USB เมื่อสร้างพาร์ติชั่น ข้อมูลทั้งหมดที่เก็บไว้ในแฟลชไดรฟ์จะถูกลบออก ดังนั้นให้คัดลอกไปยังฮาร์ดไดรฟ์ของคอมพิวเตอร์ของคุณ (หรือสื่อบันทึกข้อมูลอื่น)  2 เปิดโปรแกรม GParted Partition Editor Ubuntu มาพร้อมกับ GParted Partition Editor ที่ติดตั้งไว้ล่วงหน้าเป็นตัวอย่าง หากการแจกจ่าย Linux ของคุณไม่มี GParted ให้ดาวน์โหลดจากเว็บไซต์ gparted.org/ หรือผ่านตัวจัดการแพ็คเกจของการแจกจ่ายของคุณ
2 เปิดโปรแกรม GParted Partition Editor Ubuntu มาพร้อมกับ GParted Partition Editor ที่ติดตั้งไว้ล่วงหน้าเป็นตัวอย่าง หากการแจกจ่าย Linux ของคุณไม่มี GParted ให้ดาวน์โหลดจากเว็บไซต์ gparted.org/ หรือผ่านตัวจัดการแพ็คเกจของการแจกจ่ายของคุณ - บน Ubuntu ให้เปิดเมนูหลัก (Dash) แล้วพิมพ์ GParted; หรือคลิก "ระบบ" - "การดูแลระบบ" - "GParted"
 3 ในเมนู (ที่มุมบนขวา) ให้เลือกแฟลชไดรฟ์ USB ระบุแฟลชไดรฟ์ USB ตามความจุ ตรวจสอบให้แน่ใจว่าไม่ได้เลือกฮาร์ดไดรฟ์ของคอมพิวเตอร์ของคุณเพื่อไม่ให้ข้อมูลทั้งหมดที่จัดเก็บอยู่ในนั้นสูญหาย
3 ในเมนู (ที่มุมบนขวา) ให้เลือกแฟลชไดรฟ์ USB ระบุแฟลชไดรฟ์ USB ตามความจุ ตรวจสอบให้แน่ใจว่าไม่ได้เลือกฮาร์ดไดรฟ์ของคอมพิวเตอร์ของคุณเพื่อไม่ให้ข้อมูลทั้งหมดที่จัดเก็บอยู่ในนั้นสูญหาย  4 คลิกขวาที่ฟิลด์ไฟที่ด้านบนของหน้าจอและเลือก Unmount จากเมนู การเลิกเมานท์แฟลชไดรฟ์จะเป็นการปิดใช้งาน ซึ่งจำเป็นสำหรับการเตรียมการสร้างพาร์ติชั่น
4 คลิกขวาที่ฟิลด์ไฟที่ด้านบนของหน้าจอและเลือก Unmount จากเมนู การเลิกเมานท์แฟลชไดรฟ์จะเป็นการปิดใช้งาน ซึ่งจำเป็นสำหรับการเตรียมการสร้างพาร์ติชั่น  5 คลิกขวาที่ฟิลด์และเลือก ลบ พาร์ติชั่นปัจจุบัน (ในแฟลชไดรฟ์) จะถูกลบออก
5 คลิกขวาที่ฟิลด์และเลือก ลบ พาร์ติชั่นปัจจุบัน (ในแฟลชไดรฟ์) จะถูกลบออก  6 คลิกขวาที่ฟิลด์ (จะแสดงคำว่า "Unassigned") และเลือก "New" จากเมนู หน้าต่าง "สร้างพาร์ติชันใหม่" จะเปิดขึ้น
6 คลิกขวาที่ฟิลด์ (จะแสดงคำว่า "Unassigned") และเลือก "New" จากเมนู หน้าต่าง "สร้างพาร์ติชันใหม่" จะเปิดขึ้น  7 ระบุขนาดของส่วนแรก ทำได้โดยใช้แถบเลื่อนหรือป้อนตัวเลขในช่องที่เหมาะสม อย่าลืมเว้นที่ว่างไว้สำหรับส่วนเพิ่มเติม
7 ระบุขนาดของส่วนแรก ทำได้โดยใช้แถบเลื่อนหรือป้อนตัวเลขในช่องที่เหมาะสม อย่าลืมเว้นที่ว่างไว้สำหรับส่วนเพิ่มเติม  8 ให้ป้ายกำกับแก่ส่วน ป้ายกำกับเป็นวิธีที่ง่ายและเชื่อถือได้ในการแยกแยะส่วนต่างๆ ออกจากกัน
8 ให้ป้ายกำกับแก่ส่วน ป้ายกำกับเป็นวิธีที่ง่ายและเชื่อถือได้ในการแยกแยะส่วนต่างๆ ออกจากกัน  9 ระบุระบบไฟล์ หากแฟลชไดรฟ์ใช้งานได้เฉพาะกับคอมพิวเตอร์ที่ใช้ Linux ให้เลือก "ext2" หาก Windows จะบู๊ตจากพาร์ติชั่นแรก ให้เลือก "NTFS" (สามารถทำได้ในพาร์ติชั่นแรกเท่านั้น) ในการจัดเก็บข้อมูลและใช้แฟลชไดรฟ์บนคอมพิวเตอร์ที่ใช้ระบบปฏิบัติการต่างๆ ให้เลือก "fat32" หรือ "exfat"
9 ระบุระบบไฟล์ หากแฟลชไดรฟ์ใช้งานได้เฉพาะกับคอมพิวเตอร์ที่ใช้ Linux ให้เลือก "ext2" หาก Windows จะบู๊ตจากพาร์ติชั่นแรก ให้เลือก "NTFS" (สามารถทำได้ในพาร์ติชั่นแรกเท่านั้น) ในการจัดเก็บข้อมูลและใช้แฟลชไดรฟ์บนคอมพิวเตอร์ที่ใช้ระบบปฏิบัติการต่างๆ ให้เลือก "fat32" หรือ "exfat"  10 คลิกเพิ่ม พาร์ติชันใหม่จะถูกสร้างขึ้นตามส่วนของพื้นที่ที่ไม่ได้ปันส่วน
10 คลิกเพิ่ม พาร์ติชันใหม่จะถูกสร้างขึ้นตามส่วนของพื้นที่ที่ไม่ได้ปันส่วน  11 ทำขั้นตอนนี้ซ้ำเพื่อสร้างส่วนเพิ่มเติม แต่ละครั้ง ให้เริ่มต้นด้วยการคลิกขวาที่พื้นที่ว่างที่ยังไม่ได้รับการจัดสรรที่เหลืออยู่ พาร์ติชั่นใหม่ถูกสร้างขึ้นตามพื้นที่ที่ไม่ได้ถูกจัดสรรที่ยังคงอยู่หลังจากสร้างพาร์ติชั่นก่อนหน้า
11 ทำขั้นตอนนี้ซ้ำเพื่อสร้างส่วนเพิ่มเติม แต่ละครั้ง ให้เริ่มต้นด้วยการคลิกขวาที่พื้นที่ว่างที่ยังไม่ได้รับการจัดสรรที่เหลืออยู่ พาร์ติชั่นใหม่ถูกสร้างขึ้นตามพื้นที่ที่ไม่ได้ถูกจัดสรรที่ยังคงอยู่หลังจากสร้างพาร์ติชั่นก่อนหน้า  12 เมื่อคุณเตรียมสร้างส่วนใหม่เสร็จแล้ว ให้คลิกที่ปุ่มเครื่องหมายถูกสีเขียว คลิก "สมัคร" เพื่อยืนยันการตัดสินใจของคุณ ส่วนใหม่จะถูกสร้างขึ้นในแฟลชไดรฟ์ การดำเนินการนี้จะใช้เวลาสักครู่
12 เมื่อคุณเตรียมสร้างส่วนใหม่เสร็จแล้ว ให้คลิกที่ปุ่มเครื่องหมายถูกสีเขียว คลิก "สมัคร" เพื่อยืนยันการตัดสินใจของคุณ ส่วนใหม่จะถูกสร้างขึ้นในแฟลชไดรฟ์ การดำเนินการนี้จะใช้เวลาสักครู่  13 เริ่มต้นด้วยส่วนต่างๆ ใน Linux คุณสามารถทำงานกับพาร์ติชั่นที่สร้างขึ้นได้เหมือนกับว่าแต่ละพาร์ติชั่นเป็น USB แฟลชไดรฟ์แยกต่างหาก
13 เริ่มต้นด้วยส่วนต่างๆ ใน Linux คุณสามารถทำงานกับพาร์ติชั่นที่สร้างขึ้นได้เหมือนกับว่าแต่ละพาร์ติชั่นเป็น USB แฟลชไดรฟ์แยกต่างหาก