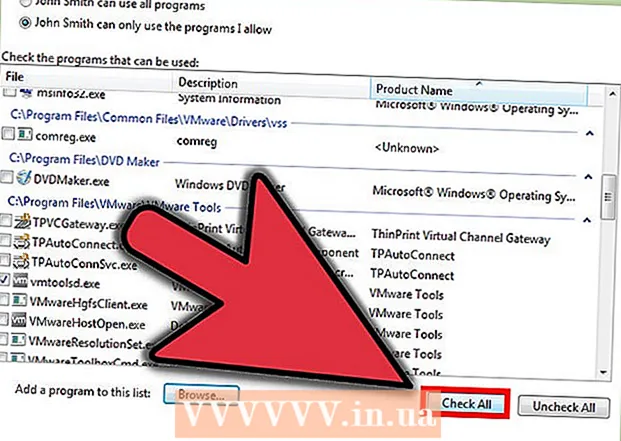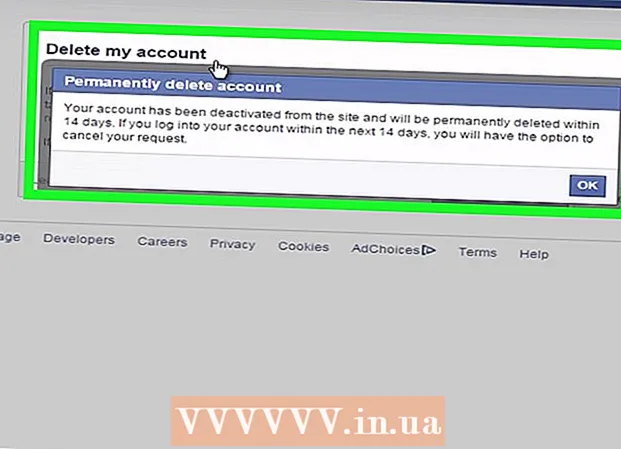ผู้เขียน:
Gregory Harris
วันที่สร้าง:
15 เมษายน 2021
วันที่อัปเดต:
1 มิถุนายน 2024
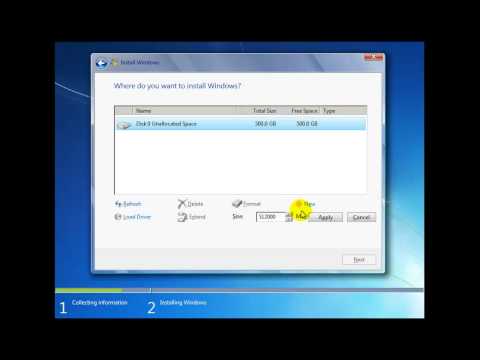
เนื้อหา
จำเป็นต้องสร้างพาร์ติชั่นหรือพาร์ติชั่น เพื่อให้ข้อมูลที่จัดเก็บไว้ในฮาร์ดดิสก์นั้นแยกจากกัน บนพาร์ติชั่นที่ต่างกัน ตัวอย่างเช่น ระบบปฏิบัติการควรติดตั้งไว้บนดิสก์แยกต่างหาก ซึ่งเป็นพาร์ติชั่นแยกต่างหาก จากนั้นคอมพิวเตอร์จะทำงานได้ดีขึ้นและเร็วขึ้น
ขั้นตอน
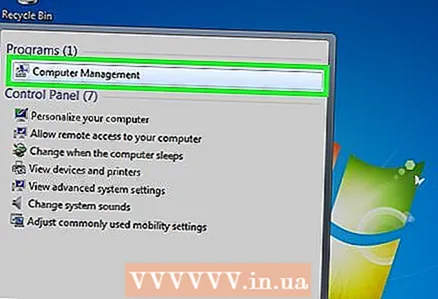 1 เปิดเมนูเริ่ม ประเภท การจัดการคอมพิวเตอร์ เปิดโปรแกรม.
1 เปิดเมนูเริ่ม ประเภท การจัดการคอมพิวเตอร์ เปิดโปรแกรม. 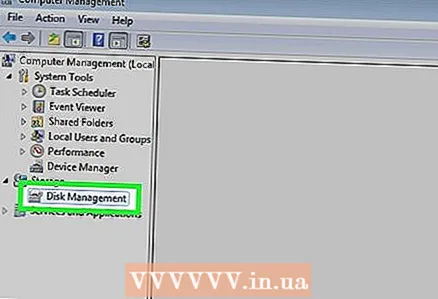 2 ไปที่แท็บการจัดการดิสก์ อยู่ในบานหน้าต่างด้านซ้าย ดิสก์และพาร์ติชันทั้งหมดจะแสดงที่นี่
2 ไปที่แท็บการจัดการดิสก์ อยู่ในบานหน้าต่างด้านซ้าย ดิสก์และพาร์ติชันทั้งหมดจะแสดงที่นี่ - ในตัวอย่างของเรา มี 1 ดิสก์ที่มีสองพาร์ติชั่น
 3 เพิ่มพื้นที่ว่างสำหรับพาร์ติชั่นใหม่ คลิกขวาที่ส่วน คลิกที่ ปริมาณการหดตัว
3 เพิ่มพื้นที่ว่างสำหรับพาร์ติชั่นใหม่ คลิกขวาที่ส่วน คลิกที่ ปริมาณการหดตัว- ในตัวอย่าง เรากำลังย่อส่วน (ค :).
- บันทึก: คุณอาจมีส่วนที่เรียกว่า ระบบสำรอง (ระบบสำรอง). คุณไม่จำเป็นต้องสัมผัสเลย
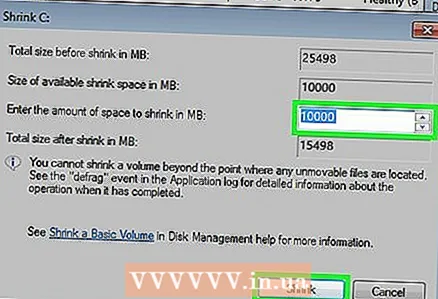 4 คลิกตัวเลือกย่อขนาด ป้อนขนาดที่ต้องการของพาร์ติชันใหม่เป็นเมกะไบต์ (1000 MB = 1GB) คลิกที่ หด.
4 คลิกตัวเลือกย่อขนาด ป้อนขนาดที่ต้องการของพาร์ติชันใหม่เป็นเมกะไบต์ (1000 MB = 1GB) คลิกที่ หด. - ในตัวอย่างของเรา เรากำลังย่อขนาดพาร์ติชั่นเป็น 10,000 MB หรือ 10 GB
- บันทึก: ไม่สามารถย่อพาร์ติชันได้มากเกินกว่าที่ระบุในฟิลด์ พื้นที่บีบอัด (MB).
 5 สร้างส่วนใหม่ ตอนนี้พาร์ติชันใหม่จะปรากฏในหน้าต่าง Computer Management ในแท็บ Disk Management คลิกที่ช่องว่าง ไม่จัดสรร คลิกขวาและเลือก Create Simple Volume
5 สร้างส่วนใหม่ ตอนนี้พาร์ติชันใหม่จะปรากฏในหน้าต่าง Computer Management ในแท็บ Disk Management คลิกที่ช่องว่าง ไม่จัดสรร คลิกขวาและเลือก Create Simple Volume 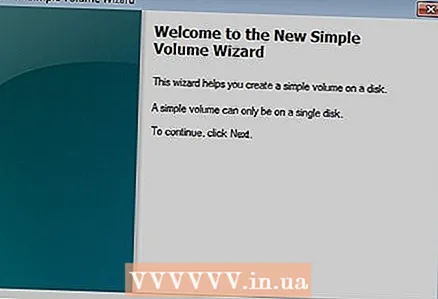 6 ตัวช่วยสร้างการสร้างโวลุ่มอย่างง่ายจะเปิดขึ้น คลิกถัดไป
6 ตัวช่วยสร้างการสร้างโวลุ่มอย่างง่ายจะเปิดขึ้น คลิกถัดไป  7 ป้อนขนาดของโวลุ่มใหม่ คลิกถัดไป
7 ป้อนขนาดของโวลุ่มใหม่ คลิกถัดไป - ในตัวอย่างของเรา เราสร้างพาร์ติชั่นใหม่ให้ใหญ่ที่สุดเท่าที่เป็นไปได้โดยใช้พื้นที่ว่างสูงสุดที่มี
- บันทึก: โวลุ่มใหม่ต้องไม่ใหญ่กว่าพื้นที่ว่างสูงสุดที่มีอยู่
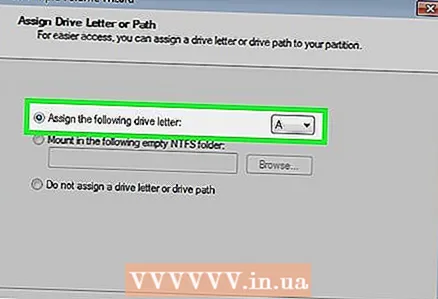 8 เลือกชื่อหรือตัวอักษรใหม่สำหรับเล่มใหม่ เลือกชื่อและคลิกถัดไป
8 เลือกชื่อหรือตัวอักษรใหม่สำหรับเล่มใหม่ เลือกชื่อและคลิกถัดไป - ในตัวอย่างของเรา เราเลือกตัวอักษร (อี :).
- ตัวอักษรคือชื่อของส่วนที่ต้องระบุเมื่อระบุพาธไปยังไฟล์
 9 ตั้งค่าพาร์ติชันใหม่
9 ตั้งค่าพาร์ติชันใหม่- คลิก Format Partition หลังจากเลือกการตั้งค่าระบบไฟล์ที่ต้องการ ฯลฯ
- เนื่องจาก ระบบไฟล์ เลือก NTFS
- ใน ขนาดคลัสเตอร์ ใส่ตัวเลือก ค่าเริ่มต้น
- ใน ฉลากปริมาณ เขียนชื่อสำหรับส่วนใหม่
- ทำเครื่องหมายที่ช่องถัดจาก รูปแบบด่วน
- ดัน ไกลออกไป
 10 เราสร้างโวลุ่มใหม่ ดัน พร้อม.
10 เราสร้างโวลุ่มใหม่ ดัน พร้อม.  11 เรากำลังรอให้การจัดรูปแบบเสร็จสมบูรณ์
11 เรากำลังรอให้การจัดรูปแบบเสร็จสมบูรณ์- หน้าต่างใหม่จะปรากฏขึ้นซึ่งคุณสามารถเลือกตัวเลือกเพื่อจัดรูปแบบพาร์ติชันใหม่ได้ คลิกที่ รูปแบบ.
- หน้าต่างใหม่จะปรากฏขึ้น คลิกที่ เริ่ม.
- หน้าต่างคำเตือนจะปรากฏขึ้น คลิกที่ ตกลง.
- หน้าต่างใหม่จะปรากฏขึ้นซึ่งคุณสามารถเลือกตัวเลือกเพื่อจัดรูปแบบพาร์ติชันใหม่ได้ คลิกที่ รูปแบบ.
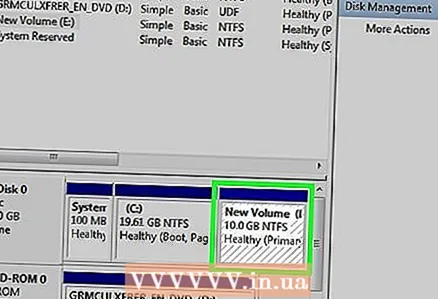 12 ตรวจสอบส่วนใหม่ หากทุกอย่างทำงานได้ดี พาร์ติชันใหม่จะปรากฏในแท็บการจัดการดิสก์
12 ตรวจสอบส่วนใหม่ หากทุกอย่างทำงานได้ดี พาร์ติชันใหม่จะปรากฏในแท็บการจัดการดิสก์
คำเตือน
- ก่อนสร้างขนาดใหม่ ให้คัดลอกข้อมูลทั้งหมดที่คุณต้องการจากดิสก์เพื่อไม่ให้สูญหายหรือเสียหาย