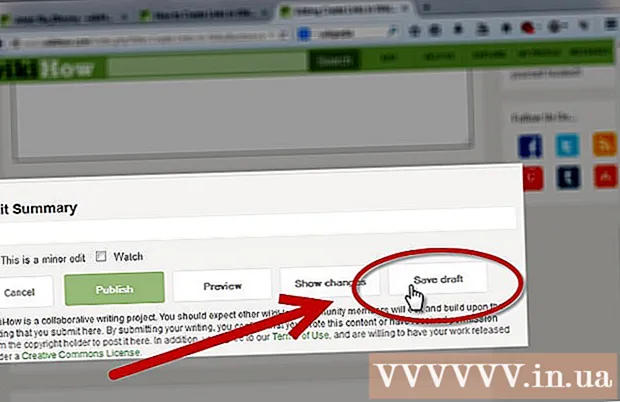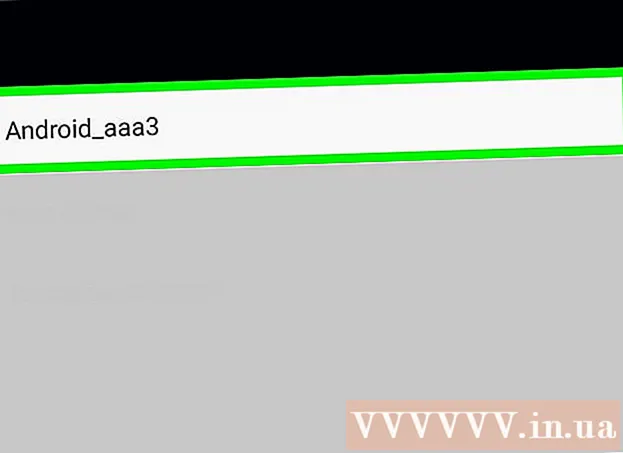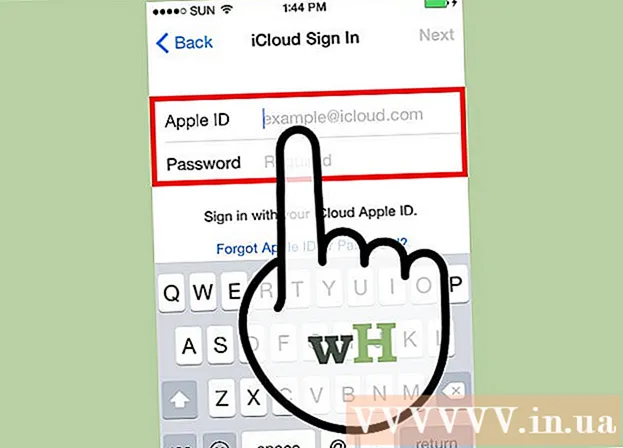เนื้อหา
- ขั้นตอน
- วิธีที่ 1 จาก 3: การปิดปัญหาที่เปิดอยู่
- วิธีที่ 2 จาก 3: การเปิดตัวโปรแกรมบุคคลที่สาม
- วิธีที่ 3 จาก 3: การใช้บรรทัดคำสั่ง
- เคล็ดลับ
- คำเตือน
สิ่งนี้เกิดขึ้นกับพวกเราทุกคนระหว่างการทำความสะอาดฮาร์ดไดรฟ์หรือการกำจัดไวรัส ดังนั้น คุณสนุกกับการลบไฟล์ที่ไม่จำเป็นและ แบม:’ลบไม่ได้ ชื่อไฟล์>: การเข้าถึงถูกปฏิเสธ. 'ตรวจสอบให้แน่ใจว่าดิสก์ไม่เต็มหรือมีการป้องกันการเขียน และไฟล์ไม่ได้ใช้งานอยู่ในขณะนี้ตอนนี้อะไร? ดูเหมือนว่าคุณจะติดอยู่กับไฟล์นี้ แต่เพียงทำตามคำแนะนำเหล่านี้และคุณจะกำจัดไฟล์นั้นภายในไม่กี่นาที
ขั้นตอน
วิธีที่ 1 จาก 3: การปิดปัญหาที่เปิดอยู่
 1 ปิดโปรแกรมที่เปิดอยู่ทั้งหมด สาเหตุที่พบบ่อยที่สุดของข้อผิดพลาดนี้คือโปรแกรมที่ใช้ไฟล์ที่คุณพยายามจะลบ ตัวอย่างเช่น หากคุณกำลังพยายามลบเอกสารที่เปิดอยู่ใน Word หรือพยายามลบเพลงที่กำลังเล่นอยู่
1 ปิดโปรแกรมที่เปิดอยู่ทั้งหมด สาเหตุที่พบบ่อยที่สุดของข้อผิดพลาดนี้คือโปรแกรมที่ใช้ไฟล์ที่คุณพยายามจะลบ ตัวอย่างเช่น หากคุณกำลังพยายามลบเอกสารที่เปิดอยู่ใน Word หรือพยายามลบเพลงที่กำลังเล่นอยู่ - ปิดโปรแกรมที่เปิดอยู่ทั้งหมดแล้วลองลบไฟล์อีกครั้ง
- ปิดโปรแกรมแชร์ไฟล์ หลายโปรแกรมเหล่านี้ถ่ายโอนไฟล์ในลักษณะที่มองไม่เห็น หากโปรแกรมพยายามถ่ายโอนไฟล์ที่คุณกำลังลบ คุณจะได้รับข้อความแสดงข้อผิดพลาด
 2 เปิดตัวจัดการงาน กด Ctrl + Alt + Del แล้วเลือกตัวจัดการงานจากเมนู คลิกที่แท็บผู้ใช้และค้นหารายการภายใต้ชื่อผู้ใช้ของคุณ โปรแกรมเหล่านี้ส่วนใหญ่สามารถปิดได้โดยไม่ทำลายระบบ
2 เปิดตัวจัดการงาน กด Ctrl + Alt + Del แล้วเลือกตัวจัดการงานจากเมนู คลิกที่แท็บผู้ใช้และค้นหารายการภายใต้ชื่อผู้ใช้ของคุณ โปรแกรมเหล่านี้ส่วนใหญ่สามารถปิดได้โดยไม่ทำลายระบบ - ปิดรายการที่คุณรู้จักโดยเลือกและคลิกสิ้นสุดกระบวนการ
- หากคุณปิดโปรแกรมที่ทำให้ระบบไม่เสถียร ให้รีสตาร์ทคอมพิวเตอร์เพื่อยกเลิก ..
 3 รีบูตเครื่องคอมพิวเตอร์ของคุณ บ่อยครั้ง การรีสตาร์ทคอมพิวเตอร์จะปล่อยไฟล์บางไฟล์ออกจากโปรแกรมโดยกดค้างไว้ ลองลบไฟล์หลังจากรีบูตเครื่องและก่อนเริ่มโปรแกรมอื่นๆ
3 รีบูตเครื่องคอมพิวเตอร์ของคุณ บ่อยครั้ง การรีสตาร์ทคอมพิวเตอร์จะปล่อยไฟล์บางไฟล์ออกจากโปรแกรมโดยกดค้างไว้ ลองลบไฟล์หลังจากรีบูตเครื่องและก่อนเริ่มโปรแกรมอื่นๆ
วิธีที่ 2 จาก 3: การเปิดตัวโปรแกรมบุคคลที่สาม
 1 ค้นหาโปรแกรมปลดล็อกกระบวนการ ตัวเลือกยอดนิยม ได้แก่ Unlocker และ WhoLockMe โปรแกรมทั้งสองนี้ฟรีและรวมเข้ากับอินเทอร์เฟซ Windows ของคุณ
1 ค้นหาโปรแกรมปลดล็อกกระบวนการ ตัวเลือกยอดนิยม ได้แก่ Unlocker และ WhoLockMe โปรแกรมทั้งสองนี้ฟรีและรวมเข้ากับอินเทอร์เฟซ Windows ของคุณ - ทั้งสองโปรแกรมมีการติดตั้งที่ค่อนข้างง่าย แตกไฟล์ถ้าจำเป็น แล้วเปิดไฟล์ Setup หรือ Install ตัวเลือกการติดตั้งทั่วไปจะใช้ได้กับผู้ใช้ส่วนใหญ่
- บางโปรแกรมอาจพยายามติดตั้งแถบเครื่องมือของเบราว์เซอร์ระหว่างการติดตั้ง หากคุณไม่ต้องการติดตั้งแถบเครื่องมือใหม่ ให้ยกเลิกการเลือก
 2 คลิกขวาที่ไฟล์ที่คุณต้องการลบ เลือกเครื่องมือที่ติดตั้งใหม่จากเมนู หน้าต่างใหม่จะเปิดขึ้น รายการโปรแกรมทั้งหมดที่เข้าถึงไฟล์ได้ในปัจจุบันจะเปิดขึ้น
2 คลิกขวาที่ไฟล์ที่คุณต้องการลบ เลือกเครื่องมือที่ติดตั้งใหม่จากเมนู หน้าต่างใหม่จะเปิดขึ้น รายการโปรแกรมทั้งหมดที่เข้าถึงไฟล์ได้ในปัจจุบันจะเปิดขึ้น  3 ปิดโปรแกรม. เลือกโปรแกรมที่คุณต้องการปิดและคลิกที่ปุ่ม Kill Process เมื่อปิดโปรแกรมบล็อกทั้งหมดแล้ว คุณสามารถลบไฟล์ได้โดยไม่มีปัญหาใดๆ
3 ปิดโปรแกรม. เลือกโปรแกรมที่คุณต้องการปิดและคลิกที่ปุ่ม Kill Process เมื่อปิดโปรแกรมบล็อกทั้งหมดแล้ว คุณสามารถลบไฟล์ได้โดยไม่มีปัญหาใดๆ
วิธีที่ 3 จาก 3: การใช้บรรทัดคำสั่ง
 1 เปิดตำแหน่งของไฟล์บนฮาร์ดไดรฟ์ของคุณ
1 เปิดตำแหน่งของไฟล์บนฮาร์ดไดรฟ์ของคุณ- หากคุณไม่พบไฟล์ ให้ลองใช้ฟังก์ชันค้นหา คลิกที่เมนู Start และป้อนชื่อไฟล์ในกล่องค้นหา ใน Windows 8 ให้เริ่มพิมพ์ชื่อไฟล์เมื่อหน้าจอเริ่มเปิดขึ้น
 2 คลิกขวาที่ไฟล์และเลือก Properties ลบ (ยกเลิกการเลือก) คุณลักษณะทั้งหมดของไฟล์หรือโฟลเดอร์
2 คลิกขวาที่ไฟล์และเลือก Properties ลบ (ยกเลิกการเลือก) คุณลักษณะทั้งหมดของไฟล์หรือโฟลเดอร์  3 จดบันทึกตำแหน่งของไฟล์
3 จดบันทึกตำแหน่งของไฟล์ 4 เปิดหน้าต่างพรอมต์คำสั่ง คุณสามารถทำได้โดยคลิกที่เริ่มและพิมพ์ cmd ในช่องค้นหา
4 เปิดหน้าต่างพรอมต์คำสั่ง คุณสามารถทำได้โดยคลิกที่เริ่มและพิมพ์ cmd ในช่องค้นหา  5 ปิดโปรแกรมที่เปิดอยู่ทั้งหมด เปิดหน้าต่างพรอมต์คำสั่งทิ้งไว้ แต่ให้ปิดโปรแกรมอื่นๆ ที่เปิดอยู่ทั้งหมด
5 ปิดโปรแกรมที่เปิดอยู่ทั้งหมด เปิดหน้าต่างพรอมต์คำสั่งทิ้งไว้ แต่ให้ปิดโปรแกรมอื่นๆ ที่เปิดอยู่ทั้งหมด  6 เปิดตัวจัดการงาน กด Ctrl + Alt + Del แล้วเลือกตัวจัดการงานจากเมนู
6 เปิดตัวจัดการงาน กด Ctrl + Alt + Del แล้วเลือกตัวจัดการงานจากเมนู  7 คลิกที่แท็บกระบวนการในตัวจัดการงาน ค้นหากระบวนการที่เรียกว่า explorer.exe เลือกและคลิกสิ้นสุดกระบวนการ พับตัวจัดการงานลง แต่เปิดทิ้งไว้
7 คลิกที่แท็บกระบวนการในตัวจัดการงาน ค้นหากระบวนการที่เรียกว่า explorer.exe เลือกและคลิกสิ้นสุดกระบวนการ พับตัวจัดการงานลง แต่เปิดทิ้งไว้  8 กลับไปที่หน้าต่างพรอมต์คำสั่ง ทำตามตัวอย่างด้านล่างเพื่อลบไฟล์ชื่อ “myFile.exe” ซึ่งอยู่ใน My Documents
8 กลับไปที่หน้าต่างพรอมต์คำสั่ง ทำตามตัวอย่างด้านล่างเพื่อลบไฟล์ชื่อ “myFile.exe” ซึ่งอยู่ใน My Documents
ในหน้าต่างพรอมต์คำสั่ง คุณจะพบเส้นทาง:C: Documents and Settings XYZ> (โดยที่ XYZ คือชื่อบัญชีผู้ใช้) เรียกใช้คำสั่งต่อไปนี้ในหน้าต่างพร้อมรับคำสั่ง: cd เอกสารของฉัน (C: Documents and Settings XYZ> cd My Documents) ตอนนี้เส้นทางจะเปลี่ยนเป็น:C: Documents and Settings XYZ My Documents> ใช้คำสั่ง DEL เพื่อลบไฟล์ที่รบกวนในหน้าต่างพร้อมรับคำสั่งไวยากรณ์: พิมพ์ DEL filename> (โดยที่ filename> คือไฟล์ที่คุณต้องการลบ)ตัวอย่าง: C: Documents and Settings XYZ My Documents> del myFile.exe
 1 ลบโฟลเดอร์ ทำตามตัวอย่างด้านล่างเพื่อลบโฟลเดอร์ชื่อ "โฟลเดอร์ใหม่" ที่อยู่ในไดเร็กทอรี My Documents
1 ลบโฟลเดอร์ ทำตามตัวอย่างด้านล่างเพื่อลบโฟลเดอร์ชื่อ "โฟลเดอร์ใหม่" ที่อยู่ในไดเร็กทอรี My Documents
ในพรอมต์คำสั่ง เปิดเส้นทาง:C: Documents and Settings XYZ> (โดยที่ XYZ คือชื่อบัญชีผู้ใช้) ตอนนี้ใช้คำสั่ง RMDIR / S / Q เพื่อลบโฟลเดอร์ที่รบกวนในหน้าต่างพรอมต์คำสั่งไวยากรณ์: พิมพ์ RMDIR / S / Q "path>" (โดยที่ path> คือตำแหน่งของโฟลเดอร์ที่คุณต้องการลบ)ตัวอย่าง: C: Documents and Settings XYZ> rmdir / s / q "C: Documents and Settings XYZ My Documents New Folder"
 1 ใช้ ALT + TAB เพื่อกลับไปยังตัวจัดการงาน ในตัวจัดการงาน ให้คลิกที่ ไฟล์, เลือก ความท้าทายใหม่ และป้อน EXPLORER.EXE เพื่อรีสตาร์ทอินเทอร์เฟซ Windows
1 ใช้ ALT + TAB เพื่อกลับไปยังตัวจัดการงาน ในตัวจัดการงาน ให้คลิกที่ ไฟล์, เลือก ความท้าทายใหม่ และป้อน EXPLORER.EXE เพื่อรีสตาร์ทอินเทอร์เฟซ Windows  2 ปิดตัวจัดการงาน ตอนนี้ไฟล์ควรถูกลบ
2 ปิดตัวจัดการงาน ตอนนี้ไฟล์ควรถูกลบ
เคล็ดลับ
- สำหรับข้อมูลเพิ่มเติมเกี่ยวกับคำสั่ง DOS ให้พิมพ์ HELP ที่ Command Prompt หรือคุณสามารถค้นหาทางอินเทอร์เน็ตได้
- หากคุณต้องการเปลี่ยนฮาร์ดดิสก์ในพรอมต์คำสั่ง ให้ใช้คำสั่งต่อไปนี้:
ไวยากรณ์: ไดรฟ์>:
ตัวอย่าง: C: เอกสารและการตั้งค่า XYZ> D:
ด: > - ในการกลับไปยังไดเร็กทอรีก่อนหน้าบน Command Prompt คุณสามารถใช้คำสั่งต่อไปนี้:
ซีดี ..
คำเตือน
- อย่าลืมรันงาน "EXPLORER.EXE" ใหม่ในตัวจัดการงาน
- เคล็ดลับนี้จะไม่ทำงานหากไฟล์ที่ถูกลบมีการใช้งานโดยโปรแกรมอื่น เป็นไฟล์ mp3 ที่กำลังเล่นอยู่ แต่คุณต้องการลบทิ้ง ในกรณีนี้ ให้ปิดเครื่องเล่นแล้วถอนการติดตั้ง
- อย่ายุติกระบวนการอื่นใดนอกจาก "EXPLORER.EXE" ซึ่งอาจนำไปสู่ผลลัพธ์ที่ไม่ต้องการ รวมถึงการสูญหายของข้อมูล ความไม่เสถียรของระบบ และความผิดพลาดของระบบปฏิบัติการ หรือความเสียหาย