ผู้เขียน:
Joan Hall
วันที่สร้าง:
3 กุมภาพันธ์ 2021
วันที่อัปเดต:
28 มิถุนายน 2024

เนื้อหา
- ขั้นตอน
- ส่วนที่ 1 จาก 3: วิธีปรับแต่งเสียง
- ส่วนที่ 2 จาก 3: วิธีการติดตั้ง X Window System
- ส่วนที่ 3 จาก 3: วิธีการติดตั้ง GNOME
- เคล็ดลับ
- คำเตือน
บทความนี้จะแสดงวิธีการติดตั้ง GNOME Graphical User Interface (GUI) บนคอมพิวเตอร์ Arch Linux GNOME เป็นหนึ่งใน GUI ที่ได้รับความนิยมมากที่สุดสำหรับ Arch Linux เนื่องจากไม่มี GUI ตามค่าเริ่มต้นใน Arch Linux
ขั้นตอน
ส่วนที่ 1 จาก 3: วิธีปรับแต่งเสียง
 1 ตรวจสอบให้แน่ใจว่าคุณใช้ Arch Linux หากคอมพิวเตอร์ของคุณมีระบบปฏิบัติการสองระบบ ให้รีสตาร์ทคอมพิวเตอร์ เลือก Arch Linux ตอนที่ขึ้น จากนั้นคลิก ↵ ป้อน.
1 ตรวจสอบให้แน่ใจว่าคุณใช้ Arch Linux หากคอมพิวเตอร์ของคุณมีระบบปฏิบัติการสองระบบ ให้รีสตาร์ทคอมพิวเตอร์ เลือก Arch Linux ตอนที่ขึ้น จากนั้นคลิก ↵ ป้อน. - เมื่อคุณรีสตาร์ทคอมพิวเตอร์ ให้ป้อนชื่อผู้ใช้และรหัสผ่านเพื่อเข้าสู่ระบบ Arch Linux
 2 ป้อนคำสั่งเพื่อดาวน์โหลดแพ็คเสียง เข้า sudo pacman -S alsa-utils แล้วกด ↵ ป้อน.
2 ป้อนคำสั่งเพื่อดาวน์โหลดแพ็คเสียง เข้า sudo pacman -S alsa-utils แล้วกด ↵ ป้อน. 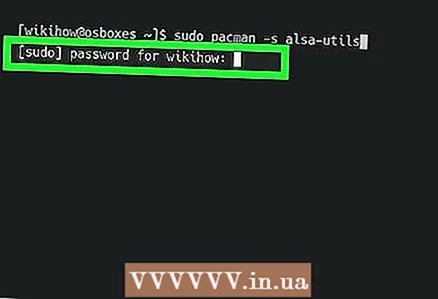 3 ป้อนรหัสผ่าน superuser เมื่อได้รับแจ้ง รหัสผ่านนี้อาจแตกต่างไปจากรหัสผ่านที่ใช้ในการเข้าสู่ระบบ ใส่รหัสผ่านของคุณแล้วกด ↵ ป้อน.
3 ป้อนรหัสผ่าน superuser เมื่อได้รับแจ้ง รหัสผ่านนี้อาจแตกต่างไปจากรหัสผ่านที่ใช้ในการเข้าสู่ระบบ ใส่รหัสผ่านของคุณแล้วกด ↵ ป้อน.  4 ยืนยันการดาวน์โหลด เข้า y แล้วกด ↵ ป้อน... การดาวน์โหลดแพ็คเสียงจะเริ่มต้นขึ้น
4 ยืนยันการดาวน์โหลด เข้า y แล้วกด ↵ ป้อน... การดาวน์โหลดแพ็คเสียงจะเริ่มต้นขึ้น 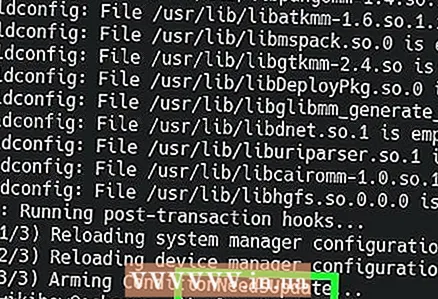 5 ป้อนคำสั่งการตั้งค่าเสียง เข้า อัลซามิเซอร์ แล้วกด ↵ ป้อน... ชุดของแถบแนวตั้งปรากฏขึ้นบนหน้าจอ
5 ป้อนคำสั่งการตั้งค่าเสียง เข้า อัลซามิเซอร์ แล้วกด ↵ ป้อน... ชุดของแถบแนวตั้งปรากฏขึ้นบนหน้าจอ  6 ปรับระดับเสียง เลือกระดับเสียง (เช่น “หลัก”) โดยใช้ปุ่มลูกศรซ้ายหรือขวา จากนั้นใช้ปุ่มลูกศรขึ้นหรือลงเพื่อเพิ่มหรือลดระดับเสียงสำหรับระดับนั้น เมื่อคุณปรับระดับเสร็จแล้ว ให้กด F6, เลือกการ์ดเสียงคอมพิวเตอร์ของคุณและคลิก ↵ ป้อน.
6 ปรับระดับเสียง เลือกระดับเสียง (เช่น “หลัก”) โดยใช้ปุ่มลูกศรซ้ายหรือขวา จากนั้นใช้ปุ่มลูกศรขึ้นหรือลงเพื่อเพิ่มหรือลดระดับเสียงสำหรับระดับนั้น เมื่อคุณปรับระดับเสร็จแล้ว ให้กด F6, เลือกการ์ดเสียงคอมพิวเตอร์ของคุณและคลิก ↵ ป้อน.  7 ปิดหน้าการตั้งค่าเสียง กดปุ่ม NS.
7 ปิดหน้าการตั้งค่าเสียง กดปุ่ม NS. 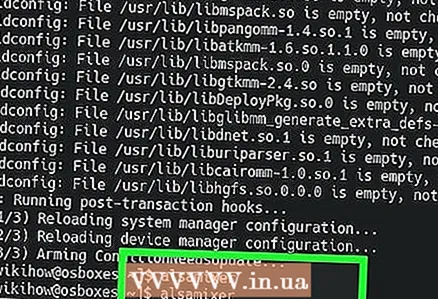 8 ทดสอบเสียง. เข้า การทดสอบลำโพง -c 2 แล้วกด ↵ ป้อน... จะมีเสียงจากลำโพง - ตรวจสอบให้แน่ใจว่าทำงานอย่างถูกต้อง
8 ทดสอบเสียง. เข้า การทดสอบลำโพง -c 2 แล้วกด ↵ ป้อน... จะมีเสียงจากลำโพง - ตรวจสอบให้แน่ใจว่าทำงานอย่างถูกต้อง  9 เสร็จสิ้นกระบวนการ คลิกที่ Ctrl+ค (หรือ ⌘ คำสั่ง+ค บนคอมพิวเตอร์ Mac)
9 เสร็จสิ้นกระบวนการ คลิกที่ Ctrl+ค (หรือ ⌘ คำสั่ง+ค บนคอมพิวเตอร์ Mac)
ส่วนที่ 2 จาก 3: วิธีการติดตั้ง X Window System
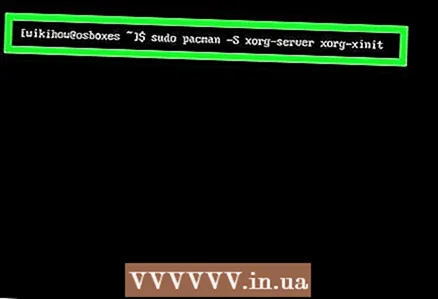 1 ป้อนคำสั่งบูตระบบ X Window ก่อนการติดตั้ง GUI ต้องติดตั้ง X Window System ที่พรอมต์คำสั่ง ให้ป้อน sudo pacman -S xorg-เซิร์ฟเวอร์ xorg-xinit xorg-server-utils แล้วกด ↵ ป้อน.
1 ป้อนคำสั่งบูตระบบ X Window ก่อนการติดตั้ง GUI ต้องติดตั้ง X Window System ที่พรอมต์คำสั่ง ให้ป้อน sudo pacman -S xorg-เซิร์ฟเวอร์ xorg-xinit xorg-server-utils แล้วกด ↵ ป้อน.  2 ยืนยันการดาวน์โหลด เข้า yเมื่อได้รับแจ้ง ให้กด ↵ ป้อน.
2 ยืนยันการดาวน์โหลด เข้า yเมื่อได้รับแจ้ง ให้กด ↵ ป้อน.  3 ป้อนคำสั่งเพื่อติดตั้งคุณสมบัติเดสก์ท็อป เข้า sudo pacman -S xorg-twm xorg-xclock xterm แล้วกด ↵ ป้อน.
3 ป้อนคำสั่งเพื่อติดตั้งคุณสมบัติเดสก์ท็อป เข้า sudo pacman -S xorg-twm xorg-xclock xterm แล้วกด ↵ ป้อน. 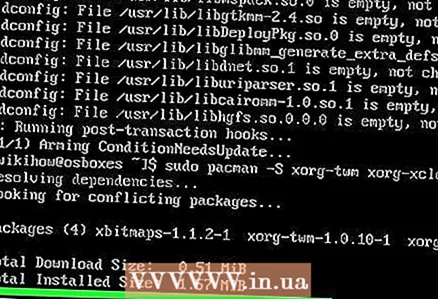 4 ป้อนรหัสผ่านของคุณแล้วยืนยันการดาวน์โหลด เมื่อได้รับแจ้ง ให้ป้อนรหัสผ่าน superuser ของคุณแล้วคลิก ↵ ป้อนแล้วเข้า y แล้วกด ↵ ป้อน.
4 ป้อนรหัสผ่านของคุณแล้วยืนยันการดาวน์โหลด เมื่อได้รับแจ้ง ให้ป้อนรหัสผ่าน superuser ของคุณแล้วคลิก ↵ ป้อนแล้วเข้า y แล้วกด ↵ ป้อน. 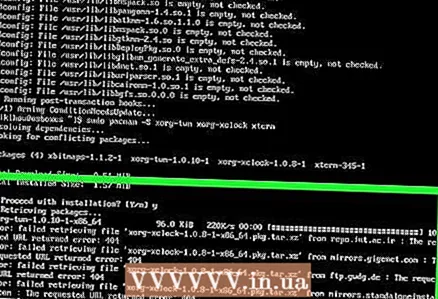 5 รอให้การติดตั้งเสร็จสิ้น การดำเนินการนี้อาจใช้เวลาหลายนาทีนับจากเวลาที่ดาวน์โหลดแพ็กเกจลงในคอมพิวเตอร์ของคุณ
5 รอให้การติดตั้งเสร็จสิ้น การดำเนินการนี้อาจใช้เวลาหลายนาทีนับจากเวลาที่ดาวน์โหลดแพ็กเกจลงในคอมพิวเตอร์ของคุณ  6 เริ่มระบบ X Window เข้า startx แล้วกด ↵ ป้อน... พรอมต์คำสั่งระบบ X Window จะเปิดขึ้น ซึ่งคุณสามารถติดตั้ง GNOME GUI ได้
6 เริ่มระบบ X Window เข้า startx แล้วกด ↵ ป้อน... พรอมต์คำสั่งระบบ X Window จะเปิดขึ้น ซึ่งคุณสามารถติดตั้ง GNOME GUI ได้
ส่วนที่ 3 จาก 3: วิธีการติดตั้ง GNOME
 1 ป้อนคำสั่งดาวน์โหลดฟอนต์ DejaVu แบบอักษรนี้มีความสำคัญอย่างยิ่งต่อระบบ X Window ในการทำงานอย่างถูกต้อง เข้า sudo pacman -S ttf-dejavu แล้วกด ↵ ป้อน.
1 ป้อนคำสั่งดาวน์โหลดฟอนต์ DejaVu แบบอักษรนี้มีความสำคัญอย่างยิ่งต่อระบบ X Window ในการทำงานอย่างถูกต้อง เข้า sudo pacman -S ttf-dejavu แล้วกด ↵ ป้อน.  2 ป้อนรหัสผ่าน superuser เมื่อได้รับแจ้ง แล้วกด ↵ ป้อน.
2 ป้อนรหัสผ่าน superuser เมื่อได้รับแจ้ง แล้วกด ↵ ป้อน. 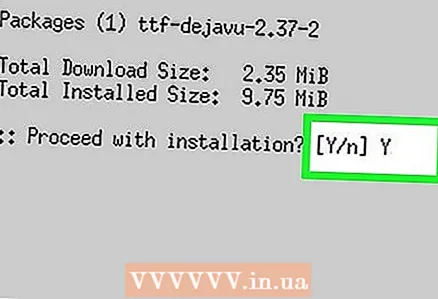 3 ยืนยันการดาวน์โหลด เข้า y แล้วกด ↵ ป้อน.
3 ยืนยันการดาวน์โหลด เข้า y แล้วกด ↵ ป้อน.  4 รอให้ฟอนต์ติดตั้ง ใช้เวลาเพียงไม่กี่นาที
4 รอให้ฟอนต์ติดตั้ง ใช้เวลาเพียงไม่กี่นาที  5 ป้อนคำสั่งบูต GNOME เข้า sudo pacman -S gnome แล้วกด ↵ ป้อน.
5 ป้อนคำสั่งบูต GNOME เข้า sudo pacman -S gnome แล้วกด ↵ ป้อน. 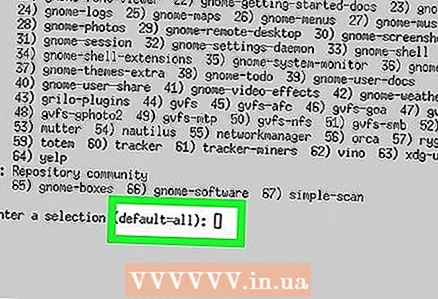 6 ยืนยันการดาวน์โหลด เมื่อได้รับแจ้ง ให้ป้อน y แล้วกด ↵ ป้อน... การดาวน์โหลด GNOME จะเริ่มต้นขึ้น
6 ยืนยันการดาวน์โหลด เมื่อได้รับแจ้ง ให้ป้อน y แล้วกด ↵ ป้อน... การดาวน์โหลด GNOME จะเริ่มต้นขึ้น - ขั้นตอนนี้อาจใช้เวลาตั้งแต่สองสามนาทีไปจนถึงหลายชั่วโมง ขึ้นอยู่กับความเร็วของการเชื่อมต่ออินเทอร์เน็ตของคุณ
 7 ติดตั้งบรรทัดคำสั่งอื่น บรรทัดคำสั่ง GNOME ใช้ไม่ได้กับ Arch Linux บางเวอร์ชัน แต่คุณสามารถติดตั้งบรรทัดคำสั่งอื่นได้ สำหรับสิ่งนี้:
7 ติดตั้งบรรทัดคำสั่งอื่น บรรทัดคำสั่ง GNOME ใช้ไม่ได้กับ Arch Linux บางเวอร์ชัน แต่คุณสามารถติดตั้งบรรทัดคำสั่งอื่นได้ สำหรับสิ่งนี้: - เข้าสู่ sudo pacman -S lxterminal แล้วกด ↵ ป้อน;
- ป้อนรหัสผ่าน superuser เมื่อได้รับแจ้ง
- เข้าสู่ y แล้วกด ↵ ป้อน.
 8 เปิดโปรแกรมจัดการการแสดงผล เข้า sudo systemctl เปิดใช้งาน gdm.service แล้วกด ↵ ป้อน.
8 เปิดโปรแกรมจัดการการแสดงผล เข้า sudo systemctl เปิดใช้งาน gdm.service แล้วกด ↵ ป้อน. 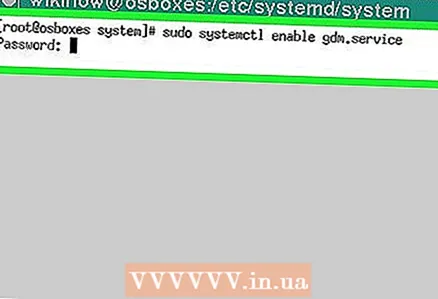 9 ป้อนรหัสผ่านของคุณเมื่อได้รับแจ้ง ป้อนรหัสผ่าน superuser สองครั้งในระหว่างกระบวนการตรวจสอบ Display Manager เมื่อข้อความ “Authentication complete” ปรากฏขึ้นที่ด้านล่างของหน้า ให้ไปยังขั้นตอนถัดไป
9 ป้อนรหัสผ่านของคุณเมื่อได้รับแจ้ง ป้อนรหัสผ่าน superuser สองครั้งในระหว่างกระบวนการตรวจสอบ Display Manager เมื่อข้อความ “Authentication complete” ปรากฏขึ้นที่ด้านล่างของหน้า ให้ไปยังขั้นตอนถัดไป  10 รีบูตเครื่องคอมพิวเตอร์ของคุณ เข้า รีบูต แล้วกด ↵ ป้อน... คอมพิวเตอร์จะรีสตาร์ทและแสดงหน้าเข้าสู่ระบบ ใช้เมาส์เพื่อเลือกชื่อผู้ใช้แล้วป้อนรหัสผ่าน - คุณจะถูกนำไปที่เดสก์ท็อปแบบเต็ม
10 รีบูตเครื่องคอมพิวเตอร์ของคุณ เข้า รีบูต แล้วกด ↵ ป้อน... คอมพิวเตอร์จะรีสตาร์ทและแสดงหน้าเข้าสู่ระบบ ใช้เมาส์เพื่อเลือกชื่อผู้ใช้แล้วป้อนรหัสผ่าน - คุณจะถูกนำไปที่เดสก์ท็อปแบบเต็ม
เคล็ดลับ
- ในการเปิดโปรแกรมที่ติดตั้งใน GNOME ให้คลิก กิจกรรม ที่มุมซ้ายบนของหน้าจอ คลิกไอคอนเส้นประ จากนั้นคลิกโปรแกรมที่ต้องการ คุณจะพบบรรทัดคำสั่งที่นี่
คำเตือน
- ติดตั้ง GUI หากคุณเป็นมือใหม่หรือผู้ใช้ที่ไม่มีประสบการณ์ เพราะโดยค่าเริ่มต้น Arch Linux จะถูกควบคุมผ่านบรรทัดคำสั่งเท่านั้น



