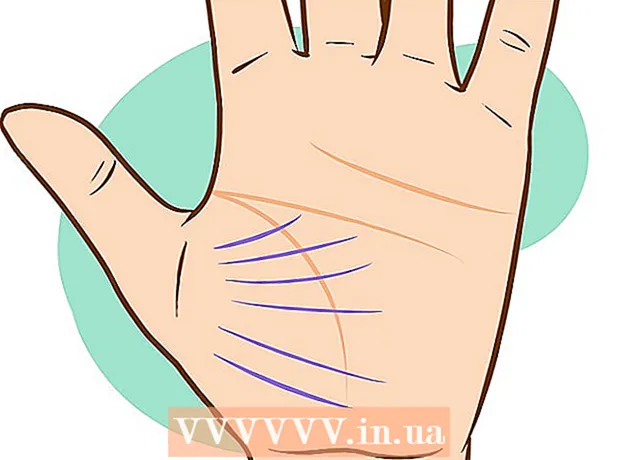ผู้เขียน:
Janice Evans
วันที่สร้าง:
24 กรกฎาคม 2021
วันที่อัปเดต:
1 กรกฎาคม 2024

เนื้อหา
คอมพิวเตอร์เป็นอุปกรณ์ที่ซับซ้อนซึ่งมีส่วนประกอบหลายอย่างที่ต้องทำงานได้อย่างราบรื่น พัดลมคอมพิวเตอร์เป็นส่วนสำคัญของคอมพิวเตอร์ทุกเครื่อง เนื่องจากช่วยให้ส่วนประกอบเย็นลงด้วยการสร้างกระแสลม หากคอมพิวเตอร์ของคุณร้อนเกินไปหรือคุณจำเป็นต้องเปลี่ยนพัดลมที่มีอยู่ ให้ติดตั้งพัดลมใหม่ ซึ่งจะทำให้อุณหภูมิลดลงและทำให้คอมพิวเตอร์เงียบลง
ขั้นตอน
ส่วนที่ 1 จาก 3: การซื้อพัดลม
 1 ตรวจสอบข้อกำหนดของเคสคอมพิวเตอร์ พัดลมคอมพิวเตอร์มีสองขนาดหลัก: 80 มม. และ 120 มม. ตัวเรือนสามารถรองรับขนาดอื่นๆ เช่น 60 มม. หรือ 140 มม. หากคุณไม่แน่ใจ ให้ถอดพัดลมตัวใดตัวหนึ่งออกแล้วนำไปที่ร้านฮาร์ดแวร์เพื่อหาขนาด (หรือวัดด้วยตัวเอง)
1 ตรวจสอบข้อกำหนดของเคสคอมพิวเตอร์ พัดลมคอมพิวเตอร์มีสองขนาดหลัก: 80 มม. และ 120 มม. ตัวเรือนสามารถรองรับขนาดอื่นๆ เช่น 60 มม. หรือ 140 มม. หากคุณไม่แน่ใจ ให้ถอดพัดลมตัวใดตัวหนึ่งออกแล้วนำไปที่ร้านฮาร์ดแวร์เพื่อหาขนาด (หรือวัดด้วยตัวเอง) - ปัจจุบันมีการใช้พัดลมขนาด 120 มม.
- หากคุณกำลังจะเปลี่ยนพัดลมเก่าเป็นพัดลมใหม่ ให้พิจารณาว่าพัดลมตัวใหม่จะสร้างปริมาณอากาศที่จำเป็นในการทำให้ส่วนประกอบบางอย่างเย็นลงหรือไม่ (ซึ่งอยู่นอกเหนือขอบเขตของบทความนี้) ส่วนประกอบบางอย่าง เช่น การ์ดกราฟิกและโปรเซสเซอร์ ต้องใช้ตัวระบายความร้อน (นี่คือพัดลมที่ส่งอากาศไปยังฮีทซิงค์)
 2 ดูที่เคสคอมพิวเตอร์ ค้นหาสถานที่ที่คุณสามารถติดตั้งพัดลมเพิ่มเติมได้ โดยทั่วไปแล้ว พัดลมสามารถติดตั้งได้ที่ด้านหลัง ด้านข้าง ด้านบน และด้านหน้าของแชสซี แต่ละแชสซีมีการกำหนดค่าของตัวเองสำหรับตำแหน่งของพัดลมและจำนวนพัดลมสูงสุด
2 ดูที่เคสคอมพิวเตอร์ ค้นหาสถานที่ที่คุณสามารถติดตั้งพัดลมเพิ่มเติมได้ โดยทั่วไปแล้ว พัดลมสามารถติดตั้งได้ที่ด้านหลัง ด้านข้าง ด้านบน และด้านหน้าของแชสซี แต่ละแชสซีมีการกำหนดค่าของตัวเองสำหรับตำแหน่งของพัดลมและจำนวนพัดลมสูงสุด  3 เลือกพัดลมขนาดใหญ่เมื่อทำได้ หากคุณใส่พัดลมขนาดต่างๆ ลงในเคสได้ พัดลมขนาดใหญ่ย่อมดีกว่าพัดลมขนาดเล็กเสมอ พัดลม 120 มม. เงียบกว่าอย่างเห็นได้ชัด และยังสร้างกระแสลมเพิ่มขึ้น ทำให้มีประสิทธิภาพมากขึ้น
3 เลือกพัดลมขนาดใหญ่เมื่อทำได้ หากคุณใส่พัดลมขนาดต่างๆ ลงในเคสได้ พัดลมขนาดใหญ่ย่อมดีกว่าพัดลมขนาดเล็กเสมอ พัดลม 120 มม. เงียบกว่าอย่างเห็นได้ชัด และยังสร้างกระแสลมเพิ่มขึ้น ทำให้มีประสิทธิภาพมากขึ้น  4 เปรียบเทียบพัดลมแบบต่างๆ เมื่อต้องการทำเช่นนี้ อ่านข้อกำหนดและบทวิจารณ์เกี่ยวกับพวกเขา มองหาพัดลมที่เชื่อถือได้และเงียบ โดยทั่วไปแล้วพัดลมจะมีราคาไม่แพง และคุณสามารถได้รับประโยชน์จากการซื้อพัดลมสี่ตัวพร้อมกัน นี่คือผู้ผลิตพัดลมที่ได้รับความนิยมมากที่สุด:
4 เปรียบเทียบพัดลมแบบต่างๆ เมื่อต้องการทำเช่นนี้ อ่านข้อกำหนดและบทวิจารณ์เกี่ยวกับพวกเขา มองหาพัดลมที่เชื่อถือได้และเงียบ โดยทั่วไปแล้วพัดลมจะมีราคาไม่แพง และคุณสามารถได้รับประโยชน์จากการซื้อพัดลมสี่ตัวพร้อมกัน นี่คือผู้ผลิตพัดลมที่ได้รับความนิยมมากที่สุด: - คูลเลอร์มาสเตอร์;
- เอเวอร์คูล;
- เย็นลึก;
- โจรสลัด;
- เทอร์มอลเทค
 5 เลือกระหว่างพัดลมธรรมดาหรือพัดลมแบ็คไลท์ หากคุณต้องการเพิ่มความเก๋ไก๋ให้กับเคสของคุณ ให้ซื้อพัดลมเรืองแสง พวกเขาส่องสว่างเคสด้วยสีที่ต่างกัน แต่มีราคาสูงกว่าเล็กน้อย
5 เลือกระหว่างพัดลมธรรมดาหรือพัดลมแบ็คไลท์ หากคุณต้องการเพิ่มความเก๋ไก๋ให้กับเคสของคุณ ให้ซื้อพัดลมเรืองแสง พวกเขาส่องสว่างเคสด้วยสีที่ต่างกัน แต่มีราคาสูงกว่าเล็กน้อย  6 ตรวจสอบให้แน่ใจว่าพัดลมที่คุณเลือกตรงกับขั้วต่อสายไฟบนตัวเครื่องคอมพิวเตอร์ ในการดำเนินการนี้ ให้เปิดเคสและตรวจสอบสายไฟที่จ่ายให้กับพัดลม ขั้วต่อสายไฟที่พบมากที่สุดคือ Molex (3 ขาและ 4 ขา) พัดลมบางตัวมีขั้วต่อสายไฟหลายตัว แต่ตรวจสอบให้แน่ใจว่าเข้ากันได้กับขั้วต่อในกรณีของคุณ หากคุณต้องการควบคุมความเร็วพัดลม ให้เชื่อมต่อกับเมนบอร์ดของคุณ (ส่วนหัว 3 พินหรือ 4 พิน)
6 ตรวจสอบให้แน่ใจว่าพัดลมที่คุณเลือกตรงกับขั้วต่อสายไฟบนตัวเครื่องคอมพิวเตอร์ ในการดำเนินการนี้ ให้เปิดเคสและตรวจสอบสายไฟที่จ่ายให้กับพัดลม ขั้วต่อสายไฟที่พบมากที่สุดคือ Molex (3 ขาและ 4 ขา) พัดลมบางตัวมีขั้วต่อสายไฟหลายตัว แต่ตรวจสอบให้แน่ใจว่าเข้ากันได้กับขั้วต่อในกรณีของคุณ หากคุณต้องการควบคุมความเร็วพัดลม ให้เชื่อมต่อกับเมนบอร์ดของคุณ (ส่วนหัว 3 พินหรือ 4 พิน)
ส่วนที่ 2 จาก 3: การเปิดคดี
 1 ปิดคอมพิวเตอร์และถอดอะแดปเตอร์ AC
1 ปิดคอมพิวเตอร์และถอดอะแดปเตอร์ AC 2 กำจัดค่าใช้จ่ายที่เหลือ ในการดำเนินการนี้ ให้กดปุ่มเปิด/ปิดค้างไว้อย่างน้อยสิบวินาที
2 กำจัดค่าใช้จ่ายที่เหลือ ในการดำเนินการนี้ ให้กดปุ่มเปิด/ปิดค้างไว้อย่างน้อยสิบวินาที  3 เปิดแผงด้านข้าง คุณต้องถอดแผงด้านข้างของคอมพิวเตอร์ที่อยู่ตรงข้ามกับเมนบอร์ดเพื่อเข้าถึงด้านในของเคส ถอดสกรูที่ยึดแผงด้านข้างออกแล้วถอดออก ในบางกรณี แผงด้านข้างจะยึดด้วยสลักพิเศษ
3 เปิดแผงด้านข้าง คุณต้องถอดแผงด้านข้างของคอมพิวเตอร์ที่อยู่ตรงข้ามกับเมนบอร์ดเพื่อเข้าถึงด้านในของเคส ถอดสกรูที่ยึดแผงด้านข้างออกแล้วถอดออก ในบางกรณี แผงด้านข้างจะยึดด้วยสลักพิเศษ - แผงด้านข้างตรงข้ามกับเมนบอร์ดมักจะอยู่ทางซ้าย
- แผงด้านข้างยึดด้วยสกรูหรือสลักที่มีการกำหนดค่าต่างๆ
 4 กราวด์ตัวเอง กำจัดไฟฟ้าสถิตก่อนจัดการส่วนประกอบคอมพิวเตอร์เสมอ การคายประจุไฟฟ้าสถิตอาจทำให้ส่วนประกอบเสียหายได้ ดังนั้น ให้ใช้สร้อยข้อมือไฟฟ้าสถิตหรือเพียงแค่สัมผัสวัตถุที่เป็นโลหะ
4 กราวด์ตัวเอง กำจัดไฟฟ้าสถิตก่อนจัดการส่วนประกอบคอมพิวเตอร์เสมอ การคายประจุไฟฟ้าสถิตอาจทำให้ส่วนประกอบเสียหายได้ ดังนั้น ให้ใช้สร้อยข้อมือไฟฟ้าสถิตหรือเพียงแค่สัมผัสวัตถุที่เป็นโลหะ - กำจัดไฟฟ้าสถิตเมื่อจัดการกับส่วนประกอบคอมพิวเตอร์
 5 หาช่องระบายอากาศ. ไม่ว่าในกรณีใดอาจมีหลายรู โดยจะอยู่ที่ด้านหลัง ด้านหน้า ด้านข้าง และด้านบนของเคส
5 หาช่องระบายอากาศ. ไม่ว่าในกรณีใดอาจมีหลายรู โดยจะอยู่ที่ด้านหลัง ด้านหน้า ด้านข้าง และด้านบนของเคส  6 ค้นหาขั้วต่อสายไฟบนเมนบอร์ด ตามกฎแล้วมีเพียงสองคนและถูกทำเครื่องหมายเป็น CHA_FAN# หรือ SYS_FAN#... ตรวจสอบเอกสารประกอบของเมนบอร์ดหากคุณไม่พบตัวเชื่อมต่อที่ถูกต้อง
6 ค้นหาขั้วต่อสายไฟบนเมนบอร์ด ตามกฎแล้วมีเพียงสองคนและถูกทำเครื่องหมายเป็น CHA_FAN# หรือ SYS_FAN#... ตรวจสอบเอกสารประกอบของเมนบอร์ดหากคุณไม่พบตัวเชื่อมต่อที่ถูกต้อง - หากคุณมีพัดลมมากกว่าขั้วต่อบนเมนบอร์ด ให้เชื่อมต่อเข้ากับแหล่งจ่ายไฟ (ผ่านขั้วต่อ Molex)
ส่วนที่ 3 จาก 3: การติดตั้งพัดลม
 1 ทำความเข้าใจประสิทธิภาพของระบบระบายความร้อนด้วยอากาศ พัดลมไม่เพียงแต่จ่ายอากาศให้กับส่วนประกอบคอมพิวเตอร์เท่านั้น (ไม่ใช่วิธีที่มีประสิทธิภาพที่สุดในการทำให้คอมพิวเตอร์เย็นลง) พัดลมต้องสร้างกระแสลมภายในแชสซี - ดึงลมเย็นและลมร้อนออก
1 ทำความเข้าใจประสิทธิภาพของระบบระบายความร้อนด้วยอากาศ พัดลมไม่เพียงแต่จ่ายอากาศให้กับส่วนประกอบคอมพิวเตอร์เท่านั้น (ไม่ใช่วิธีที่มีประสิทธิภาพที่สุดในการทำให้คอมพิวเตอร์เย็นลง) พัดลมต้องสร้างกระแสลมภายในแชสซี - ดึงลมเย็นและลมร้อนออก  2 ตรวจสอบพัดลม พัดลมสร้างกระแสลมในทิศทางเดียว โดยระบุด้วยลูกศร (ระบุบนตัวเรือนพัดลม) ดูกรณีของพัดลมใหม่และหาลูกศรบนนั้น บ่งบอกถึงทิศทางการไหลของอากาศ หากไม่มีลูกศร ให้ดูที่สติกเกอร์บนมอเตอร์พัดลม การไหลของอากาศมักจะมุ่งไปที่สติกเกอร์
2 ตรวจสอบพัดลม พัดลมสร้างกระแสลมในทิศทางเดียว โดยระบุด้วยลูกศร (ระบุบนตัวเรือนพัดลม) ดูกรณีของพัดลมใหม่และหาลูกศรบนนั้น บ่งบอกถึงทิศทางการไหลของอากาศ หากไม่มีลูกศร ให้ดูที่สติกเกอร์บนมอเตอร์พัดลม การไหลของอากาศมักจะมุ่งไปที่สติกเกอร์  3 ติดตั้งพัดลมเพื่อสร้างกระแสลมที่ถูกต้อง ในการดำเนินการนี้ ให้ติดตั้งพัดลมสำหรับเป่าลมและเป่าลม จะดีกว่าถ้าติดตั้งพัดลมเพื่อเป่าออกมากกว่าเป่าเพื่อสร้างสุญญากาศภายในเคส ผลกระทบนี้จะทำให้อากาศเย็นเข้าสู่ตัวเครื่องจากช่องเปิดใดๆ
3 ติดตั้งพัดลมเพื่อสร้างกระแสลมที่ถูกต้อง ในการดำเนินการนี้ ให้ติดตั้งพัดลมสำหรับเป่าลมและเป่าลม จะดีกว่าถ้าติดตั้งพัดลมเพื่อเป่าออกมากกว่าเป่าเพื่อสร้างสุญญากาศภายในเคส ผลกระทบนี้จะทำให้อากาศเย็นเข้าสู่ตัวเครื่องจากช่องเปิดใดๆ - แผงหลัง. พัดลมของพาวเวอร์ซัพพลายที่ด้านหลังแชสซีได้รับการออกแบบให้เป่าลมออก ดังนั้นให้ติดตั้งพัดลมอีก 1–2 ตัวที่แผงด้านหลังซึ่งจะใช้สำหรับการเป่า
- แผงด้านหน้า. ติดตั้งพัดลมหนึ่งตัวซึ่งจะทำงานกับลมเป่า คุณสามารถติดตั้งพัดลมตัวที่สองในช่องใส่ฮาร์ดไดรฟ์ (ถ้าเป็นไปได้)
- แผงด้านข้าง. ติดตั้งพัดลมที่จะเป่าลมออก แชสซีส่วนใหญ่รองรับพัดลมข้างเดียวเท่านั้น
- แผงด้านบน. ต้องเป่าพัดลมบนแผงนี้ อย่าทึกทักเอาเองว่าจะต้องเป่าออกเมื่ออากาศร้อนขึ้น - สิ่งนี้จะทำให้พัดลมเป่ามากเกินไปและการขาดแคลนพัดลมเป่า
 4 ติดตั้งพัดลม. ในการดำเนินการนี้ ให้ใช้สกรูสี่ตัว (ให้มากับพัดลม) ยึดพัดลมให้แน่นไม่ให้ส่งเสียงดัง ขันสกรูให้แน่นเพื่อให้คลายออกได้หากจำเป็น
4 ติดตั้งพัดลม. ในการดำเนินการนี้ ให้ใช้สกรูสี่ตัว (ให้มากับพัดลม) ยึดพัดลมให้แน่นไม่ให้ส่งเสียงดัง ขันสกรูให้แน่นเพื่อให้คลายออกได้หากจำเป็น - ตรวจสอบให้แน่ใจว่าสายเคเบิล (รวมถึงสายเคเบิลที่จ่ายให้กับพัดลม) ไม่ได้ติดอยู่ในใบพัดของพัดลม หากจำเป็น ให้ดึงสายไปด้านข้างโดยใช้สายรัด
- หากคุณมีปัญหาในการยึดพัดลมด้วยสกรู ให้พันไว้ที่รูระบายอากาศ แล้วยึดพัดลมด้วยสกรู อย่าติดเทปบนส่วนประกอบหรือไมโครเซอร์กิตใดๆ อย่าลืมแกะเทปออกหลังจากซ่อมพัดลมแล้ว
 5 เชื่อมต่อพัดลม เชื่อมต่อพัดลมสองตัวเข้ากับขั้วต่อบนเมนบอร์ดและส่วนที่เหลือเข้ากับแหล่งจ่ายไฟ (ผ่านขั้วต่อ Molex)
5 เชื่อมต่อพัดลม เชื่อมต่อพัดลมสองตัวเข้ากับขั้วต่อบนเมนบอร์ดและส่วนที่เหลือเข้ากับแหล่งจ่ายไฟ (ผ่านขั้วต่อ Molex) - หากพัดลมเชื่อมต่อกับแหล่งจ่ายไฟ คุณจะไม่สามารถควบคุมความเร็วในการหมุนได้ (พัดลมจะทำงานด้วยความเร็วสูงสุด)
 6 ปิดคดี. สันนิษฐานว่าจะสร้างการไหลของอากาศภายในเคสเพื่อทำให้ส่วนประกอบเย็นลง และเคสแบบเปิดจะไม่อนุญาตให้มีการไหลดังกล่าว โปรดจำไว้ว่าส่วนประกอบในกล่องเปิดจะระบายความร้อนได้อย่างมีประสิทธิภาพน้อยกว่ามาก
6 ปิดคดี. สันนิษฐานว่าจะสร้างการไหลของอากาศภายในเคสเพื่อทำให้ส่วนประกอบเย็นลง และเคสแบบเปิดจะไม่อนุญาตให้มีการไหลดังกล่าว โปรดจำไว้ว่าส่วนประกอบในกล่องเปิดจะระบายความร้อนได้อย่างมีประสิทธิภาพน้อยกว่ามาก  7 ตรวจสอบการทำงานของพัดลม หากพัดลมของคุณเชื่อมต่อกับเมนบอร์ด คุณสามารถตรวจสอบการทำงานของพัดลมได้โดยการเข้าสู่ BIOS คุณยังสามารถเปลี่ยนความเร็วพัดลมใน BIOS ได้อีกด้วย ใช้โปรแกรมเช่น SpeedFan เพื่อควบคุมความเร็วพัดลมใน Windows
7 ตรวจสอบการทำงานของพัดลม หากพัดลมของคุณเชื่อมต่อกับเมนบอร์ด คุณสามารถตรวจสอบการทำงานของพัดลมได้โดยการเข้าสู่ BIOS คุณยังสามารถเปลี่ยนความเร็วพัดลมใน BIOS ได้อีกด้วย ใช้โปรแกรมเช่น SpeedFan เพื่อควบคุมความเร็วพัดลมใน Windows - หากพัดลมเชื่อมต่อกับแหล่งจ่ายไฟ คุณจะไม่สามารถควบคุมความเร็วในการหมุนได้ (พัดลมจะทำงานที่ความเร็วสูงสุด)
 8 ตรวจสอบอุณหภูมิของส่วนประกอบคอมพิวเตอร์. จุดประสงค์ของการติดตั้งหรือเปลี่ยนพัดลมคือการทำให้ส่วนประกอบคอมพิวเตอร์เย็นลง ดาวน์โหลดโปรแกรมตรวจสอบอุณหภูมิส่วนประกอบ (เช่น SpeedFan) หากคอมพิวเตอร์ของคุณร้อนเกินไป คุณต้องเปลี่ยนตำแหน่งของพัดลมหรือติดตั้งระบบระบายความร้อนอื่น
8 ตรวจสอบอุณหภูมิของส่วนประกอบคอมพิวเตอร์. จุดประสงค์ของการติดตั้งหรือเปลี่ยนพัดลมคือการทำให้ส่วนประกอบคอมพิวเตอร์เย็นลง ดาวน์โหลดโปรแกรมตรวจสอบอุณหภูมิส่วนประกอบ (เช่น SpeedFan) หากคอมพิวเตอร์ของคุณร้อนเกินไป คุณต้องเปลี่ยนตำแหน่งของพัดลมหรือติดตั้งระบบระบายความร้อนอื่น