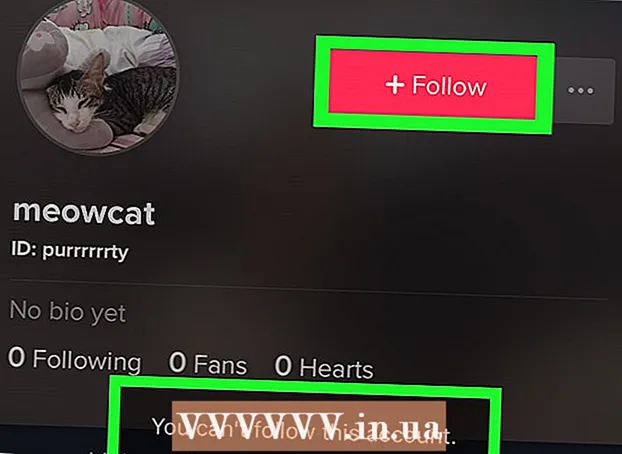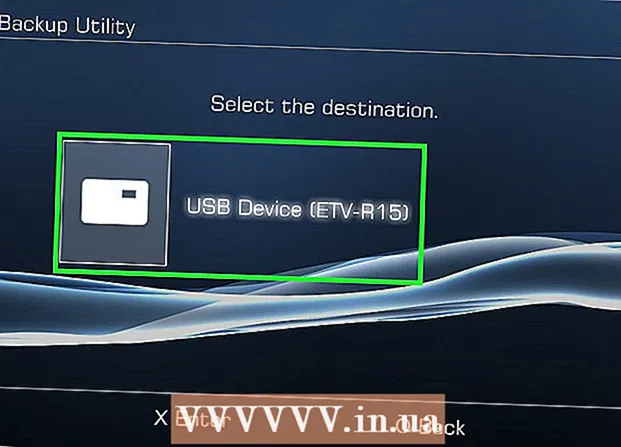ผู้เขียน:
William Ramirez
วันที่สร้าง:
22 กันยายน 2021
วันที่อัปเดต:
1 กรกฎาคม 2024

เนื้อหา
- ขั้นตอน
- วิธีที่ 1 จาก 4: การเตรียมอุปกรณ์ของคุณ
- วิธีที่ 2 จาก 4: การเชื่อมต่อ iPod Touch
- วิธีที่ 3 จาก 4: โรงงานรีเซ็ต iPod Touch ของคุณ
- วิธีที่ 4 จาก 4: การกู้คืนข้อมูลจากข้อมูลสำรอง
- เคล็ดลับ
หาก iPod touch ของคุณไม่เล่นเพลงบางเพลง ค้างตลอดเวลา และแอปของคุณขัดข้องตลอดเวลา ให้ลองรีเซ็ตเป็นค่าเริ่มต้นจากโรงงาน ในกรณีนี้ ข้อมูลและการตั้งค่าของคุณจะถูกลบออกอย่างสมบูรณ์ แต่จะทำให้อุปกรณ์มีโอกาสพบกับชีวิตที่มีปัญหาน้อยลง หากคุณประสบปัญหาเพียงบางส่วนในการใช้ iPod ของคุณ เช่น การเรียกใช้แอป ต่อไปนี้คือตัวเลือกบางส่วนที่สามารถช่วยคุณแก้ปัญหาได้ ทำตามคำแนะนำด้านล่างเพื่อกู้คืน iPod ของคุณเป็นค่าเริ่มต้นจากโรงงานหรือกู้คืนข้อมูลไปหลังจากรีบูต
ขั้นตอน
วิธีที่ 1 จาก 4: การเตรียมอุปกรณ์ของคุณ
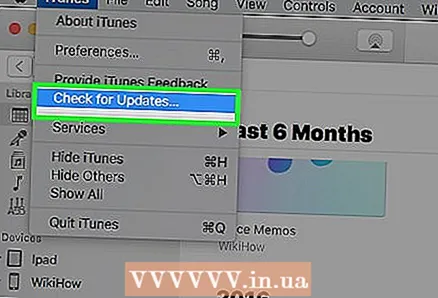 1 ตรวจสอบให้แน่ใจว่าคอมพิวเตอร์ของคุณมีพอร์ต USB 2.0 และติดตั้ง iTunes เวอร์ชันล่าสุดแล้ว หากคุณไม่มีเวอร์ชันล่าสุด ให้ดาวน์โหลดโดยเรียกใช้การตรวจสอบการอัปเดตบนคอมพิวเตอร์ของคุณก่อน จากนั้นทำตามคำแนะนำในการติดตั้ง
1 ตรวจสอบให้แน่ใจว่าคอมพิวเตอร์ของคุณมีพอร์ต USB 2.0 และติดตั้ง iTunes เวอร์ชันล่าสุดแล้ว หากคุณไม่มีเวอร์ชันล่าสุด ให้ดาวน์โหลดโดยเรียกใช้การตรวจสอบการอัปเดตบนคอมพิวเตอร์ของคุณก่อน จากนั้นทำตามคำแนะนำในการติดตั้ง - คุณยังสามารถดาวน์โหลด iTunes ได้โดยไปที่เว็บไซต์ Apple และคลิกปุ่มดาวน์โหลดทันทีในส่วน iTunes
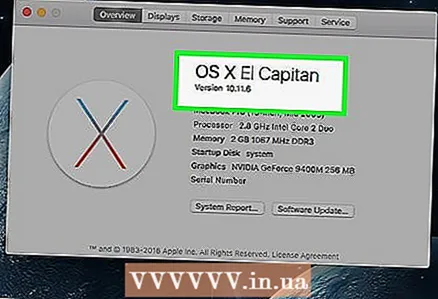 2 ตรวจสอบให้แน่ใจว่า Mac ของคุณใช้ Mac OS X เวอร์ชัน 10.6 หรือใหม่กว่า หากคุณมีพีซี ตรวจสอบให้แน่ใจว่าคุณมี Windows 7, Windows Vista หรือ Windows XP Home หรือ Professional พร้อม Service Pack 3 หรือใหม่กว่า
2 ตรวจสอบให้แน่ใจว่า Mac ของคุณใช้ Mac OS X เวอร์ชัน 10.6 หรือใหม่กว่า หากคุณมีพีซี ตรวจสอบให้แน่ใจว่าคุณมี Windows 7, Windows Vista หรือ Windows XP Home หรือ Professional พร้อม Service Pack 3 หรือใหม่กว่า - หากคุณมีระบบปฏิบัติการเวอร์ชันก่อนหน้าติดตั้งอยู่ คุณต้องอัปเดตก่อนที่จะกู้คืน iPod touch ของคุณ เรียนรู้วิธีติดตั้งการอัปเดตบน Mac ของคุณและวิธีติดตั้งการอัปเดตบน Windows ก่อนดำเนินการต่อ
วิธีที่ 2 จาก 4: การเชื่อมต่อ iPod Touch
 1 เปิด iTunes บนคอมพิวเตอร์ของคุณ ทำเช่นนี้ก่อนเชื่อมต่อ iPod กับคอมพิวเตอร์เพื่อหลีกเลี่ยงปัญหาการจดจำ
1 เปิด iTunes บนคอมพิวเตอร์ของคุณ ทำเช่นนี้ก่อนเชื่อมต่อ iPod กับคอมพิวเตอร์เพื่อหลีกเลี่ยงปัญหาการจดจำ  2 เสียบสาย USB เข้ากับขั้วต่อในตัวบนคอมพิวเตอร์ของคุณ ตรวจสอบให้แน่ใจว่าคุณไม่ได้ใช้พอร์ต USB ที่ไม่ได้เป็นส่วนหนึ่งของคอมพิวเตอร์ เช่น ขั้วต่อแป้นพิมพ์ USB หรือฮับ USB ภายใน
2 เสียบสาย USB เข้ากับขั้วต่อในตัวบนคอมพิวเตอร์ของคุณ ตรวจสอบให้แน่ใจว่าคุณไม่ได้ใช้พอร์ต USB ที่ไม่ได้เป็นส่วนหนึ่งของคอมพิวเตอร์ เช่น ขั้วต่อแป้นพิมพ์ USB หรือฮับ USB ภายใน - ตรวจสอบให้แน่ใจว่าอุปกรณ์ USB อื่นไม่ได้ใช้พอร์ตอื่น
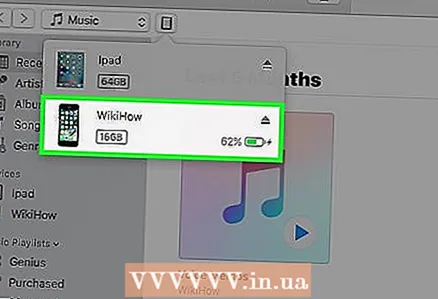 3 เชื่อมต่อ iPod touch ของคุณกับขั้วต่อ Dock ของสาย USB ใช้ขั้วต่อ Apple Dock เดียวกันกับที่มาพร้อมกับ iPod touch ของคุณ
3 เชื่อมต่อ iPod touch ของคุณกับขั้วต่อ Dock ของสาย USB ใช้ขั้วต่อ Apple Dock เดียวกันกับที่มาพร้อมกับ iPod touch ของคุณ - หากคอมพิวเตอร์ของคุณมีขั้วต่อ USB ที่ด้านหน้าและด้านหลัง ให้ใช้ขั้วต่อที่ด้านหลัง
- หาก iTunes ไม่รู้จัก iPod ของคุณเมื่อเชื่อมต่อ ให้ลองปิด iTunes แล้วเปิดใหม่อีกครั้ง
- หากยังไม่รู้จัก iPod ให้ลองรีสตาร์ทคอมพิวเตอร์ของคุณ
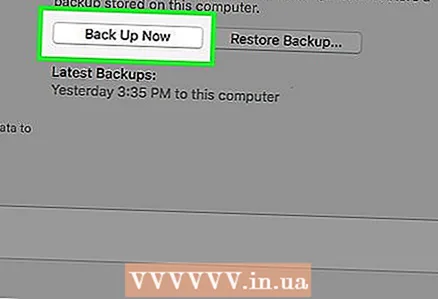 4 สำรองข้อมูล iPod touch ของคุณ ซิงโครไนซ์กับคอมพิวเตอร์ของคุณเพื่อเก็บข้อมูลและการตั้งค่าทั้งหมดของ iPod ไว้
4 สำรองข้อมูล iPod touch ของคุณ ซิงโครไนซ์กับคอมพิวเตอร์ของคุณเพื่อเก็บข้อมูลและการตั้งค่าทั้งหมดของ iPod ไว้ - คลิกขวาที่ชื่อ iPod ของคุณ จากนั้นเลือก "สำรองข้อมูล" iTunes จะสำรองข้อมูล iPod ของคุณโดยอัตโนมัติ
วิธีที่ 3 จาก 4: โรงงานรีเซ็ต iPod Touch ของคุณ
 1 คลิกที่ปุ่ม "กู้คืน" บนหน้าจอควบคุม iPod ใน iTunes จะอยู่ในส่วนตรงกลางของหน้าจอ เมื่อคุณคลิก "กู้คืน" iTunes จะรีเซ็ต iPod ของคุณเป็นค่าเริ่มต้นจากโรงงานโดยอัตโนมัติ
1 คลิกที่ปุ่ม "กู้คืน" บนหน้าจอควบคุม iPod ใน iTunes จะอยู่ในส่วนตรงกลางของหน้าจอ เมื่อคุณคลิก "กู้คืน" iTunes จะรีเซ็ต iPod ของคุณเป็นค่าเริ่มต้นจากโรงงานโดยอัตโนมัติ  2 หรือคุณสามารถทำได้จากเมนูการตั้งค่าบน iPod touch ของคุณ แตะหน้าจอและค้นหาเมนูทั่วไป
2 หรือคุณสามารถทำได้จากเมนูการตั้งค่าบน iPod touch ของคุณ แตะหน้าจอและค้นหาเมนูทั่วไป 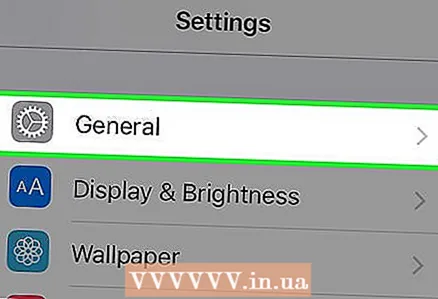 3 ไปที่ "ทั่วไป" และเลื่อนลง
3 ไปที่ "ทั่วไป" และเลื่อนลง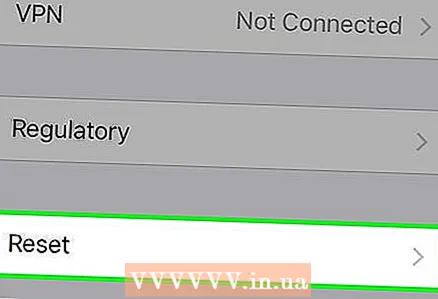 4 เข้าสู่เมนู "รีเซ็ต" คุณจะพบกับหกตัวเลือกที่แตกต่างกัน:
4 เข้าสู่เมนู "รีเซ็ต" คุณจะพบกับหกตัวเลือกที่แตกต่างกัน: - รีเซ็ตการตั้งค่าทั้งหมด: วิธีนี้จะช่วยให้คุณรีเซ็ตค่าที่ตั้งล่วงหน้าทั้งหมดและกู้คืนการตั้งค่าจากโรงงานโดยไม่สูญเสียข้อมูลหรือแอปพลิเคชันของคุณ
- ลบเนื้อหาและการตั้งค่า: เลือกตัวเลือกนี้เพื่อลบทุกอย่าง รวมถึงเนื้อหาและแอปพลิเคชันบน iPod touch ของคุณ อย่าลืมสำรองข้อมูล iPod ของคุณก่อนที่จะเลือกตัวเลือกนี้
- รีเซ็ตการตั้งค่าเครือข่าย: ด้วยตัวเลือกนี้ คุณสามารถรีเซ็ตการตั้งค่าการเชื่อมต่ออินเทอร์เน็ตเป็นการตั้งค่าเริ่มต้นได้
- รีเซ็ตพจนานุกรมแป้นพิมพ์: วิธีนี้จะรีเซ็ตแป้นพิมพ์ของคุณเป็นการตั้งค่าดั้งเดิม หมายความว่าการบันทึกการสะกดคำทั้งหมดของคุณจะถูกลบ
- รีเซ็ตการตั้งค่าหน้าแรก: การดำเนินการนี้จะรีเซ็ตการตั้งค่าหน้าจอหลักของคุณเป็นค่าเริ่มต้นจากโรงงาน โดยจะลบโหมดทั้งหมดที่คุณสร้างขึ้น รวมถึงตำแหน่งของแอปและโฟลเดอร์ใดๆ ที่คุณสร้างขึ้น
- รีเซ็ตคำเตือนตำแหน่งทางภูมิศาสตร์: ด้วยตัวเลือกนี้ คุณสามารถรีเซ็ตแอปพลิเคชันของคุณหรือไม่ใช่ของคุณที่สามารถเข้าถึงตำแหน่งทางภูมิศาสตร์ของคุณได้ หลังจากใช้ตัวเลือกนี้ ทุกแอปพลิเคชันที่ใช้ตำแหน่งทางภูมิศาสตร์จะขออนุญาตใช้ข้อมูลตำแหน่งทางภูมิศาสตร์ในครั้งแรกที่เปิดขึ้น
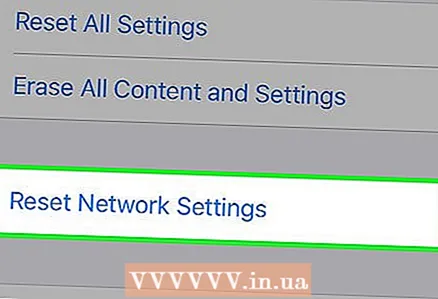 5 เลือกตัวเลือกที่คุณต้องการ คุณจะเห็นหน้าจอป๊อปอัปขอให้คุณยืนยันหรือยกเลิกการเลือกของคุณ
5 เลือกตัวเลือกที่คุณต้องการ คุณจะเห็นหน้าจอป๊อปอัปขอให้คุณยืนยันหรือยกเลิกการเลือกของคุณ 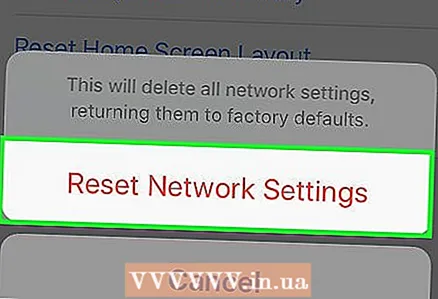 6 เลือก "ลบ iPod" เพื่อรีเซ็ต iPod touch ของคุณ อุปกรณ์จะรีบูต เมื่อเปิดเครื่อง iPod ของคุณจะถูกคืนค่าเป็นการตั้งค่าจากโรงงานที่คุณเลือก
6 เลือก "ลบ iPod" เพื่อรีเซ็ต iPod touch ของคุณ อุปกรณ์จะรีบูต เมื่อเปิดเครื่อง iPod ของคุณจะถูกคืนค่าเป็นการตั้งค่าจากโรงงานที่คุณเลือก
วิธีที่ 4 จาก 4: การกู้คืนข้อมูลจากข้อมูลสำรอง
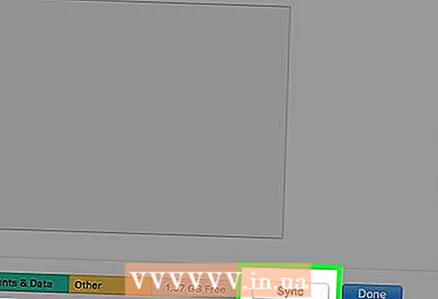 1 กำลังดาวน์โหลดข้อมูลกลับไปยัง iPod touch ของคุณ หากคุณต้องการดาวน์โหลดข้อมูลใหม่ไปยัง iPod touch ของคุณแทนที่จะลบข้อมูลทั้งหมด คุณสามารถทำได้โดยซิงค์อุปกรณ์ของคุณกับบัญชี iTunes ของคุณ
1 กำลังดาวน์โหลดข้อมูลกลับไปยัง iPod touch ของคุณ หากคุณต้องการดาวน์โหลดข้อมูลใหม่ไปยัง iPod touch ของคุณแทนที่จะลบข้อมูลทั้งหมด คุณสามารถทำได้โดยซิงค์อุปกรณ์ของคุณกับบัญชี iTunes ของคุณ  2 เปิด iTunes บนคอมพิวเตอร์ของคุณ ตรวจสอบให้แน่ใจว่าคุณทำเช่นนี้ก่อนเชื่อมต่อ iPod touch ของคุณ
2 เปิด iTunes บนคอมพิวเตอร์ของคุณ ตรวจสอบให้แน่ใจว่าคุณทำเช่นนี้ก่อนเชื่อมต่อ iPod touch ของคุณ  3 เชื่อมต่อสาย USB เข้ากับคอมพิวเตอร์ของคุณ
3 เชื่อมต่อสาย USB เข้ากับคอมพิวเตอร์ของคุณ 4 เชื่อมต่อ iPod touch ของคุณกับขั้วต่อ Dock ของสาย USB หน้าต่างควบคุม iTunes iPod ปรากฏขึ้นบนหน้าจอ จากนั้นคุณจะเห็นหน้าจอป๊อปอัปแจ้งว่า iPod ได้รับการซิงค์กับคอมพิวเตอร์ของคุณแล้ว ระบบจะถามว่าคุณต้องการตั้งค่า iPod เป็นอุปกรณ์ใหม่หรือกู้คืนจากข้อมูลสำรอง
4 เชื่อมต่อ iPod touch ของคุณกับขั้วต่อ Dock ของสาย USB หน้าต่างควบคุม iTunes iPod ปรากฏขึ้นบนหน้าจอ จากนั้นคุณจะเห็นหน้าจอป๊อปอัปแจ้งว่า iPod ได้รับการซิงค์กับคอมพิวเตอร์ของคุณแล้ว ระบบจะถามว่าคุณต้องการตั้งค่า iPod เป็นอุปกรณ์ใหม่หรือกู้คืนจากข้อมูลสำรอง 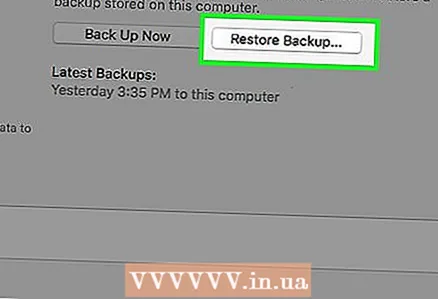 5 เลือก "กู้คืนจากข้อมูลสำรอง" และเลือก iPod ของคุณจากเมนูแบบเลื่อนลง iPod จะได้รับการกู้คืนและรีบูตโดยอัตโนมัติ ในช่วงเวลานี้ iPod จะต้องเชื่อมต่อกับคอมพิวเตอร์
5 เลือก "กู้คืนจากข้อมูลสำรอง" และเลือก iPod ของคุณจากเมนูแบบเลื่อนลง iPod จะได้รับการกู้คืนและรีบูตโดยอัตโนมัติ ในช่วงเวลานี้ iPod จะต้องเชื่อมต่อกับคอมพิวเตอร์ 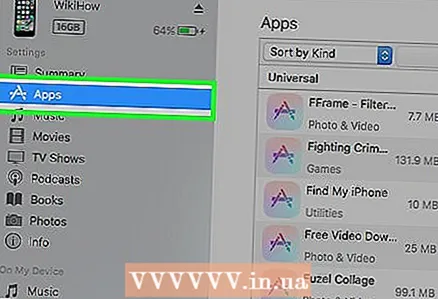 6 ตรวจสอบว่าการตั้งค่า iPod สูญหายหรือไม่ หากคุณพบว่าแอปพลิเคชันหายไป ให้เลือกเมนูแอปพลิเคชันบนหน้าจอควบคุม iPod ใน iTunes ของคุณ แล้วตรวจสอบรายการซิงค์ที่มุมบนขวา
6 ตรวจสอบว่าการตั้งค่า iPod สูญหายหรือไม่ หากคุณพบว่าแอปพลิเคชันหายไป ให้เลือกเมนูแอปพลิเคชันบนหน้าจอควบคุม iPod ใน iTunes ของคุณ แล้วตรวจสอบรายการซิงค์ที่มุมบนขวา
เคล็ดลับ
- หากคุณประสบปัญหา ให้ตรวจสอบว่าซอฟต์แวร์ป้องกันไวรัสและไฟร์วอลล์ของคุณเป็นเวอร์ชันล่าสุด
- กำหนดค่าซอฟต์แวร์ป้องกันไวรัสหรือไฟร์วอลล์ของคุณเพื่อเชื่อมต่อกับ iTunes หากยังไม่เสร็จสิ้นก่อนเริ่มกระบวนการกู้คืน
- หากเป็นไปได้ ให้ปิดใช้งานการตั้งค่าการป้องกันไวรัส ไฟร์วอลล์ หรือพร็อกซีระหว่างการกู้คืน
- หลังจากรีเซ็ตแล้ว คุณจะต้องเชื่อมต่อการเชื่อมต่อ Wi-Fi อีกครั้งหากต้องการใช้แอปพลิเคชันออนไลน์
- หากคุณไม่สามารถกู้คืน iPod touch ของคุณได้ ให้นำไปที่ Apple store