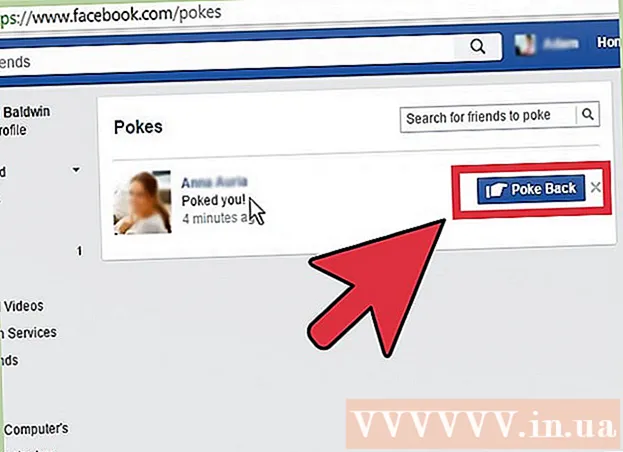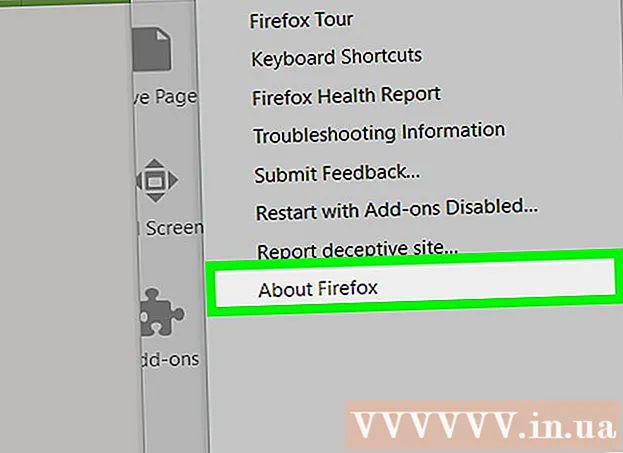ผู้เขียน:
Gregory Harris
วันที่สร้าง:
10 เมษายน 2021
วันที่อัปเดต:
1 กรกฎาคม 2024

เนื้อหา
หากคุณมีคอมพิวเตอร์รุ่นเก่าหรือกำลังใช้งานซอฟต์แวร์ที่เน้นกราฟิกและเน้นระบบ คุณสามารถปรับปรุงประสิทธิภาพของคอมพิวเตอร์ได้โดยการจำกัดหรือปิดการเร่งด้วยฮาร์ดแวร์ ตัวเลือกนี้อาจไม่มีในคอมพิวเตอร์เครื่องใหม่ แต่อาจช่วยปรับปรุงประสิทธิภาพของคอมพิวเตอร์รุ่นเก่าได้
ขั้นตอน
เริ่ม
 1 โปรดจำไว้ว่า ในคอมพิวเตอร์เครื่องใหม่ส่วนใหญ่ที่มีกราฟิกการ์ด Nvidia หรือ AMD / ATI คุณจะไม่สามารถจำกัดหรือปิดใช้งานการเร่งฮาร์ดแวร์ได้ สามารถทำได้ในคอมพิวเตอร์รุ่นเก่าหรือคอมพิวเตอร์ที่มีการ์ดกราฟิกในตัว
1 โปรดจำไว้ว่า ในคอมพิวเตอร์เครื่องใหม่ส่วนใหญ่ที่มีกราฟิกการ์ด Nvidia หรือ AMD / ATI คุณจะไม่สามารถจำกัดหรือปิดใช้งานการเร่งฮาร์ดแวร์ได้ สามารถทำได้ในคอมพิวเตอร์รุ่นเก่าหรือคอมพิวเตอร์ที่มีการ์ดกราฟิกในตัว - หากต้องการเปลี่ยนการตั้งค่าการเร่งด้วยฮาร์ดแวร์สำหรับการ์ดวิดีโอเหล่านี้ คุณต้องเปิดแผงควบคุมของการ์ดวิดีโอเฉพาะ ในการดำเนินการนี้ ให้คลิกขวาที่เดสก์ท็อปและเลือกแผงควบคุมการ์ดแสดงผล
- การตั้งค่าการเร่งฮาร์ดแวร์จะขึ้นอยู่กับผู้ผลิตและรุ่นของการ์ดแสดงผล ค้นหาการตั้งค่าเหล่านี้ใน System Preferences หรือ Graphics Preferences
วิธีที่ 1 จาก 2: Windows 7 และ 8
 1 คลิก "เริ่ม" - "แผงควบคุม"
1 คลิก "เริ่ม" - "แผงควบคุม" 2 คลิกการปรับเปลี่ยนในแบบของคุณ
2 คลิกการปรับเปลี่ยนในแบบของคุณ 3 เลือก "การตั้งค่าการแสดงผล"
3 เลือก "การตั้งค่าการแสดงผล" 4 เลือก "การตั้งค่าขั้นสูง"
4 เลือก "การตั้งค่าขั้นสูง"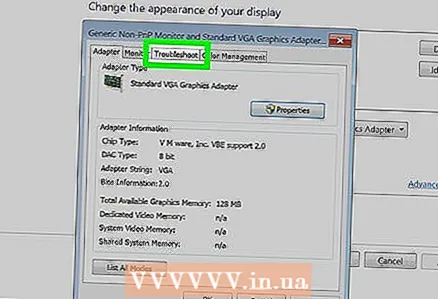 5 คลิกที่แท็บการแก้ไขปัญหา
5 คลิกที่แท็บการแก้ไขปัญหา- หากแท็บการแก้ไขปัญหาไม่ปรากฏขึ้น แสดงว่าไดรเวอร์การ์ดแสดงผลไม่รองรับคุณสมบัตินี้ การอัปเดตไดรเวอร์สามารถเปิดใช้งานคุณสมบัตินี้ได้ แต่ส่วนใหญ่แล้วคุณจะต้องปรับการเร่งฮาร์ดแวร์ผ่านแผงควบคุมของการ์ดวิดีโอ
- คุณสามารถเข้าถึงแผงควบคุม NVIDIA หรือ AMD ได้โดยคลิกขวาที่เดสก์ท็อปแล้วเลือกตัวเลือกที่เหมาะสมจากเมนู
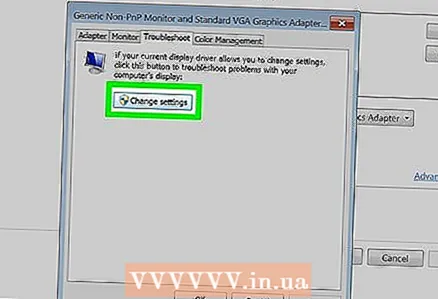 6 คลิกเปลี่ยนการตั้งค่า
6 คลิกเปลี่ยนการตั้งค่า- หากไม่มีปุ่ม Change Settings แสดงว่าไดรเวอร์การ์ดแสดงผลไม่รองรับคุณสมบัติ Windows นี้ การอัปเดตไดรเวอร์สามารถเปิดใช้งานคุณสมบัตินี้ได้ แต่ส่วนใหญ่แล้วคุณจะต้องปรับการเร่งฮาร์ดแวร์ผ่านแผงควบคุมของการ์ดวิดีโอ
- คุณสามารถเข้าถึงแผงควบคุม NVIDIA หรือ AMD ได้โดยคลิกขวาที่เดสก์ท็อปแล้วเลือกตัวเลือกที่เหมาะสมจากเมนู
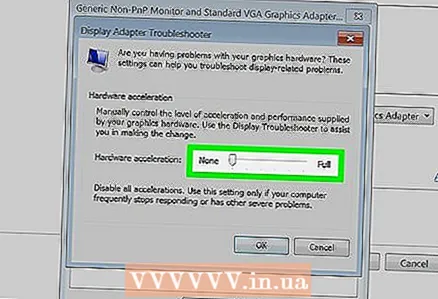 7 เปลี่ยนการตั้งค่าการเร่งฮาร์ดแวร์ เลื่อนแถบเลื่อนทั้งหมดไปทางซ้ายเพื่อปิดการเร่งฮาร์ดแวร์โดยสมบูรณ์
7 เปลี่ยนการตั้งค่าการเร่งฮาร์ดแวร์ เลื่อนแถบเลื่อนทั้งหมดไปทางซ้ายเพื่อปิดการเร่งฮาร์ดแวร์โดยสมบูรณ์ 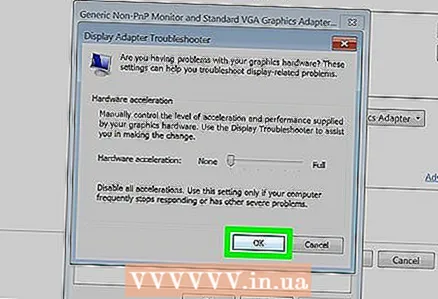 8 คลิกนำไปใช้แล้วคลิกตกลงเพื่อปิดกล่องโต้ตอบ
8 คลิกนำไปใช้แล้วคลิกตกลงเพื่อปิดกล่องโต้ตอบ 9 คลิกตกลงจากนั้นปิดหน้าต่างการตั้งค่าการแสดงผล
9 คลิกตกลงจากนั้นปิดหน้าต่างการตั้งค่าการแสดงผล 10 รีสตาร์ทคอมพิวเตอร์เพื่อเปิดใช้งานการเปลี่ยนแปลง
10 รีสตาร์ทคอมพิวเตอร์เพื่อเปิดใช้งานการเปลี่ยนแปลง
วิธีที่ 2 จาก 2: Windows Vista
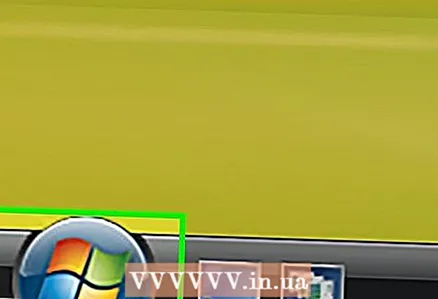 1 คลิกเริ่ม
1 คลิกเริ่ม 2 คลิกที่ "แผงควบคุม"
2 คลิกที่ "แผงควบคุม"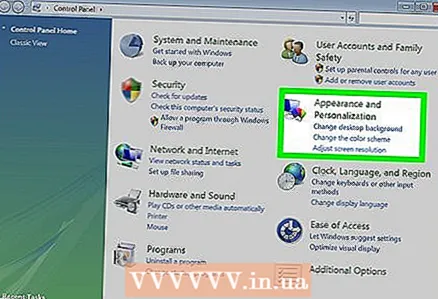 3 เลือกลักษณะที่ปรากฏและส่วนบุคคล
3 เลือกลักษณะที่ปรากฏและส่วนบุคคล 4 จากเมนู ให้เลือก ปรับความละเอียดหน้าจอ
4 จากเมนู ให้เลือก ปรับความละเอียดหน้าจอ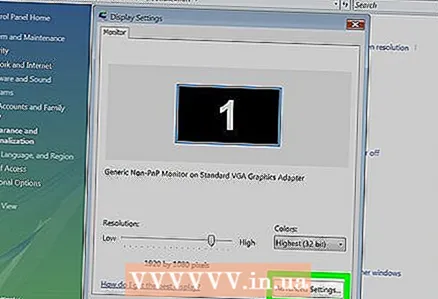 5 เลือกการตั้งค่าขั้นสูง (ในหน้าต่างการตั้งค่าการแสดงผล)
5 เลือกการตั้งค่าขั้นสูง (ในหน้าต่างการตั้งค่าการแสดงผล) 6 คลิกแท็บ การแก้ไขปัญหา (ในหน้าต่างการตั้งค่าการแสดงผล)
6 คลิกแท็บ การแก้ไขปัญหา (ในหน้าต่างการตั้งค่าการแสดงผล) 7 คลิกเปลี่ยนการตั้งค่า
7 คลิกเปลี่ยนการตั้งค่า 8 คลิกถัดไป
8 คลิกถัดไป 9 เปลี่ยนการตั้งค่าการเร่งฮาร์ดแวร์ เลื่อนแถบเลื่อนทั้งหมดไปทางซ้ายเพื่อปิดการเร่งฮาร์ดแวร์โดยสมบูรณ์
9 เปลี่ยนการตั้งค่าการเร่งฮาร์ดแวร์ เลื่อนแถบเลื่อนทั้งหมดไปทางซ้ายเพื่อปิดการเร่งฮาร์ดแวร์โดยสมบูรณ์  10 คลิกตกลงแล้วรีสตาร์ทคอมพิวเตอร์ของคุณ
10 คลิกตกลงแล้วรีสตาร์ทคอมพิวเตอร์ของคุณ
เคล็ดลับ
- การจำกัดหรือปิดใช้งานการเร่งด้วยฮาร์ดแวร์เป็นสิ่งจำเป็นหากคอมพิวเตอร์ของคุณช้ามาก นี่เป็นเรื่องปกติสำหรับคอมพิวเตอร์รุ่นเก่าหรือคอมพิวเตอร์ที่มีการ์ดวิดีโอราคาถูกที่พยายามเรียกใช้เกมสมัยใหม่หรือโปรแกรมที่ทรงพลังซึ่งใช้ทรัพยากรระบบในปริมาณที่พอเหมาะ หากคอมพิวเตอร์ของคุณทำงานช้า (โดยเฉพาะเมื่อดูภาพยนตร์หรือเล่นเกม) ให้ปิดการเร่งฮาร์ดแวร์ และคุณจะสามารถแก้ไขปัญหาได้โดยไม่ต้องซื้อคอมพิวเตอร์เครื่องใหม่