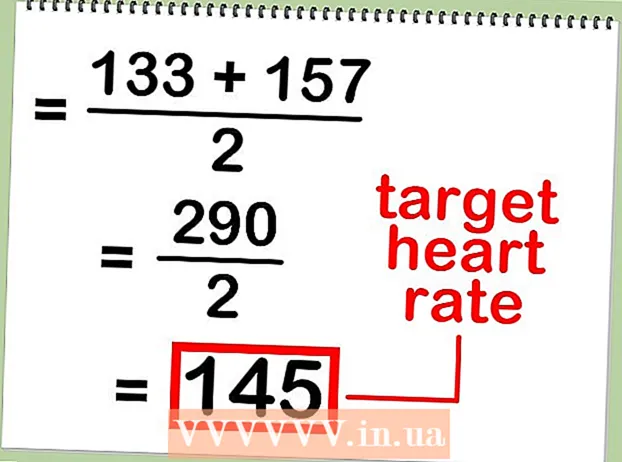ผู้เขียน:
Virginia Floyd
วันที่สร้าง:
6 สิงหาคม 2021
วันที่อัปเดต:
1 กรกฎาคม 2024

เนื้อหา
- ขั้นตอน
- วิธีที่ 1 จาก 3: วิธีเปิดใช้งานการกำหนดเส้นทาง IP บน Windows NT
- วิธีที่ 2 จาก 3: วิธีเปิดใช้งานการกำหนดเส้นทาง IP ใน Windows XP, Vista และ Windows 7
- วิธีที่ 3 จาก 3: อีกวิธีง่ายๆ สำหรับ Windows 7
- เคล็ดลับ
- คำเตือน
หากคุณกำลังใช้ Windows NT หรือระบบปฏิบัติการอื่น คุณอาจต้องรู้วิธีเปิดใช้งานการกำหนดเส้นทาง IP และกำหนดค่าตารางเส้นทางคงที่โดยใช้ route.exe การกำหนดเส้นทาง IP เป็นกระบวนการที่ช่วยให้สามารถกำหนดเส้นทางข้อมูลผ่านเครือข่ายคอมพิวเตอร์ แทนที่จะเป็นพีซีเพียงเครื่องเดียว การกำหนดเส้นทางมักถูกปิดใช้งานโดยค่าเริ่มต้นใน Windows NT ระวังตัวแก้ไขรีจิสทรีเมื่อเปิดใช้งานการกำหนดเส้นทาง IP หากกำหนดค่าไม่ถูกต้อง อาจทำให้เกิดปัญหากับทั้งระบบ และอาจต้องติดตั้ง Windows NT หรือระบบปฏิบัติการอื่นของคุณใหม่ทั้งหมด
ขั้นตอน
วิธีที่ 1 จาก 3: วิธีเปิดใช้งานการกำหนดเส้นทาง IP บน Windows NT
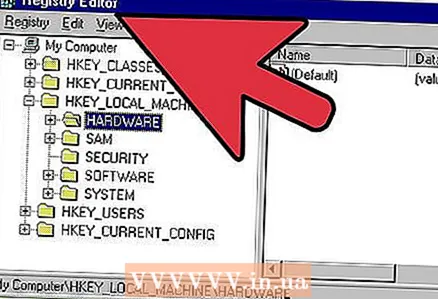 1 เริ่ม Registry Editor ซึ่งเป็นเครื่องมือที่ช่วยให้คุณสามารถเปลี่ยนแปลงโปรแกรม Windows เปิดเมนู Start แล้วพิมพ์ REGEDT32.EXE ในช่องค้นหา กด Enter และเลือกชื่อที่ถูกต้องจากรายการ คุณยังสามารถคลิกที่ "เรียกใช้" และพิมพ์ REGEDT32.EXE เพื่อเปิด
1 เริ่ม Registry Editor ซึ่งเป็นเครื่องมือที่ช่วยให้คุณสามารถเปลี่ยนแปลงโปรแกรม Windows เปิดเมนู Start แล้วพิมพ์ REGEDT32.EXE ในช่องค้นหา กด Enter และเลือกชื่อที่ถูกต้องจากรายการ คุณยังสามารถคลิกที่ "เรียกใช้" และพิมพ์ REGEDT32.EXE เพื่อเปิด  2 ค้นหาคีย์รีจิสทรีต่อไปนี้: HKEY_LOCAL_MACHINE SYSTEM CurrentControlSet Services Tcpip Parameters จากนั้นเลือก "Add Value"
2 ค้นหาคีย์รีจิสทรีต่อไปนี้: HKEY_LOCAL_MACHINE SYSTEM CurrentControlSet Services Tcpip Parameters จากนั้นเลือก "Add Value" 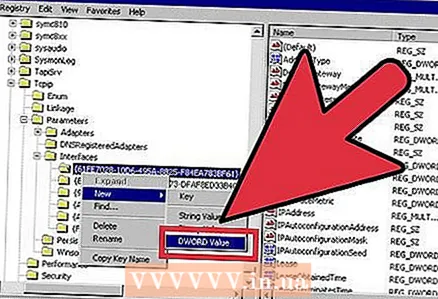 3 ป้อนค่าต่อไปนี้ในตำแหน่งที่เหมาะสมเพื่อเปิดใช้งานการกำหนดเส้นทาง IP ผ่าน Windows NT:
3 ป้อนค่าต่อไปนี้ในตำแหน่งที่เหมาะสมเพื่อเปิดใช้งานการกำหนดเส้นทาง IP ผ่าน Windows NT:- ชื่อค่า: IpEnableRouter
- ชนิดข้อมูล: REG_DWORD
- มูลค่า: 1
 4 ออกจากโปรแกรมแล้วรีสตาร์ทคอมพิวเตอร์และ Windows NT
4 ออกจากโปรแกรมแล้วรีสตาร์ทคอมพิวเตอร์และ Windows NT
วิธีที่ 2 จาก 3: วิธีเปิดใช้งานการกำหนดเส้นทาง IP ใน Windows XP, Vista และ Windows 7
 1 เริ่มตัวแก้ไขรีจิสทรี เลือกเมนู Start และป้อน REGEDIT.EXE ในโปรแกรม Run หรือในกล่องค้นหา โปรแกรม Run จะพร้อมใช้งานสำหรับระบบปฏิบัติการ Windows XP และช่องค้นหาจะใช้สำหรับระบบปฏิบัติการ Vista และ Windows 7
1 เริ่มตัวแก้ไขรีจิสทรี เลือกเมนู Start และป้อน REGEDIT.EXE ในโปรแกรม Run หรือในกล่องค้นหา โปรแกรม Run จะพร้อมใช้งานสำหรับระบบปฏิบัติการ Windows XP และช่องค้นหาจะใช้สำหรับระบบปฏิบัติการ Vista และ Windows 7 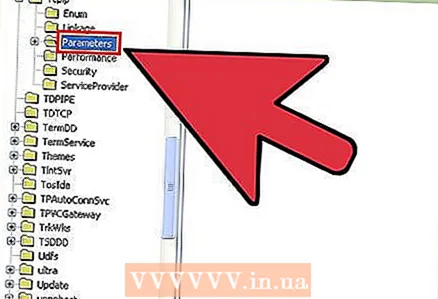 2 ค้นหาคีย์ย่อยต่อไปนี้: HKEY_LOCAL_MACHINE SYSTEM CurrentControlSet Services Tcpip Parameters เลื่อนหรือใช้ฟังก์ชันค้นหาเพื่อค้นหา ตรวจสอบให้แน่ใจว่าคุณเลือกคีย์ที่ถูกต้อง โดยเฉพาะอย่างยิ่งหากคุณไม่ได้ทำการสำรองข้อมูลรีจิสทรีเมื่อเร็วๆ นี้
2 ค้นหาคีย์ย่อยต่อไปนี้: HKEY_LOCAL_MACHINE SYSTEM CurrentControlSet Services Tcpip Parameters เลื่อนหรือใช้ฟังก์ชันค้นหาเพื่อค้นหา ตรวจสอบให้แน่ใจว่าคุณเลือกคีย์ที่ถูกต้อง โดยเฉพาะอย่างยิ่งหากคุณไม่ได้ทำการสำรองข้อมูลรีจิสทรีเมื่อเร็วๆ นี้  3 ตั้งค่ารีจิสทรีในส่วนที่เกี่ยวข้องเพื่อเปิดใช้งานการกำหนดเส้นทาง IP ใน Windows XP:
3 ตั้งค่ารีจิสทรีในส่วนที่เกี่ยวข้องเพื่อเปิดใช้งานการกำหนดเส้นทาง IP ใน Windows XP:- ชื่อค่า: IpEnableRouter
- ประเภทค่า (ประเภท): REG_DWORD
- ข้อมูลค่า: 1. สิ่งนี้จะเปิดใช้งาน Transmission Control Protocol และ Packet Forwarding หรือที่เรียกว่า TCP / IP Forwarding สำหรับการเชื่อมต่อทั้งหมดที่สร้างขึ้นบนคอมพิวเตอร์ของคุณ การส่งข้อมูล TCP / IP นั้นเหมือนกับการกำหนดเส้นทาง IP
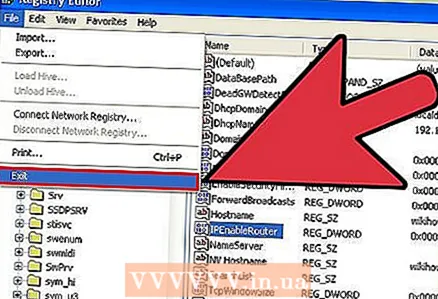 4 ปิดตัวแก้ไขรีจิสทรีเพื่อกำหนดเส้นทาง IP ใน Windows XP และระบบปฏิบัติการ Windows อื่นๆ ให้เสร็จสิ้น
4 ปิดตัวแก้ไขรีจิสทรีเพื่อกำหนดเส้นทาง IP ใน Windows XP และระบบปฏิบัติการ Windows อื่นๆ ให้เสร็จสิ้น
วิธีที่ 3 จาก 3: อีกวิธีง่ายๆ สำหรับ Windows 7
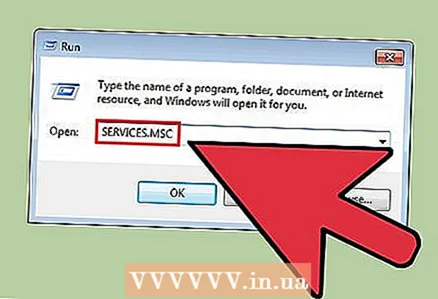 1 ไปที่ Run พิมพ์ "services.msc" (ไม่มีเครื่องหมายคำพูด).
1 ไปที่ Run พิมพ์ "services.msc" (ไม่มีเครื่องหมายคำพูด).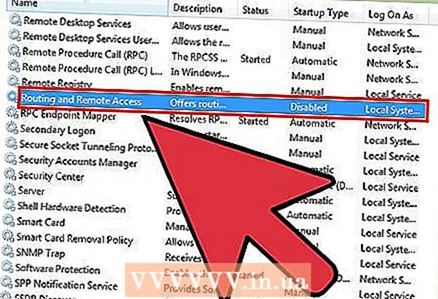 2 ค้นหาบริการ "การกำหนดเส้นทางและการเข้าถึงระยะไกล"จะถูกปิดใช้งานโดยค่าเริ่มต้น
2 ค้นหาบริการ "การกำหนดเส้นทางและการเข้าถึงระยะไกล"จะถูกปิดใช้งานโดยค่าเริ่มต้น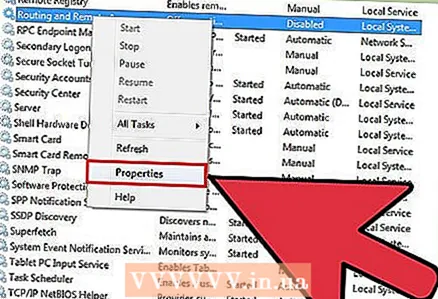 3 หากต้องการเปิดใช้งาน ให้คลิกขวาที่ไฟล์แล้วเลือก Properties and change "ประเภทการเริ่มต้น" บน:
3 หากต้องการเปิดใช้งาน ให้คลิกขวาที่ไฟล์แล้วเลือก Properties and change "ประเภทการเริ่มต้น" บน:- "คู่มือ" - หากคุณต้องการเรียกใช้เมื่อคุณต้องการหรือ
- "อัตโนมัติ"- เพื่อเรียกใช้เมื่อใดก็ตามที่คอมพิวเตอร์บูทขึ้นหรือ
- "ล่าช้าอัตโนมัติ" - หากคุณต้องการเริ่มในภายหลังหลังจากบริการอื่นๆ บนคอมพิวเตอร์ของคุณเริ่มทำงานในเวลาบูต
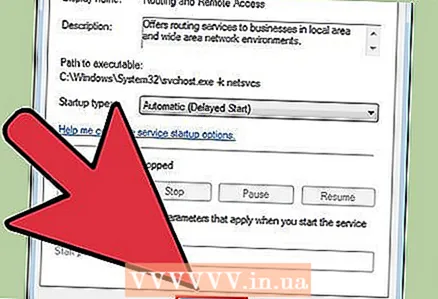 4 ตอนนี้คลิกสมัครแล้วคลิกตกลง
4 ตอนนี้คลิกสมัครแล้วคลิกตกลง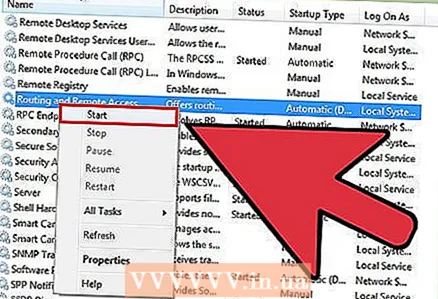 5 ตอนนี้ให้คลิกขวาที่บริการ Routing and Remote access แล้วคลิก Start และปล่อยให้ตัวบ่งชี้สิ้นสุด
5 ตอนนี้ให้คลิกขวาที่บริการ Routing and Remote access แล้วคลิก Start และปล่อยให้ตัวบ่งชี้สิ้นสุด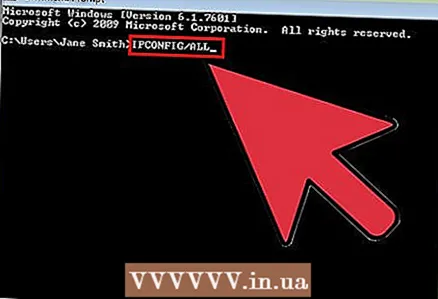 6 ตอนนี้ไปที่ Run แล้วพิมพ์ "cmd" เพื่อรับบรรทัดคำสั่งแล้วพิมพ์ "ipconfig / all". และคุณควรเห็นบรรทัดนี้ "เปิดใช้งานการกำหนดเส้นทาง IP .........: ใช่"ซึ่งจะ ที่สาม สตริง ซึ่งหมายความว่าเปิดใช้งานการกำหนดเส้นทางแล้ว
6 ตอนนี้ไปที่ Run แล้วพิมพ์ "cmd" เพื่อรับบรรทัดคำสั่งแล้วพิมพ์ "ipconfig / all". และคุณควรเห็นบรรทัดนี้ "เปิดใช้งานการกำหนดเส้นทาง IP .........: ใช่"ซึ่งจะ ที่สาม สตริง ซึ่งหมายความว่าเปิดใช้งานการกำหนดเส้นทางแล้ว - คุณสามารถปิดใช้งานได้โดยเปลี่ยนประเภทการเริ่มต้นเพื่อปิดใช้งานและเปิดใช้งาน "ipconfig / ทั้งหมด"เพื่อดูสถานะ
 7 บันทึก: วิธีการบริการได้รับการทดสอบบน Win 7 Ultimate OS เวอร์ชันอื่นอาจไม่มีบริการนี้อยู่ในรายการ
7 บันทึก: วิธีการบริการได้รับการทดสอบบน Win 7 Ultimate OS เวอร์ชันอื่นอาจไม่มีบริการนี้อยู่ในรายการ
เคล็ดลับ
- ตรวจสอบให้แน่ใจว่าคุณได้สำรองข้อมูลรีจิสทรีของคุณก่อนที่จะทำการเปลี่ยนแปลงใดๆ วิธีนี้จะปกป้องระบบของคุณหากคุณทำผิดพลาดขณะแก้ไขค่ารีจิสทรี หากคุณข้ามขั้นตอนนี้ คุณจะเกิดความเสียหายทั้งระบบ คุณสามารถค้นหาข้อมูลเพิ่มเติมเกี่ยวกับการสำรองและกู้คืนได้ในแผงควบคุมของคอมพิวเตอร์หรือบนเว็บไซต์ของ Microsoft ด้านล่าง "การสนับสนุน"
คำเตือน
- ระวังเมื่อเปลี่ยนค่าในตัวแก้ไขรีจิสทรี หากคุณป้อนค่าที่ไม่ถูกต้องหรือเปลี่ยนการตั้งค่าที่ไม่ถูกต้อง คอมพิวเตอร์หรือระบบปฏิบัติการของคุณอาจเสียหายได้ ถ้าคุณไม่มีประสบการณ์กับคอมพิวเตอร์ คุณอาจต้องการจ้างผู้เชี่ยวชาญหรือขอคำแนะนำจากผู้ที่มีประสบการณ์มากกว่า