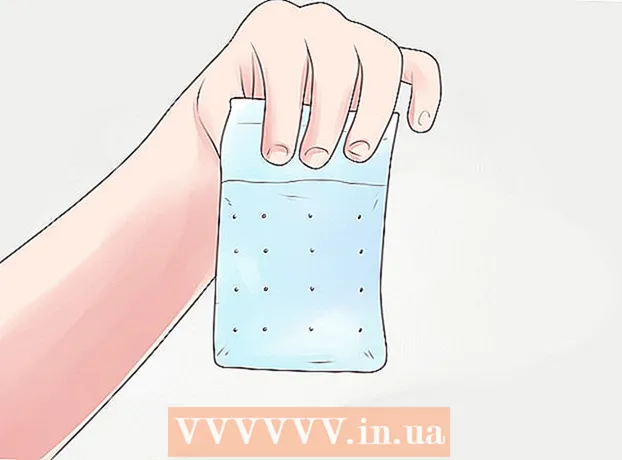ผู้เขียน:
Mark Sanchez
วันที่สร้าง:
28 มกราคม 2021
วันที่อัปเดต:
1 กรกฎาคม 2024
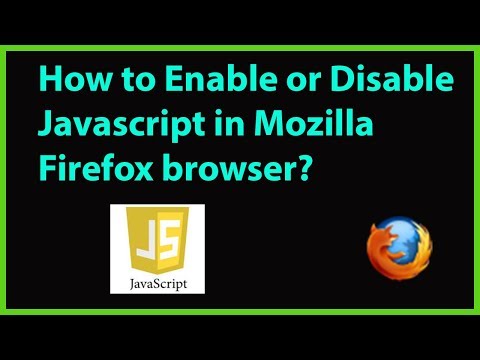
เนื้อหา
- ขั้นตอน
- วิธีที่ 1 จาก 4: Firefox 23 และใหม่กว่า
- วิธีที่ 2 จาก 4: Firefox 22 และรุ่นก่อนหน้า
- วิธีที่ 3 จาก 4: แก้ไขปัญหาส่วนเสริม
- วิธีที่ 4 จาก 4: แก้ไขปัญหาอื่นๆ
- เคล็ดลับ
หลายไซต์มีเมนูและเสียงเคลื่อนไหว โดยใช้ JavaScript ซึ่งเป็นภาษาโปรแกรมที่ออกแบบมาเพื่อปรับปรุงเนื้อหาเว็บ หากภาพหรือเสียงผิดเพี้ยนเมื่อคุณไปที่ไซต์ดังกล่าว และ Firefox ทำงานช้าลง แสดงว่า JavaScript ถูกปิดใช้งานในเบราว์เซอร์ของคุณมากที่สุด คุณสามารถเปิดใช้งานผ่านการตั้งค่าเบราว์เซอร์ Firefox อย่างใดอย่างหนึ่ง
ขั้นตอน
วิธีที่ 1 จาก 4: Firefox 23 และใหม่กว่า
หากต้องการทราบเวอร์ชันของเบราว์เซอร์ ให้กด Alt + H; ในเมนูวิธีใช้ที่เปิดขึ้น ให้คลิกเกี่ยวกับ Firefox
 1 เริ่ม Firefox ไอคอน Firefox เป็นสุนัขจิ้งจอกที่ขดตัวอยู่ทั่วโลก จากนั้นกด Ctrl + T (Windows) หรือ Command + T (Mac OS) เพื่อเปิดหน้าต่างเบราว์เซอร์ใหม่
1 เริ่ม Firefox ไอคอน Firefox เป็นสุนัขจิ้งจอกที่ขดตัวอยู่ทั่วโลก จากนั้นกด Ctrl + T (Windows) หรือ Command + T (Mac OS) เพื่อเปิดหน้าต่างเบราว์เซอร์ใหม่  2 ในแถบที่อยู่ ให้ป้อน เกี่ยวกับ:config แล้วกด Enter หรือ Return รายการการตั้งค่าเบราว์เซอร์จะเปิดขึ้น
2 ในแถบที่อยู่ ให้ป้อน เกี่ยวกับ:config แล้วกด Enter หรือ Return รายการการตั้งค่าเบราว์เซอร์จะเปิดขึ้น - หากต้องการไปที่รายการนี้อย่างรวดเร็ว ให้สร้างบุ๊กมาร์กไว้ ในการดำเนินการนี้ ให้กด Ctrl + D (Windows) หรือ Command + D (Mac OS)
 3 ในหน้าต่างที่เปิดขึ้น ให้คลิก "ฉันสัญญาว่าฉันจะระวัง" โปรดจำไว้ว่าการตั้งค่าที่เปิดไว้สำหรับผู้ใช้ขั้นสูงเท่านั้น อย่าเปลี่ยนการตั้งค่าหากคุณไม่ทราบว่าสิ่งนี้จะนำไปสู่อะไร (ซึ่งอาจส่งผลให้เบราว์เซอร์ทำงานไม่ถูกต้อง)
3 ในหน้าต่างที่เปิดขึ้น ให้คลิก "ฉันสัญญาว่าฉันจะระวัง" โปรดจำไว้ว่าการตั้งค่าที่เปิดไว้สำหรับผู้ใช้ขั้นสูงเท่านั้น อย่าเปลี่ยนการตั้งค่าหากคุณไม่ทราบว่าสิ่งนี้จะนำไปสู่อะไร (ซึ่งอาจส่งผลให้เบราว์เซอร์ทำงานไม่ถูกต้อง)  4 ในแถบค้นหา ให้ป้อน จาวาสคริปต์.เปิดใช้งาน... การตั้งค่าจะแสดงตามลำดับตัวอักษร การตั้งค่าแต่ละรายการมีจำนวนคอลัมน์: ชื่อ สถานะ ประเภท และค่า โดยการป้อนชื่อของการตั้งค่าในแถบค้นหา การตั้งค่านั้นเท่านั้นที่จะแสดงบนหน้าจอ ในขณะที่การตั้งค่าอื่นๆ จะถูกซ่อน
4 ในแถบค้นหา ให้ป้อน จาวาสคริปต์.เปิดใช้งาน... การตั้งค่าจะแสดงตามลำดับตัวอักษร การตั้งค่าแต่ละรายการมีจำนวนคอลัมน์: ชื่อ สถานะ ประเภท และค่า โดยการป้อนชื่อของการตั้งค่าในแถบค้นหา การตั้งค่านั้นเท่านั้นที่จะแสดงบนหน้าจอ ในขณะที่การตั้งค่าอื่นๆ จะถูกซ่อน - คุณยังสามารถค้นหาการตั้งค่าที่ต้องการได้ด้วยการกด ชื่อ - J การตั้งค่าแรกที่มีชื่อขึ้นต้นด้วย j จะถูกเน้นป้อน JavaScript เพื่อเน้นการตั้งค่าที่ต้องการ
 5 หากการตั้งค่า จาวาสคริปต์.เปิดใช้งาน คอลัมน์ Value ถูกตั้งค่าเป็น False ให้ดับเบิลคลิก False และแทนที่ด้วย True (ต้องเปิดใช้งาน JavaScript ตามค่าเริ่มต้น)
5 หากการตั้งค่า จาวาสคริปต์.เปิดใช้งาน คอลัมน์ Value ถูกตั้งค่าเป็น False ให้ดับเบิลคลิก False และแทนที่ด้วย True (ต้องเปิดใช้งาน JavaScript ตามค่าเริ่มต้น)  6 รีเฟรชหน้าในเบราว์เซอร์ของคุณ เมื่อต้องการทำสิ่งนี้ ให้คลิกที่ไอคอนในรูปแบบของลูกศรครึ่งวงกลมสองอัน ไอคอนนี้อยู่ทางด้านขวาของแถบที่อยู่
6 รีเฟรชหน้าในเบราว์เซอร์ของคุณ เมื่อต้องการทำสิ่งนี้ ให้คลิกที่ไอคอนในรูปแบบของลูกศรครึ่งวงกลมสองอัน ไอคอนนี้อยู่ทางด้านขวาของแถบที่อยู่ - หรือกด F5 (Windows และ Mac OS)
วิธีที่ 2 จาก 4: Firefox 22 และรุ่นก่อนหน้า
 1 เปิดไฟร์ฟอกซ์ บนแถบเมนู คลิกเครื่องมือ หากมองไม่เห็นแถบเมนู ให้กด Alt
1 เปิดไฟร์ฟอกซ์ บนแถบเมนู คลิกเครื่องมือ หากมองไม่เห็นแถบเมนู ให้กด Alt  2 จากนั้นคลิก Preferences (Windows) หรือ Options (Mac OS)
2 จากนั้นคลิก Preferences (Windows) หรือ Options (Mac OS) 3 คลิกที่แท็บเนื้อหา คุณสามารถเปลี่ยนการตั้งค่าแบบอักษร ภาษา และเนื้อหาสื่อได้ที่นี่
3 คลิกที่แท็บเนื้อหา คุณสามารถเปลี่ยนการตั้งค่าแบบอักษร ภาษา และเนื้อหาสื่อได้ที่นี่  4 คลิก เปิดใช้งาน JavaScript (Windows) หรือ เปิดใช้งาน Java (Mac OS)
4 คลิก เปิดใช้งาน JavaScript (Windows) หรือ เปิดใช้งาน Java (Mac OS)
วิธีที่ 3 จาก 4: แก้ไขปัญหาส่วนเสริม
หาก Firefox ทำงานช้าลงหลังจากเปิดใช้งาน JavaScript ให้แก้ไขปัญหาโดยใช้วิธีใดวิธีหนึ่งต่อไปนี้
 1 คลิก "เมนู" (ที่มุมบนขวา) - "โปรแกรมเสริม" ส่วนเสริม (ส่วนขยายและปลั๊กอิน) เพิ่มฟังก์ชันการทำงานของ Firefox และช่วยให้ผู้ใช้ปรับแต่งเบราว์เซอร์ด้วยตนเอง
1 คลิก "เมนู" (ที่มุมบนขวา) - "โปรแกรมเสริม" ส่วนเสริม (ส่วนขยายและปลั๊กอิน) เพิ่มฟังก์ชันการทำงานของ Firefox และช่วยให้ผู้ใช้ปรับแต่งเบราว์เซอร์ด้วยตนเอง  2 คลิกที่ส่วนขยาย รายการส่วนขยายที่ติดตั้งทั้งหมดจะเปิดขึ้น ส่วนขยายที่ปิดใช้งานจะแสดงเป็นข้อความสีเทาและมีป้ายกำกับว่า "(ปิดใช้งาน)"
2 คลิกที่ส่วนขยาย รายการส่วนขยายที่ติดตั้งทั้งหมดจะเปิดขึ้น ส่วนขยายที่ปิดใช้งานจะแสดงเป็นข้อความสีเทาและมีป้ายกำกับว่า "(ปิดใช้งาน)"  3 คลิกที่ส่วนขยายที่ใช้งานอยู่และคลิกปิดการใช้งาน หรือคลิกขวาที่ส่วนขยายแล้วคลิกปิดใช้งาน
3 คลิกที่ส่วนขยายที่ใช้งานอยู่และคลิกปิดการใช้งาน หรือคลิกขวาที่ส่วนขยายแล้วคลิกปิดใช้งาน  4 ที่ด้านบนของหน้าต่างเบราว์เซอร์ ให้คลิกรีสตาร์ททันที หากปัญหายังคงอยู่ แสดงว่าส่วนขยายที่ปิดใช้งานนั้นไม่ใช่สาเหตุ เปิดใช้งานส่วนขยายนี้โดยไฮไลต์และคลิกเปิดใช้งาน
4 ที่ด้านบนของหน้าต่างเบราว์เซอร์ ให้คลิกรีสตาร์ททันที หากปัญหายังคงอยู่ แสดงว่าส่วนขยายที่ปิดใช้งานนั้นไม่ใช่สาเหตุ เปิดใช้งานส่วนขยายนี้โดยไฮไลต์และคลิกเปิดใช้งาน  5 คลิก ปลั๊กอิน รายการปลั๊กอินที่ใช้งานอยู่จะเปิดขึ้น ปลั๊กอินทำงานในพื้นหลังและขยายฟังก์ชันการทำงานของ Firefox เช่น ทำให้สามารถโทรผ่าน Skype ได้โดยตรงในเบราว์เซอร์
5 คลิก ปลั๊กอิน รายการปลั๊กอินที่ใช้งานอยู่จะเปิดขึ้น ปลั๊กอินทำงานในพื้นหลังและขยายฟังก์ชันการทำงานของ Firefox เช่น ทำให้สามารถโทรผ่าน Skype ได้โดยตรงในเบราว์เซอร์ - ปลั๊กอินที่ล้าสมัยเป็นต้นตอของปัญหามากมาย คุณสามารถอัปเดตปลั๊กอินทั้งหมดได้ในครั้งเดียวโดยคลิกที่ลิงก์ "ตรวจสอบว่าเวอร์ชันของปลั๊กอินที่ติดตั้งเป็นเวอร์ชันล่าสุดหรือไม่" (ที่ด้านบนสุดของหน้า)
 6 เน้นปลั๊กอินโดยคลิกที่มัน
6 เน้นปลั๊กอินโดยคลิกที่มัน 7 คลิก เปิดใช้งานเสมอ และเลือก เปิดใช้งานแบบออนดีมานด์ หรือ ไม่เปิดใช้งาน ปิดใช้งานปลั๊กอินทีละตัวเพื่อดูว่าปลั๊กอินบางตัวทำให้ Firefox ทำงานช้าลงหรือไม่
7 คลิก เปิดใช้งานเสมอ และเลือก เปิดใช้งานแบบออนดีมานด์ หรือ ไม่เปิดใช้งาน ปิดใช้งานปลั๊กอินทีละตัวเพื่อดูว่าปลั๊กอินบางตัวทำให้ Firefox ทำงานช้าลงหรือไม่ - หลังจากเปิดหรือปิดใช้งานปลั๊กอินแล้ว คุณไม่จำเป็นต้องรีสตาร์ท Firefox
 8 เลื่อนลงรายการเพื่อดูปลั๊กอินที่ปิดใช้งาน ใน Firefox ปลั๊กอินจะถูกจัดเรียงตามตัวอักษร และปลั๊กอินที่ถูกปิดใช้งานจะปรากฏที่ส่วนท้ายสุดของรายการ
8 เลื่อนลงรายการเพื่อดูปลั๊กอินที่ปิดใช้งาน ใน Firefox ปลั๊กอินจะถูกจัดเรียงตามตัวอักษร และปลั๊กอินที่ถูกปิดใช้งานจะปรากฏที่ส่วนท้ายสุดของรายการ  9 คลิก Never Enable และเลือก Enable On Request หรือ Always Enable (ขึ้นอยู่กับการตั้งค่าของคุณ)
9 คลิก Never Enable และเลือก Enable On Request หรือ Always Enable (ขึ้นอยู่กับการตั้งค่าของคุณ)
วิธีที่ 4 จาก 4: แก้ไขปัญหาอื่นๆ
กด Alt + T เพื่อเปิดแท็บใหม่ จากนั้นปิดแท็บอื่นๆ ที่เปิดอยู่ การล้างเบราว์เซอร์ Firefox จะลบส่วนเสริมทั้งหมดและรีเซ็ตการตั้งค่าเป็นการตั้งค่าเริ่มต้น ปิดทั้งหมดยกเว้นแท็บเดียว (ว่าง) เพื่อหลีกเลี่ยงการสูญเสียข้อมูลสำคัญ
 1 คลิก "เมนู" - "ช่วยเหลือ" - "ข้อมูลการแก้ไขปัญหา" หากคุณไม่เห็นแถบเมนู ให้กด Alt
1 คลิก "เมนู" - "ช่วยเหลือ" - "ข้อมูลการแก้ไขปัญหา" หากคุณไม่เห็นแถบเมนู ให้กด Alt  2 คลิกรีเฟรช Firefox (ที่มุมบนขวาของหน้า
2 คลิกรีเฟรช Firefox (ที่มุมบนขวาของหน้า 3 คลิกรีเฟรช Firefox อีกครั้ง โปรดทราบว่าการล้างเบราว์เซอร์จะลบส่วนเสริมทั้งหมดออก แต่คุณสามารถติดตั้งใหม่ได้
3 คลิกรีเฟรช Firefox อีกครั้ง โปรดทราบว่าการล้างเบราว์เซอร์จะลบส่วนเสริมทั้งหมดออก แต่คุณสามารถติดตั้งใหม่ได้
เคล็ดลับ
- เปลี่ยนพารามิเตอร์ครั้งละหนึ่งพารามิเตอร์เท่านั้น หากโปรแกรมทำงานผิดปกติ คุณสามารถระบุสาเหตุของปัญหาได้อย่างรวดเร็ว