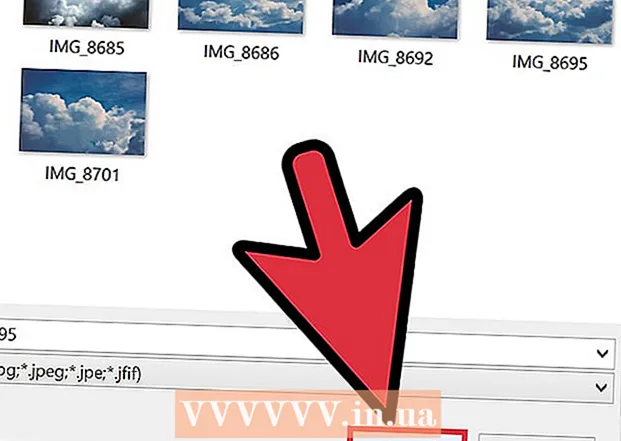ผู้เขียน:
Sara Rhodes
วันที่สร้าง:
14 กุมภาพันธ์ 2021
วันที่อัปเดต:
1 กรกฎาคม 2024

เนื้อหา
เทอร์มินัลคือบรรทัดคำสั่ง UNIX ภายในสภาพแวดล้อม OS X ในเทอร์มินัล คุณสามารถป้อนคำสั่งที่จะเรียกใช้โปรแกรมใดๆ หรือเปิดไฟล์ในโปรแกรมที่ระบุ คุณสามารถป้อนคำสั่งได้หลายวิธี (ขึ้นอยู่กับความต้องการของคุณ) และสามารถเรียกใช้โปรแกรมได้โดยตรงในหน้าต่างเทอร์มินัล
ขั้นตอน
ส่วนที่ 1 จาก 2: วิธีเริ่มโปรแกรม
 1 เปิดเทอร์มินัล ในการดำเนินการนี้ ให้คลิกโปรแกรม > ยูทิลิตี้ > เทอร์มินัล คุณยังสามารถเปิดเทอร์มินัลโดยใช้ Spotlight (ที่มุมขวาบน)
1 เปิดเทอร์มินัล ในการดำเนินการนี้ ให้คลิกโปรแกรม > ยูทิลิตี้ > เทอร์มินัล คุณยังสามารถเปิดเทอร์มินัลโดยใช้ Spotlight (ที่มุมขวาบน)  2 เรียกใช้โปรแกรม เมื่อต้องการทำสิ่งนี้ ในไดเร็กทอรีปัจจุบัน ให้ป้อนคำสั่ง "open" และพาธแบบเต็มไปยังไฟล์ หากคุณเพิ่มสวิตช์ "-a" แล้วป้อนชื่อโปรแกรม เทอร์มินัลจะเปิดโปรแกรมไม่ว่าจะเก็บไว้ที่ใด ตัวอย่างเช่น:
2 เรียกใช้โปรแกรม เมื่อต้องการทำสิ่งนี้ ในไดเร็กทอรีปัจจุบัน ให้ป้อนคำสั่ง "open" และพาธแบบเต็มไปยังไฟล์ หากคุณเพิ่มสวิตช์ "-a" แล้วป้อนชื่อโปรแกรม เทอร์มินัลจะเปิดโปรแกรมไม่ว่าจะเก็บไว้ที่ใด ตัวอย่างเช่น: - หากต้องการเปิด iTunes ให้ป้อน:
เปิด -a iTunes - ใช้เครื่องหมายคำพูดหากมีช่องว่างในชื่อโปรแกรม:
เปิด -a "App Store"
- หากต้องการเปิด iTunes ให้ป้อน:
 3 เปิดไฟล์ในโปรแกรมเฉพาะ ใช้คำสั่ง "open" เพื่อกำหนดโปรแกรมที่จะเปิดไฟล์บางประเภทตามค่าเริ่มต้น เพียงป้อนเส้นทางไปยังไฟล์แล้วป้อน "-a" ตามด้วยชื่อโปรแกรม หากคุณไม่แน่ใจว่าจะป้อนเส้นทางของไฟล์อย่างไร ให้ไปที่ส่วนการแก้ไขปัญหา
3 เปิดไฟล์ในโปรแกรมเฉพาะ ใช้คำสั่ง "open" เพื่อกำหนดโปรแกรมที่จะเปิดไฟล์บางประเภทตามค่าเริ่มต้น เพียงป้อนเส้นทางไปยังไฟล์แล้วป้อน "-a" ตามด้วยชื่อโปรแกรม หากคุณไม่แน่ใจว่าจะป้อนเส้นทางของไฟล์อย่างไร ให้ไปที่ส่วนการแก้ไขปัญหา - ตัวอย่างเช่น หากต้องการเปิดไฟล์ DOC ใน TextEdit ให้ป้อน:
เปิด ดาวน์โหลด / คำแนะนำ.doc -a TextEdit
- ตัวอย่างเช่น หากต้องการเปิดไฟล์ DOC ใน TextEdit ให้ป้อน:
 4 ป้อนคีย์เพิ่มเติม ป้อน "info open" เพื่อดูรายการคีย์ทั้งหมดสำหรับคำสั่ง "open" (เมื่อเสร็จแล้วให้กด ควบคุมคเพื่อกลับไปที่บรรทัดคำสั่ง) นี่คือคีย์พื้นฐานบางส่วน:
4 ป้อนคีย์เพิ่มเติม ป้อน "info open" เพื่อดูรายการคีย์ทั้งหมดสำหรับคำสั่ง "open" (เมื่อเสร็จแล้วให้กด ควบคุมคเพื่อกลับไปที่บรรทัดคำสั่ง) นี่คือคีย์พื้นฐานบางส่วน: - ป้อน "-e" เพื่อชี้ไปที่ TextEdit หรือป้อน "-t" เพื่อชี้ไปที่โปรแกรมแก้ไขข้อความหลัก:
เปิด ดาวน์โหลด / คำแนะนำ.doc -e - ป้อน "-g" เพื่อเรียกใช้โปรแกรมในพื้นหลัง ปล่อยให้คุณอยู่ในหน้าต่างเทอร์มินัล:
open -g -a iTunes
- ป้อน "-e" เพื่อชี้ไปที่ TextEdit หรือป้อน "-t" เพื่อชี้ไปที่โปรแกรมแก้ไขข้อความหลัก:
 5 ป้อน "-f" เพื่อรีสตาร์ทโปรแกรม การดำเนินการนี้จะลบการเปลี่ยนแปลงที่ยังไม่ได้บันทึก แต่สามารถช่วยได้หากโปรแกรมหยุดทำงานหรือทำงานผิดปกติ:
5 ป้อน "-f" เพื่อรีสตาร์ทโปรแกรม การดำเนินการนี้จะลบการเปลี่ยนแปลงที่ยังไม่ได้บันทึก แต่สามารถช่วยได้หากโปรแกรมหยุดทำงานหรือทำงานผิดปกติ: - เปิด -F -a TextEdit
 6 เปิดหลายหน้าต่างของโปรแกรมเดียวโดยใช้สวิตช์ "-n" สิ่งนี้มีประโยชน์หากคุณกำลังเปรียบเทียบระดับการเข้าถึงที่แตกต่างกัน หรือเมื่อคุณสามารถเปิดหน้าต่างโปรแกรมได้เพียงหน้าต่างเดียวเท่านั้น ตัวอย่างเช่น ป้อนคำสั่งต่อไปนี้เพื่อเปิดหลายหน้าต่างของโปรแกรม Wake Up Time:
6 เปิดหลายหน้าต่างของโปรแกรมเดียวโดยใช้สวิตช์ "-n" สิ่งนี้มีประโยชน์หากคุณกำลังเปรียบเทียบระดับการเข้าถึงที่แตกต่างกัน หรือเมื่อคุณสามารถเปิดหน้าต่างโปรแกรมได้เพียงหน้าต่างเดียวเท่านั้น ตัวอย่างเช่น ป้อนคำสั่งต่อไปนี้เพื่อเปิดหลายหน้าต่างของโปรแกรม Wake Up Time: - open -n -a "Wake Up Time" (หมายเหตุ: โปรแกรมนี้ไม่รวมอยู่ใน OS X)
- ซึ่งอาจนำไปสู่ลักษณะการทำงานที่ไม่คาดคิดของโปรแกรมอื่นๆ ที่โต้ตอบกับโปรแกรมที่ทำงานอยู่ในหลายหน้าต่าง
 7 เรียกใช้โปรแกรมภายในเทอร์มินัล แทนที่จะเปิดหน้าต่างโปรแกรม ให้เปิดโดยตรงจากหน้าต่างเทอร์มินัล สิ่งนี้มีประโยชน์สำหรับการดีบักเนื่องจากข้อความและการแจ้งเตือนคอนโซลอื่น ๆ จะแสดงในหน้าต่างเทอร์มินัล นี่คือวิธีการ:
7 เรียกใช้โปรแกรมภายในเทอร์มินัล แทนที่จะเปิดหน้าต่างโปรแกรม ให้เปิดโดยตรงจากหน้าต่างเทอร์มินัล สิ่งนี้มีประโยชน์สำหรับการดีบักเนื่องจากข้อความและการแจ้งเตือนคอนโซลอื่น ๆ จะแสดงในหน้าต่างเทอร์มินัล นี่คือวิธีการ: - ค้นหาโปรแกรมใน Finder;
- คลิกขวาที่โปรแกรมและเลือก "แสดงเนื้อหาแพ็คเกจ" จากเมนู
- ค้นหาไฟล์ปฏิบัติการ คลิกเนื้อหา> MacOS จากนั้นคลิกไฟล์ที่มีชื่อเดียวกับโปรแกรม
- ลากไฟล์นี้ไปที่หน้าต่างเทอร์มินัล กด Enter เพื่อเรียกใช้โปรแกรม
- อย่าปิดหน้าต่างเทอร์มินัลเมื่อใช้โปรแกรม ปิดโปรแกรมเพื่อกลับไปที่เทอร์มินัล
ส่วนที่ 2 จาก 2: การแก้ไขปัญหา
 1 ป้อนชื่อโปรแกรม หากเทอร์มินัลแสดงข้อผิดพลาด "ไม่พบแอปพลิเคชันที่มีชื่อ" ให้ค้นหาชื่อที่แน่นอนของแอปพลิเคชันโดยดูที่รายการตามตัวอักษร:
1 ป้อนชื่อโปรแกรม หากเทอร์มินัลแสดงข้อผิดพลาด "ไม่พบแอปพลิเคชันที่มีชื่อ" ให้ค้นหาชื่อที่แน่นอนของแอปพลิเคชันโดยดูที่รายการตามตัวอักษร: - คลิกที่ไอคอนรูปแอปเปิ้ลที่มุมซ้ายบนของหน้าจอ
- ถือ ⌥ ตัวเลือก และคลิกข้อมูลระบบในเมนู
- ในบานหน้าต่างด้านซ้ายของหน้าต่างข้อมูลระบบ คลิกซอฟต์แวร์> โปรแกรม จะใช้เวลาสองสามนาทีในการโหลดรายการ
 2 ทำความเข้าใจว่าเส้นทางของไฟล์แบบสัมบูรณ์คืออะไร หากเทอร์มินัลแสดงข้อความ "ไฟล์ ... ไม่มีอยู่" แสดงว่าคุณป้อนเส้นทางของไฟล์ผิด เพื่อหลีกเลี่ยงข้อผิดพลาด ให้ลากไฟล์จาก Finder ไปที่หน้าต่างเทอร์มินัลโดยตรง (หลังจากพิมพ์ "open" แต่ก่อนกด Enter) เทอร์มินัลจะแสดงพาธสัมบูรณ์ไปยังไฟล์ ซึ่งจะชี้ไปที่ไฟล์นี้เสมอ
2 ทำความเข้าใจว่าเส้นทางของไฟล์แบบสัมบูรณ์คืออะไร หากเทอร์มินัลแสดงข้อความ "ไฟล์ ... ไม่มีอยู่" แสดงว่าคุณป้อนเส้นทางของไฟล์ผิด เพื่อหลีกเลี่ยงข้อผิดพลาด ให้ลากไฟล์จาก Finder ไปที่หน้าต่างเทอร์มินัลโดยตรง (หลังจากพิมพ์ "open" แต่ก่อนกด Enter) เทอร์มินัลจะแสดงพาธสัมบูรณ์ไปยังไฟล์ ซึ่งจะชี้ไปที่ไฟล์นี้เสมอ - เส้นทางของไฟล์แบบสัมบูรณ์จะเริ่มต้นด้วยอักขระ "/" เสมอ มันอธิบายพาธไปยังไฟล์ที่สัมพันธ์กับไดเร็กทอรีราก (โดยปกติคือ "Macintosh HD")
 3 ทำความเข้าใจว่าเส้นทางของไฟล์สัมพัทธ์คืออะไร ที่จุดเริ่มต้นของแต่ละบรรทัด เทอร์มินัลจะแสดงไดเร็กทอรีปัจจุบัน (ไดเร็กทอรีที่คุณอยู่) โดยค่าเริ่มต้น นี่คือโฮมไดเร็กทอรีของคุณ ซึ่งตั้งชื่อตามชื่อผู้ใช้ของคุณ เส้นทางของไฟล์สัมพัทธ์เริ่มต้นด้วยอักขระ "./" หรือไม่มีอักขระเลย และอธิบายตำแหน่งของไฟล์ที่สัมพันธ์กับไดเร็กทอรีปัจจุบัน หากคุณไม่ทราบเส้นทางสัมพันธ์ของไฟล์ ให้ทำตามขั้นตอนเหล่านี้:
3 ทำความเข้าใจว่าเส้นทางของไฟล์สัมพัทธ์คืออะไร ที่จุดเริ่มต้นของแต่ละบรรทัด เทอร์มินัลจะแสดงไดเร็กทอรีปัจจุบัน (ไดเร็กทอรีที่คุณอยู่) โดยค่าเริ่มต้น นี่คือโฮมไดเร็กทอรีของคุณ ซึ่งตั้งชื่อตามชื่อผู้ใช้ของคุณ เส้นทางของไฟล์สัมพัทธ์เริ่มต้นด้วยอักขระ "./" หรือไม่มีอักขระเลย และอธิบายตำแหน่งของไฟล์ที่สัมพันธ์กับไดเร็กทอรีปัจจุบัน หากคุณไม่ทราบเส้นทางสัมพันธ์ของไฟล์ ให้ทำตามขั้นตอนเหล่านี้: - ป้อน pwd เพื่อตรวจสอบไดเรกทอรีปัจจุบัน ไฟล์ที่คุณพยายามเปิดต้องอยู่ในไดเร็กทอรีนี้ ไม่ใช่ในไดเร็กทอรีระดับสูงกว่า
- ค้นหาไดเร็กทอรีปัจจุบันใน Finder เปิดหลายโฟลเดอร์เพื่อค้นหาไฟล์ที่คุณต้องการ
- ป้อนชื่อโฟลเดอร์ที่เปิดอยู่ตามลำดับที่คุณเปิด ป้อน "/" ระหว่างชื่อโฟลเดอร์ หลังชื่อโฟลเดอร์สุดท้าย ให้ป้อน “/” และชื่อไฟล์ที่ต้องการ เช่น เปิดเอกสาร / งานเขียน / นวนิยาย / ch3.pdf (หากต้องการ ให้ใส่ “./” หน้าโฟลเดอร์ “Documents”)
 4 เปลี่ยนเป็นไดเร็กทอรีอื่น หากต้องการกลับไปที่โฮมไดเร็กตอรี่ของคุณ ให้ป้อน cd ~ /; หากต้องการไปที่ไดเร็กทอรีย่อย ให้ป้อน “cd” ตามด้วยชื่อโฟลเดอร์ เช่น cd Documents / Finances จำไว้ว่าไฟล์ที่คุณพยายามเปิดต้องอยู่ในไดเร็กทอรีปัจจุบัน แต่ไฟล์นั้นสามารถเปิดได้ในโปรแกรมใดก็ได้โดยไม่คำนึงถึงตำแหน่งของไฟล์
4 เปลี่ยนเป็นไดเร็กทอรีอื่น หากต้องการกลับไปที่โฮมไดเร็กตอรี่ของคุณ ให้ป้อน cd ~ /; หากต้องการไปที่ไดเร็กทอรีย่อย ให้ป้อน “cd” ตามด้วยชื่อโฟลเดอร์ เช่น cd Documents / Finances จำไว้ว่าไฟล์ที่คุณพยายามเปิดต้องอยู่ในไดเร็กทอรีปัจจุบัน แต่ไฟล์นั้นสามารถเปิดได้ในโปรแกรมใดก็ได้โดยไม่คำนึงถึงตำแหน่งของไฟล์  5 ป้อนชื่อไฟล์ที่ถูกต้อง ชื่อไฟล์ต้องมีนามสกุลไฟล์ หากส่วนขยายซ่อนอยู่ ให้ใช้วิธีใดวิธีหนึ่งต่อไปนี้เพื่อค้นหา:
5 ป้อนชื่อไฟล์ที่ถูกต้อง ชื่อไฟล์ต้องมีนามสกุลไฟล์ หากส่วนขยายซ่อนอยู่ ให้ใช้วิธีใดวิธีหนึ่งต่อไปนี้เพื่อค้นหา: - เลือกไฟล์ใน Finder คลิกที่ ⌘ คำสั่ง + ผม... ในหน้าต่าง "ข้อมูล" ค้นหาบรรทัด "ชื่อไฟล์และนามสกุล" เพื่อค้นหาชื่อเต็มของไฟล์
- หรือ เปลี่ยนเป็นไดเร็กทอรีที่มีไฟล์. ป้อน ls ในหน้าต่างเทอร์มินัลเพื่อดูไฟล์ทั้งหมดในไดเร็กทอรี
- หรือ ลากไฟล์ไปที่หน้าต่างเทอร์มินัล
เคล็ดลับ
- อักขระ " *" สามารถใช้เป็นสัญลักษณ์แทนเพื่อแสดงลำดับของอักขระ และ "?" ใช้เพื่อแสดงอักขระตัวเดียว อักขระเหล่านี้สามารถใช้ได้ในชื่อไฟล์ แต่ไม่สามารถใช้ในชื่อโปรแกรมได้ ตัวอย่างเช่น คำสั่ง open budget * จะเปิดไฟล์แรก (ในไดเร็กทอรี) ซึ่งชื่อขึ้นต้นด้วยคำว่า "budget" เปิดงบประมาณหรือไม่ คำสั่ง .Pdf จะเปิดไฟล์ "budget1.pdf" แต่ไม่ใช่ไฟล์ "budget2015.pdf" เป็น "?" แสดงถึงเพียงหนึ่งอักขระ
คำเตือน
- คำสั่งบางคำสั่งไม่มีใน OS X เวอร์ชันก่อนหน้า