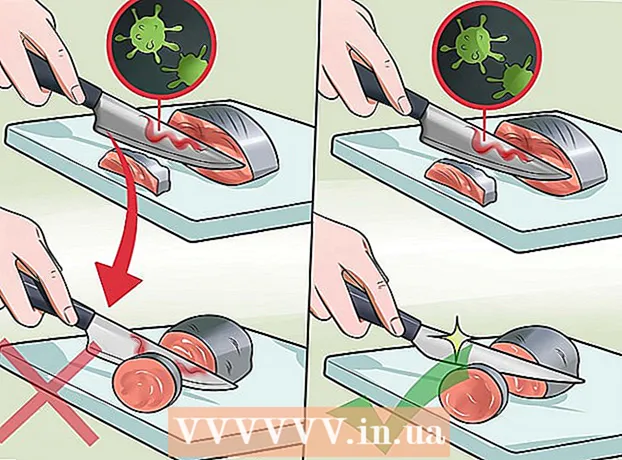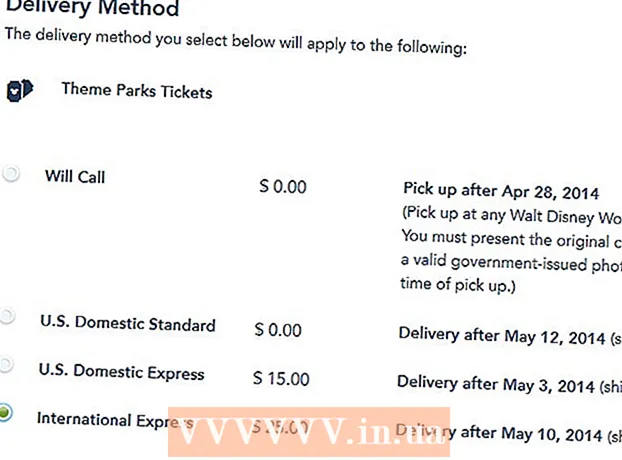ผู้เขียน:
Christy White
วันที่สร้าง:
4 พฤษภาคม 2021
วันที่อัปเดต:
1 กรกฎาคม 2024
![สำเนียง วงศ์พิมพ์ ชุด ช้ำใจจากไต้หวัน [เต็มอัลบั้ม]](https://i.ytimg.com/vi/61hZXKFtR-U/hqdefault.jpg)
เนื้อหา
- ที่จะก้าว
- วิธีที่ 1 จาก 4: การใช้รหัสสำหรับพีซี
- วิธีที่ 2 จาก 4: การใช้รหัสบนเครื่อง Mac
- วิธีที่ 3 จาก 4: การติดตั้งแป้นพิมพ์ภาษาสเปนใน Windows XP
- วิธีที่ 4 จาก 4: วิธีด่วนในการพิมพ์สำเนียง
มีหลายวิธีในการพิมพ์สำเนียงขึ้นอยู่กับภาษาที่คุณเขียนและระบบคอมพิวเตอร์ที่คุณใช้ ตัวอย่างเช่นคุณสามารถติดตั้งแป้นพิมพ์ภาษาสเปนใน Windows XP คุณยังสามารถใช้ Microsoft Word เพื่อพิมพ์สำเนียงหากคุณต้องการพิมพ์สำเนียงในโปรแกรมประมวลผลคำ นอกจากนี้คุณสามารถพิมพ์รหัสต่างๆเพื่อพิมพ์สำเนียงไม่ว่าคุณจะใช้พีซีหรือ Mac หากคุณต้องการเรียนรู้วิธีการพิมพ์สำเนียงโปรดดูขั้นตอนที่ 1 ของวิธีการที่คุณต้องการเพื่อเริ่มต้น
ที่จะก้าว
วิธีที่ 1 จาก 4: การใช้รหัสสำหรับพีซี
 ในการพิมพ์สำเนียงบนพีซีคุณยังสามารถใช้รหัสต่างๆเพื่อสร้างสำเนียงที่คุณต้องการใช้ โปรดจำไว้ว่าต้องกดสัญลักษณ์ที่เชื่อมต่อด้วยเครื่องหมาย "+" พร้อมกันและต้องกดสัญลักษณ์หลังเครื่องหมายจุลภาคตามลำดับทีละรายการตัวอย่างเช่นหากคุณเห็น "Control + a, e" หมายความว่าคุณควรกด "Control" และ "a" พร้อมกันตามด้วย "e" นี่คือรหัสที่คุณควรรู้:
ในการพิมพ์สำเนียงบนพีซีคุณยังสามารถใช้รหัสต่างๆเพื่อสร้างสำเนียงที่คุณต้องการใช้ โปรดจำไว้ว่าต้องกดสัญลักษณ์ที่เชื่อมต่อด้วยเครื่องหมาย "+" พร้อมกันและต้องกดสัญลักษณ์หลังเครื่องหมายจุลภาคตามลำดับทีละรายการตัวอย่างเช่นหากคุณเห็น "Control + a, e" หมายความว่าคุณควรกด "Control" และ "a" พร้อมกันตามด้วย "e" นี่คือรหัสที่คุณควรรู้:
| สัญลักษณ์ | รหัส | |
|---|---|---|
| á | Ctrl + ', ก. | |
| é | Ctrl + ', E | |
| í | Ctrl + ', I. | |
| ó | Ctrl + ', O | |
| ú | Ctrl + ', U | |
| É | Ctrl + ’, Shift + E | |
| ñ | Ctrl + Shift + ~, N | |
| Ñ | Ctrl + Shift + ~, Shift + N | |
| ü | Ctrl + Shift +:, U |
วิธีที่ 2 จาก 4: การใช้รหัสบนเครื่อง Mac
 หากคุณมี Mac คุณสามารถใช้ปุ่มง่ายๆบนแป้นพิมพ์เพื่อสร้างสำเนียง โปรดจำไว้ว่าต้องกดสัญลักษณ์ที่เชื่อมต่อด้วยเครื่องหมาย "+" พร้อมกันและต้องกดสัญลักษณ์หลังเครื่องหมายจุลภาคตามลำดับทีละรายการ ตัวอย่างเช่นหากคุณเห็น "Control + e, a" หมายความว่าให้กด "Control" และ "e" พร้อมกันตามด้วย "a" นี่คือรหัสที่คุณควรรู้:
หากคุณมี Mac คุณสามารถใช้ปุ่มง่ายๆบนแป้นพิมพ์เพื่อสร้างสำเนียง โปรดจำไว้ว่าต้องกดสัญลักษณ์ที่เชื่อมต่อด้วยเครื่องหมาย "+" พร้อมกันและต้องกดสัญลักษณ์หลังเครื่องหมายจุลภาคตามลำดับทีละรายการ ตัวอย่างเช่นหากคุณเห็น "Control + e, a" หมายความว่าให้กด "Control" และ "e" พร้อมกันตามด้วย "a" นี่คือรหัสที่คุณควรรู้:
| สัญลักษณ์ | รหัส | |
|---|---|---|
| á | ตัวเลือก + E, A | |
| é | ตัวเลือก + E, E. | |
| í | ตัวเลือก + E, I. | |
| ó | ตัวเลือก + E, O | |
| ú | ตัวเลือก + E, U | |
| É | ตัวเลือก + E, Shift + E | |
| ñ | ตัวเลือก + N, N | |
| Ñ | ตัวเลือก + N, Shift + N | |
| ü | ตัวเลือก + U, U |
วิธีที่ 3 จาก 4: การติดตั้งแป้นพิมพ์ภาษาสเปนใน Windows XP
หากคุณมี Windows XP ควรติดตั้งแป้นพิมพ์ภาษาสเปนหากคุณต้องการพิมพ์สำเนียงอย่างสม่ำเสมอ การใช้รหัสจะทำงานได้ดีเมื่อต้องใช้รหัส แต่ไม่มากนักเมื่อคุณต้องการพิมพ์ในภาษาอื่นและเมื่อคุณตั้งชื่อไฟล์สร้างภาพหรือใช้โปรแกรมประมวลผลคำ
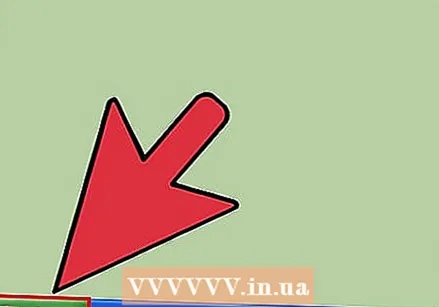 คลิก "เริ่ม" คลิกที่ตัวเลือกเริ่มบนแถบเมนูของคุณ รายการตัวเลือกจะปรากฏขึ้น
คลิก "เริ่ม" คลิกที่ตัวเลือกเริ่มบนแถบเมนูของคุณ รายการตัวเลือกจะปรากฏขึ้น  เลือก "แผงควบคุม" ตัวเลือกต่างๆจะปรากฏขึ้นอีกครั้ง
เลือก "แผงควบคุม" ตัวเลือกต่างๆจะปรากฏขึ้นอีกครั้ง  เลือก "ภูมิภาคและการตั้งค่าภาษา"
เลือก "ภูมิภาคและการตั้งค่าภาษา"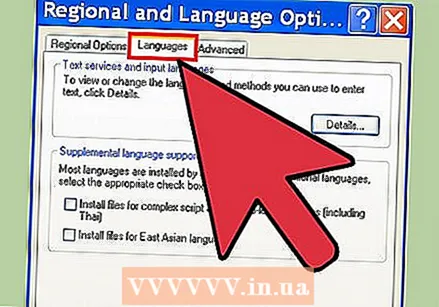 คลิกที่แท็บ "ภาษา" ตัวเลือกเหล่านี้ควรอยู่ที่ด้านบนสุดของหน้าต่างใหม่
คลิกที่แท็บ "ภาษา" ตัวเลือกเหล่านี้ควรอยู่ที่ด้านบนสุดของหน้าต่างใหม่  คลิกที่ "รายละเอียด" กล่องสีขาวขนาดใหญ่จะปรากฏขึ้นพร้อมรายการภาษาและแป้นพิมพ์ที่คุณได้ติดตั้งไว้แล้ว
คลิกที่ "รายละเอียด" กล่องสีขาวขนาดใหญ่จะปรากฏขึ้นพร้อมรายการภาษาและแป้นพิมพ์ที่คุณได้ติดตั้งไว้แล้ว 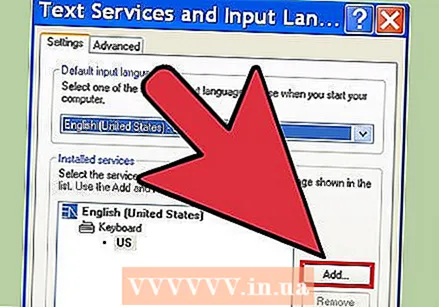 เลือก "เพิ่ม" เพื่อเพิ่มแป้นพิมพ์ภาษาสเปน
เลือก "เพิ่ม" เพื่อเพิ่มแป้นพิมพ์ภาษาสเปน เลือกการตรวจสอบการสะกด คุณจะได้รับรายชื่อตัวตรวจสอบการสะกดภาษาสเปน "ภาษาสเปน (นานาชาติ)" เป็นค่าเริ่มต้น แต่ข้อใดข้อหนึ่งสามารถเป็นประโยชน์ได้
เลือกการตรวจสอบการสะกด คุณจะได้รับรายชื่อตัวตรวจสอบการสะกดภาษาสเปน "ภาษาสเปน (นานาชาติ)" เป็นค่าเริ่มต้น แต่ข้อใดข้อหนึ่งสามารถเป็นประโยชน์ได้ 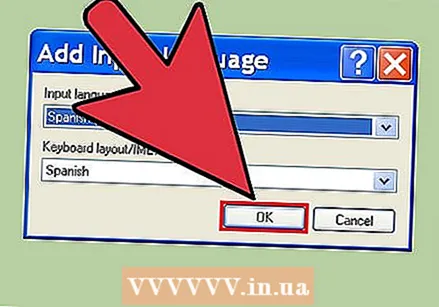 คลิกที่ "ตกลง" เมื่อเสร็จแล้วคุณสามารถออกจากแผงควบคุมได้ทันที
คลิกที่ "ตกลง" เมื่อเสร็จแล้วคุณสามารถออกจากแผงควบคุมได้ทันที 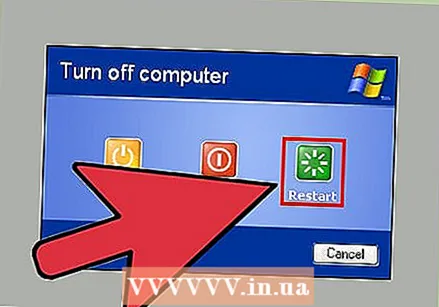 รีสตาร์ทคอมพิวเตอร์ของคุณ เมื่อทำเช่นนี้คุณจะเห็นช่องสี่เหลี่ยมใกล้ซิสเต็มเทรย์ซึ่งเป็นแถวของไอคอนบนทาสก์บาร์ทางด้านขวาล่างของหน้าจอ หากคุณคลิกที่ช่องนี้คุณจะมีตัวเลือกในการสลับระหว่างภาษาสเปนและแป้นพิมพ์มาตรฐานของคุณ แป้นพิมพ์เน้นเสียงภาษาสเปนของคุณพร้อมใช้งานแล้ว!
รีสตาร์ทคอมพิวเตอร์ของคุณ เมื่อทำเช่นนี้คุณจะเห็นช่องสี่เหลี่ยมใกล้ซิสเต็มเทรย์ซึ่งเป็นแถวของไอคอนบนทาสก์บาร์ทางด้านขวาล่างของหน้าจอ หากคุณคลิกที่ช่องนี้คุณจะมีตัวเลือกในการสลับระหว่างภาษาสเปนและแป้นพิมพ์มาตรฐานของคุณ แป้นพิมพ์เน้นเสียงภาษาสเปนของคุณพร้อมใช้งานแล้ว!
วิธีที่ 4 จาก 4: วิธีด่วนในการพิมพ์สำเนียง
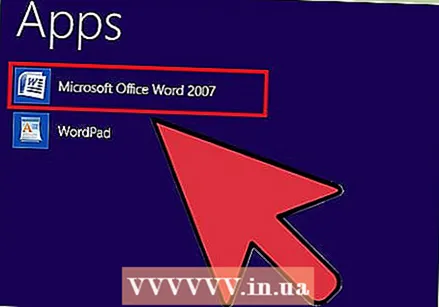 ใช้ Microsoft Word อีกสิ่งหนึ่งที่คุณสามารถทำได้เมื่อคุณต้องการพิมพ์สำเนียงในโปรแกรมประมวลผลคำคือเปิด Microsoft Word จากนั้นเลือก "แทรก" จากนั้น "สัญลักษณ์" จากนั้น "สัญลักษณ์เพิ่มเติม" คุณสามารถเลื่อนดูสัญลักษณ์เพื่อเลือกสำเนียงที่คุณต้องการใช้ แม้ว่าวิธีนี้จะไม่ใช่วิธีที่มีประสิทธิภาพสูงสุด แต่ก็เหมาะอย่างยิ่งหากคุณต้องการพิมพ์เพียงหนึ่งหรือสองสำเนียง
ใช้ Microsoft Word อีกสิ่งหนึ่งที่คุณสามารถทำได้เมื่อคุณต้องการพิมพ์สำเนียงในโปรแกรมประมวลผลคำคือเปิด Microsoft Word จากนั้นเลือก "แทรก" จากนั้น "สัญลักษณ์" จากนั้น "สัญลักษณ์เพิ่มเติม" คุณสามารถเลื่อนดูสัญลักษณ์เพื่อเลือกสำเนียงที่คุณต้องการใช้ แม้ว่าวิธีนี้จะไม่ใช่วิธีที่มีประสิทธิภาพสูงสุด แต่ก็เหมาะอย่างยิ่งหากคุณต้องการพิมพ์เพียงหนึ่งหรือสองสำเนียง  คัดลอกและวาง. ค้นหาสัญลักษณ์เน้นเสียงทางออนไลน์เลือกและคัดลอก (โดยเลือก "แก้ไข" และ "คัดลอก" ในอินเทอร์เน็ตเบราว์เซอร์ของคุณหรือเพียงแค่กด "Control + C") แล้ววางลงในตำแหน่งที่คุณต้องการ (โดยเลือก "แก้ไข" และเลือก " วาง "ในอินเทอร์เน็ตเบราว์เซอร์ของคุณหรือโดยการกด" Control + V ") คุณสามารถเลือกสัญลักษณ์ออนไลน์และวางลงในโปรแกรมประมวลผลคำหรือเลือกสัญลักษณ์ในโปรแกรมประมวลผลคำแล้ววางลงในอินเทอร์เน็ตเบราว์เซอร์เป็นต้น
คัดลอกและวาง. ค้นหาสัญลักษณ์เน้นเสียงทางออนไลน์เลือกและคัดลอก (โดยเลือก "แก้ไข" และ "คัดลอก" ในอินเทอร์เน็ตเบราว์เซอร์ของคุณหรือเพียงแค่กด "Control + C") แล้ววางลงในตำแหน่งที่คุณต้องการ (โดยเลือก "แก้ไข" และเลือก " วาง "ในอินเทอร์เน็ตเบราว์เซอร์ของคุณหรือโดยการกด" Control + V ") คุณสามารถเลือกสัญลักษณ์ออนไลน์และวางลงในโปรแกรมประมวลผลคำหรือเลือกสัญลักษณ์ในโปรแกรมประมวลผลคำแล้ววางลงในอินเทอร์เน็ตเบราว์เซอร์เป็นต้น