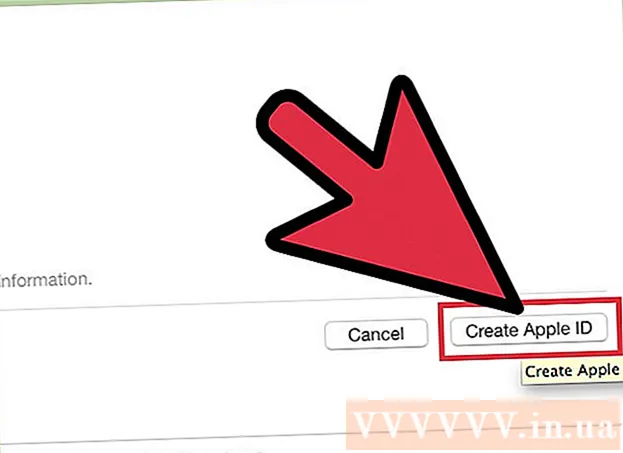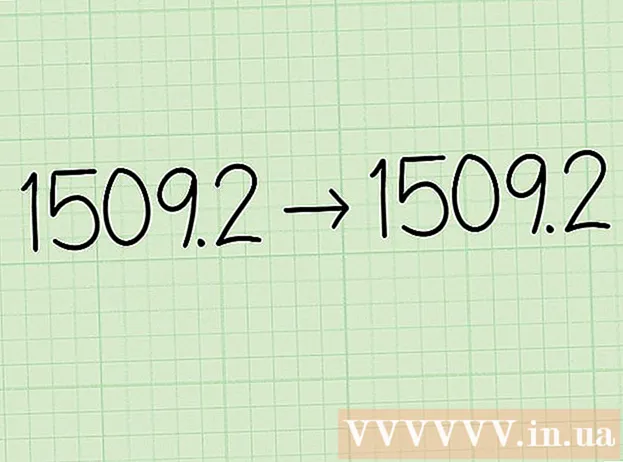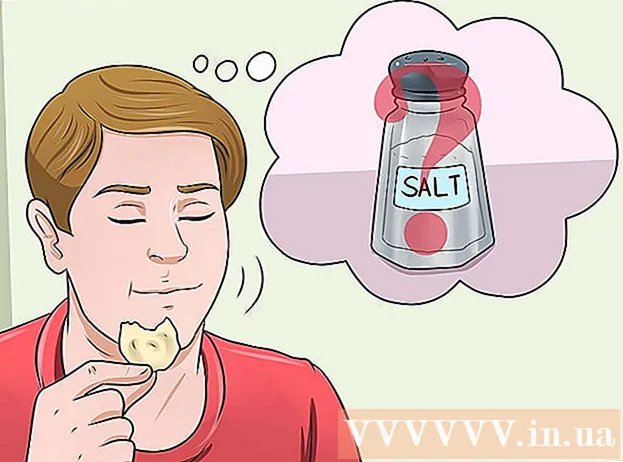ผู้เขียน:
Joan Hall
วันที่สร้าง:
26 กุมภาพันธ์ 2021
วันที่อัปเดต:
1 กรกฎาคม 2024

เนื้อหา
ระบบปฏิบัติการ (OS) คือชุดของโปรแกรมที่ควบคุมการโต้ตอบระหว่างทรัพยากรฮาร์ดแวร์และโปรแกรมที่ติดตั้งบนคอมพิวเตอร์ คอมพิวเตอร์ส่วนใหญ่ใช้ระบบปฏิบัติการ Windows แต่มีระบบปฏิบัติการยอดนิยมอื่นๆ เช่น Mac OS และ Linux นอกจากการตรวจสอบเวอร์ชันของระบบปฏิบัติการ (เช่น Windows 7) แล้ว คุณยังสามารถหาข้อมูลที่เป็นประโยชน์อื่นๆ เช่น บิตเนสของระบบ (32 บิตหรือ 64 บิต)
ขั้นตอน
 1 เปิดเครื่องคอมพิวเตอร์และดูหน้าจอขณะบู๊ต
1 เปิดเครื่องคอมพิวเตอร์และดูหน้าจอขณะบู๊ต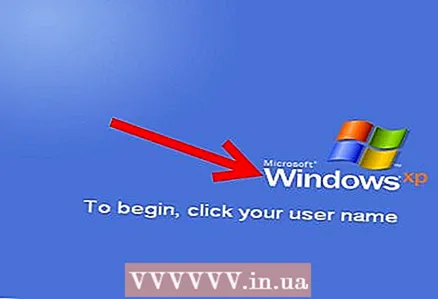 2 ชื่อของระบบปฏิบัติการที่ติดตั้งควรแสดงบนหน้าจอ เช่น Windows Vista หากคุณไม่เห็นชื่อระบบปฏิบัติการ หรือหากต้องการข้อมูลเพิ่มเติม โปรดอ่านต่อ
2 ชื่อของระบบปฏิบัติการที่ติดตั้งควรแสดงบนหน้าจอ เช่น Windows Vista หากคุณไม่เห็นชื่อระบบปฏิบัติการ หรือหากต้องการข้อมูลเพิ่มเติม โปรดอ่านต่อ  3 คลิก "เริ่ม" (มุมล่างซ้าย)
3 คลิก "เริ่ม" (มุมล่างซ้าย)- หากคุณไม่มีปุ่มเริ่ม ให้สังเกตโลโก้ของระบบปฏิบัติการนี้หรือระบบปฏิบัติการนั้น
- โลโก้ Microsoft Windows หรือไอคอนรูปธงระบุว่าคุณมี Windows เวอร์ชันเก่ากว่า Windows 95 เช่น Windows 3.11
- ฝาสีแดงที่มุมของหน้าจอแสดงว่าคุณกำลังใช้งานระบบปฏิบัติการ Red Hat Linux
- หากคุณเห็น "L" สีเขียวหรือสีน้ำเงินที่มุมของหน้าจอ แสดงว่าคอมพิวเตอร์ของคุณใช้ Lindows หรือ Linspire
- ไอคอนรอยเท้าสีเทาหรือสีดำที่มุมของหน้าจอหมายความว่าคุณกำลังใช้อินเทอร์เฟซผู้ใช้แบบกราฟิก (GUI) ที่เรียกว่า GNU Network Object Model Environment (GNOME) บน Linux หรือ UNIX
- หากคำว่า "ดวงอาทิตย์" หรือ "โซลาริส" เขียนบนพื้นหลังสีม่วง แสดงว่าระบบปฏิบัติการซันโซลาริส
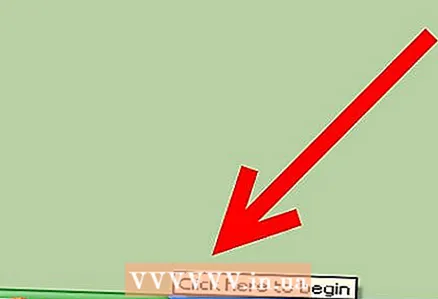 4 ดูข้อความที่ท้ายเมนู Start ที่อาจแจ้งให้คุณทราบถึงชื่อและเวอร์ชันของระบบปฏิบัติการที่ติดตั้ง เช่น Windows 95, Windows 2000 Professional, Windows XP Home เป็นต้นเป็นต้น
4 ดูข้อความที่ท้ายเมนู Start ที่อาจแจ้งให้คุณทราบถึงชื่อและเวอร์ชันของระบบปฏิบัติการที่ติดตั้ง เช่น Windows 95, Windows 2000 Professional, Windows XP Home เป็นต้นเป็นต้น - หากคุณไม่เห็นชื่อระบบปฏิบัติการ หรือหากต้องการข้อมูลเพิ่มเติม โปรดอ่านต่อ
 5 ในแถบค้นหาเมนูเริ่ม ให้พิมพ์ winver แล้วกด Enter
5 ในแถบค้นหาเมนูเริ่ม ให้พิมพ์ winver แล้วกด Enter- หรือคลิก Start - Run พิมพ์ winver แล้วกด Enter
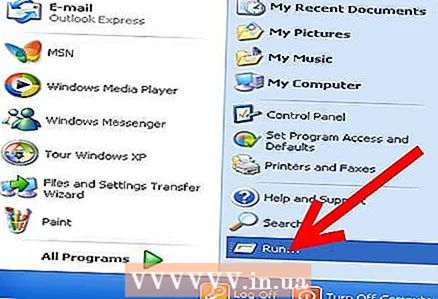
- หรือคลิก Start - Run พิมพ์ winver แล้วกด Enter
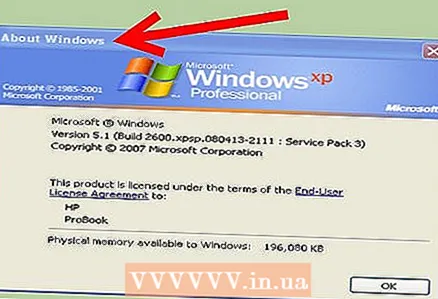 6 หน้าต่าง "เกี่ยวกับ Windows" จะเปิดขึ้น ชื่อระบบปฏิบัติการจะแสดงที่ด้านบนของหน้าต่าง
6 หน้าต่าง "เกี่ยวกับ Windows" จะเปิดขึ้น ชื่อระบบปฏิบัติการจะแสดงที่ด้านบนของหน้าต่าง - หมายเลขเวอร์ชันของระบบปฏิบัติการจะแสดงบนบรรทัดเวอร์ชัน และเซอร์วิสแพ็คจะระบุไว้ในวงเล็บ ตัวอย่างเช่น: เวอร์ชัน 6.0 (รุ่น 6001: Service Pack 1)
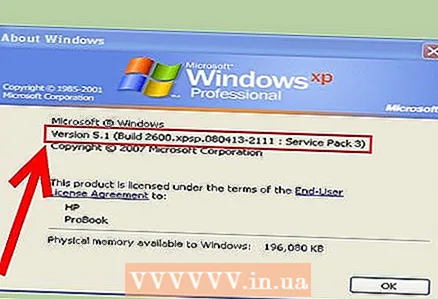
- หมายเลขเวอร์ชันของระบบปฏิบัติการจะแสดงบนบรรทัดเวอร์ชัน และเซอร์วิสแพ็คจะระบุไว้ในวงเล็บ ตัวอย่างเช่น: เวอร์ชัน 6.0 (รุ่น 6001: Service Pack 1)
 7 หรือคลิกขวาที่ไอคอน My Computer (บนเดสก์ท็อปหรือในเมนู Start)
7 หรือคลิกขวาที่ไอคอน My Computer (บนเดสก์ท็อปหรือในเมนู Start)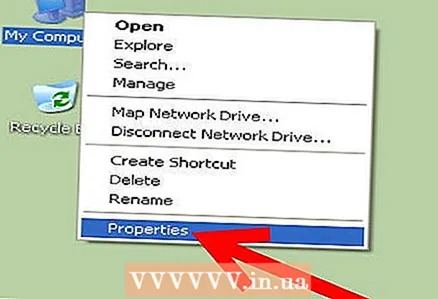 8 เลือกคุณสมบัติจากเมนู
8 เลือกคุณสมบัติจากเมนู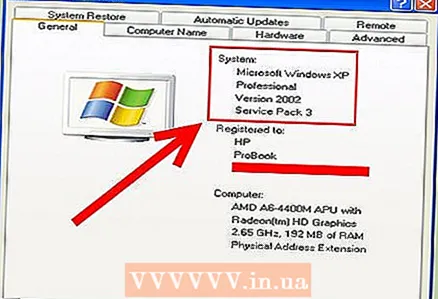 9 ข้อมูลเกี่ยวกับระบบจะแสดงอยู่ในแท็บ "ทั่วไป" ซึ่งคุณสามารถค้นหาชื่อระบบปฏิบัติการและความลึกของบิตได้
9 ข้อมูลเกี่ยวกับระบบจะแสดงอยู่ในแท็บ "ทั่วไป" ซึ่งคุณสามารถค้นหาชื่อระบบปฏิบัติการและความลึกของบิตได้- ชื่อและเวอร์ชันของระบบปฏิบัติการจะแสดงในส่วนระบบ เช่น Windows XP Home
- หากคุณมี Windows XP รุ่น 64 บิต คุณจะพบคำว่า "x64 Edition" หากไม่มีคำเหล่านี้ แสดงว่าคุณมีระบบปฏิบัติการเวอร์ชัน 32 บิต
- ใน Windows Vista หรือ Windows 7 บรรทัด "ประเภทระบบ" จะแสดง "ระบบปฏิบัติการ 64 บิต" หรือ "ระบบปฏิบัติการ 32 บิต"
เคล็ดลับ
- เซอร์วิสแพ็คเป็นไฟล์อัพเดตเพียงไฟล์เดียวที่มีจุดประสงค์เพื่อปรับปรุงระบบปฏิบัติการ โปรแกรมคอมพิวเตอร์ หรือผลิตภัณฑ์อื่นๆ
- ไอคอนแอปเปิ้ลที่มุมซ้ายบนของหน้าจอแสดงว่าคุณกำลังใช้ Mac OS คุณสามารถค้นหาข้อมูลโดยละเอียดเกี่ยวกับ Mac OS ได้โดยคลิกที่ไอคอนแอปเปิ้ลและเลือก "เกี่ยวกับคอมพิวเตอร์เครื่องนี้" หรือ "เกี่ยวกับ Mac เครื่องนี้" จากเมนู
- หากคุณไม่ทราบว่าชุดการแจกจ่าย Linux หรือ UNIX ใดติดตั้งอยู่ในคอมพิวเตอร์ของคุณ ให้ป้อนคำสั่ง uname หรือ uname –а ในเทอร์มินัลเพื่อรับข้อมูลเกี่ยวกับเวอร์ชันของระบบ
- หากคำสั่งก่อนหน้านี้ใช้ไม่ได้ ให้ป้อน cat / etc / issue
- ลองพิมพ์ ver แทน winver ในหน้าต่าง Run
อะไรที่คุณต้องการ
- หนู
- เมนูเริ่มต้น
- เรียกใช้หน้าต่าง
- ไอคอนคอมพิวเตอร์ของฉัน