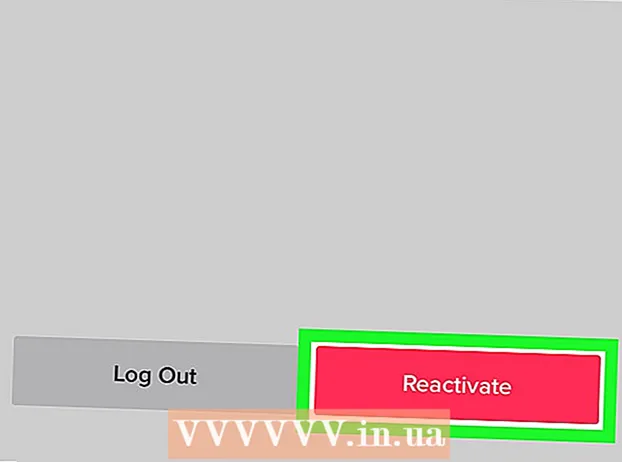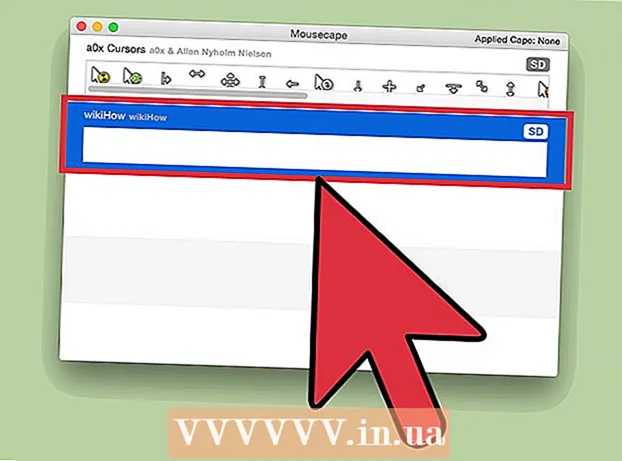ผู้เขียน:
Eugene Taylor
วันที่สร้าง:
16 สิงหาคม 2021
วันที่อัปเดต:
22 มิถุนายน 2024

เนื้อหา
- ที่จะก้าว
- วิธีที่ 1 จาก 4: ใช้ซอฟต์แวร์แก้ไขภาพมาตรฐาน
- วิธีที่ 2 จาก 4: การใช้ซอฟต์แวร์การแปลง
- วิธีที่ 3 จาก 4: การแปลงรูปภาพบนมือถือ
- วิธีที่ 4 จาก 4: แก้ไขไฟล์ด้วยตนเอง
- เคล็ดลับ
- คำเตือน
- ความจำเป็น
ไฟล์รูปภาพมีหลายนามสกุลที่แตกต่างกัน รูปแบบของไฟล์เป็นตัวกำหนดว่าซอฟต์แวร์ใดที่สามารถใช้เพื่อเปิดหรือแก้ไขไฟล์และนามสกุลไฟล์ (ที่มาหลังช่วงเวลา) จะกำหนดรูปแบบ คนส่วนใหญ่ที่ทำงานกับรูปภาพ / รูปถ่ายจะต้องแปลงไฟล์เหล่านี้เป็นรูปแบบอื่นในบางจุดดังนั้นการรู้วิธีต่างๆในการดำเนินการจึงเป็นประโยชน์! JPEG (เหมือนกับ JPG) เป็นส่วนขยายที่รู้จักกันดีสำหรับรูปภาพและคุณอาจต้องการสร้างเองในบางจุด
ที่จะก้าว
วิธีที่ 1 จาก 4: ใช้ซอฟต์แวร์แก้ไขภาพมาตรฐาน
 เปิดไฟล์รูปภาพ หากคุณต้องการแปลงไฟล์ภาพเป็นรูปแบบอื่นซอฟต์แวร์แก้ไขภาพมาตรฐานของระบบปฏิบัติการของคุณมักจะเป็นทางออกที่ง่ายที่สุด ใน Windows คุณใช้ "Paint" และ "Preview" บน Mac
เปิดไฟล์รูปภาพ หากคุณต้องการแปลงไฟล์ภาพเป็นรูปแบบอื่นซอฟต์แวร์แก้ไขภาพมาตรฐานของระบบปฏิบัติการของคุณมักจะเป็นทางออกที่ง่ายที่สุด ใน Windows คุณใช้ "Paint" และ "Preview" บน Mac - หมายเหตุ: JPG และ JPEG เป็นชื่อที่แตกต่างกันสำหรับนามสกุลไฟล์เดียวกัน ดูในเมนูการเลือกซอฟต์แวร์ของคุณเพื่อค้นหาส่วนขยายเหล่านี้
- มีโปรแกรมอื่น ๆ อีกมากมายที่ใช้งานได้ดี - เปิดภาพในซอฟต์แวร์ที่คุณคุ้นเคยมากที่สุด แต่ถ้าคุณไม่แน่ใจให้ดับเบิลคลิกที่ไฟล์เพื่อดูว่าตัวเลือกเริ่มต้นใดอยู่ในคอมพิวเตอร์ของคุณ
 เลือก "ไฟล์" จากเมนูหลัก ตอนนี้คุณจะเห็นเมนูแบบเลื่อนลงพร้อมตัวเลือกสำหรับไฟล์รูปภาพ
เลือก "ไฟล์" จากเมนูหลัก ตอนนี้คุณจะเห็นเมนูแบบเลื่อนลงพร้อมตัวเลือกสำหรับไฟล์รูปภาพ  บันทึกเพื่อส่งออกไฟล์รูปภาพ รูปแบบใหม่จะถูกนำไปใช้โดยอัตโนมัติเมื่อคุณบันทึกไฟล์เวอร์ชันใหม่ สิ่งนี้มีประโยชน์เพราะวิธีนี้ทำให้คุณคงต้นฉบับไว้ในกรณีที่มีบางอย่างผิดพลาดและคุณต้องการย้อนกลับไปในเวอร์ชัน คุณจะต้องใช้ตัวเลือกเช่น "บันทึกเป็น" หรือ "ส่งออก" (บน Mac) เพื่อดำเนินการให้เสร็จสิ้น
บันทึกเพื่อส่งออกไฟล์รูปภาพ รูปแบบใหม่จะถูกนำไปใช้โดยอัตโนมัติเมื่อคุณบันทึกไฟล์เวอร์ชันใหม่ สิ่งนี้มีประโยชน์เพราะวิธีนี้ทำให้คุณคงต้นฉบับไว้ในกรณีที่มีบางอย่างผิดพลาดและคุณต้องการย้อนกลับไปในเวอร์ชัน คุณจะต้องใช้ตัวเลือกเช่น "บันทึกเป็น" หรือ "ส่งออก" (บน Mac) เพื่อดำเนินการให้เสร็จสิ้น - ในซอฟต์แวร์บางเวอร์ชันคุณต้อง "ทำสำเนา" ไฟล์ก่อน (ทำสำเนา) จากนั้นจึงบันทึกสำเนาในรูปแบบใหม่
 เปลี่ยนชื่อและแปลงไฟล์ หน้าต่างจะปรากฏขึ้นเพื่อให้คุณสามารถเปลี่ยนชื่อไฟล์และนามสกุล / รูปแบบไฟล์ได้ ภายในเมนูที่เกี่ยวข้องกับตัวเลือก "รูปแบบ" หรือ "บันทึกเป็นประเภท" คุณจะเห็นตัวเลือกประมาณ 12 รายการซึ่งรวมถึง ".jpeg" (หรือที่เรียกว่า ".webp")
เปลี่ยนชื่อและแปลงไฟล์ หน้าต่างจะปรากฏขึ้นเพื่อให้คุณสามารถเปลี่ยนชื่อไฟล์และนามสกุล / รูปแบบไฟล์ได้ ภายในเมนูที่เกี่ยวข้องกับตัวเลือก "รูปแบบ" หรือ "บันทึกเป็นประเภท" คุณจะเห็นตัวเลือกประมาณ 12 รายการซึ่งรวมถึง ".jpeg" (หรือที่เรียกว่า ".webp") - เปลี่ยนชื่อไฟล์หรือตำแหน่งของไฟล์หากต้องการ ตัวอย่างเช่นคุณสามารถวางภาพบนเดสก์ท็อปเพื่อให้เข้าถึงได้ง่าย
- หากคุณไม่พบส่วนขยายที่คุณต้องการในเมนูแบบเลื่อนลงให้ลองใช้ซอฟต์แวร์แก้ไขภาพอื่น ๆ (เช่น Photoshop) หรือลองใช้วิธีอื่น
 บันทึกไฟล์ เมื่อคุณเปลี่ยนชื่อไฟล์นามสกุลและตำแหน่งบนคอมพิวเตอร์ของคุณเสร็จแล้วให้คลิก "บันทึก" นี่คือสิ่งที่จะแปลงไฟล์เป็นนามสกุลใหม่เป็นสำเนาของต้นฉบับ
บันทึกไฟล์ เมื่อคุณเปลี่ยนชื่อไฟล์นามสกุลและตำแหน่งบนคอมพิวเตอร์ของคุณเสร็จแล้วให้คลิก "บันทึก" นี่คือสิ่งที่จะแปลงไฟล์เป็นนามสกุลใหม่เป็นสำเนาของต้นฉบับ - ซอฟต์แวร์เช่น Preview ยังสามารถแปลงไฟล์ได้หลายไฟล์ในเวลาเดียวกันเพียงแค่เลือกไฟล์ที่คุณต้องการแปลงแล้วคลิกขวาเพื่อดูตัวเลือกเพิ่มเติม
วิธีที่ 2 จาก 4: การใช้ซอฟต์แวร์การแปลง
 มองหาซอฟต์แวร์ที่เหมาะสม สำหรับการแปลงไฟล์ทั่วไปส่วนใหญ่โปรแกรมแก้ไขรูปภาพมาตรฐานสามารถทำงานได้ หากไม่เป็นเช่นนั้นให้ค้นหาซอฟต์แวร์ที่เหมาะสมในอินเทอร์เน็ตเพื่อช่วยในการแปลง ใช้คำค้นหาเช่น "extension_A to extension_B" ที่คุณป้อนนามสกุลไฟล์ที่ต้องการในข้อความค้นหา
มองหาซอฟต์แวร์ที่เหมาะสม สำหรับการแปลงไฟล์ทั่วไปส่วนใหญ่โปรแกรมแก้ไขรูปภาพมาตรฐานสามารถทำงานได้ หากไม่เป็นเช่นนั้นให้ค้นหาซอฟต์แวร์ที่เหมาะสมในอินเทอร์เน็ตเพื่อช่วยในการแปลง ใช้คำค้นหาเช่น "extension_A to extension_B" ที่คุณป้อนนามสกุลไฟล์ที่ต้องการในข้อความค้นหา - ตัวอย่างเช่นข้อความค้นหาเช่น "doc to pdf" หรือ "jpg to gif" จะทำให้คุณมีตัวเลือกการแปลงฟรีมากมาย
 อัปโหลดไฟล์ภาพของคุณ บริการแปลงส่วนใหญ่ให้บริการฟรีและไม่จำเป็นต้องดาวน์โหลดซอฟต์แวร์ใด ๆ มองหาตัวเลือกที่คุณสามารถอัปโหลดไฟล์ภาพเพื่อแปลง
อัปโหลดไฟล์ภาพของคุณ บริการแปลงส่วนใหญ่ให้บริการฟรีและไม่จำเป็นต้องดาวน์โหลดซอฟต์แวร์ใด ๆ มองหาตัวเลือกที่คุณสามารถอัปโหลดไฟล์ภาพเพื่อแปลง  ทำตามคำสั่ง. บางครั้งไซต์แปลงจะขอที่อยู่อีเมลจากคุณและไฟล์ที่เสร็จสมบูรณ์จะถูกส่งถึงคุณ ในบางครั้งคุณต้องรอสักครู่หลังจากนั้นคุณสามารถดาวน์โหลดไฟล์ได้ทันที
ทำตามคำสั่ง. บางครั้งไซต์แปลงจะขอที่อยู่อีเมลจากคุณและไฟล์ที่เสร็จสมบูรณ์จะถูกส่งถึงคุณ ในบางครั้งคุณต้องรอสักครู่หลังจากนั้นคุณสามารถดาวน์โหลดไฟล์ได้ทันที - ระวังเว็บไซต์เรียกเก็บเงินจากคุณสำหรับสิ่งนี้หรือต้องการข้อมูลส่วนตัวเพิ่มเติมจากคุณก่อนที่จะแปลงไฟล์ของคุณโปรดจำไว้ว่ามีตัวเลือกฟรีมากมายและในกรณีส่วนใหญ่คุณไม่จำเป็นต้องถ่ายโอนข้อมูลมากกว่าที่คุณต้องการที่อยู่อีเมล
วิธีที่ 3 จาก 4: การแปลงรูปภาพบนมือถือ
 ค้นคว้าแอปการแปลง มีตัวเลือกมากมายทั้งในแอปสโตร์ Android และ iOS อ่านประสบการณ์ของผู้ใช้อย่างละเอียดก่อนที่คุณจะดาวน์โหลดอะไรทั้งเพื่อค้นหาคุณภาพของแอปและตรวจสอบให้แน่ใจว่าสามารถแปลงไฟล์ที่คุณต้องการได้
ค้นคว้าแอปการแปลง มีตัวเลือกมากมายทั้งในแอปสโตร์ Android และ iOS อ่านประสบการณ์ของผู้ใช้อย่างละเอียดก่อนที่คุณจะดาวน์โหลดอะไรทั้งเพื่อค้นหาคุณภาพของแอปและตรวจสอบให้แน่ใจว่าสามารถแปลงไฟล์ที่คุณต้องการได้  ดาวน์โหลดแอพแปลงรูปภาพ หากคุณเลือกไว้ให้ดาวน์โหลดแอป คุณควรดาวน์โหลดไฟล์รูปภาพของคุณด้วย (หากคุณยังไม่ได้ดาวน์โหลด) และค้นหาว่าอยู่ที่ไหนในอุปกรณ์ของคุณ แอพบางแอพสามารถค้นหารูปภาพของคุณโดยอัตโนมัติและแอพอื่น ๆ ต้องการให้คุณระบุว่าไฟล์นั้นอยู่ที่ใด
ดาวน์โหลดแอพแปลงรูปภาพ หากคุณเลือกไว้ให้ดาวน์โหลดแอป คุณควรดาวน์โหลดไฟล์รูปภาพของคุณด้วย (หากคุณยังไม่ได้ดาวน์โหลด) และค้นหาว่าอยู่ที่ไหนในอุปกรณ์ของคุณ แอพบางแอพสามารถค้นหารูปภาพของคุณโดยอัตโนมัติและแอพอื่น ๆ ต้องการให้คุณระบุว่าไฟล์นั้นอยู่ที่ใด  แปลงรูปภาพของคุณ เมื่อดาวน์โหลดบนอุปกรณ์มือถือของคุณแล้วการแปลงรูปภาพด้วยแอพควรทำได้ง่ายๆเพียงแค่เปิดแอพและทำตามคำแนะนำ
แปลงรูปภาพของคุณ เมื่อดาวน์โหลดบนอุปกรณ์มือถือของคุณแล้วการแปลงรูปภาพด้วยแอพควรทำได้ง่ายๆเพียงแค่เปิดแอพและทำตามคำแนะนำ
วิธีที่ 4 จาก 4: แก้ไขไฟล์ด้วยตนเอง
 ค้นหาไฟล์ เท่าที่เกี่ยวข้องกับไฟล์ภาพคุณสามารถระบุการเปลี่ยนแปลงนี้ได้โดยเพียงแค่เปลี่ยนชื่อไฟล์ด้วยแป้นพิมพ์ของคุณ (เช่นลบนามสกุลเดิมออกแล้วพิมพ์อีกอัน) โดยปกติจะเป็นความคิดที่ดีเมื่อนามสกุลไฟล์ปัจจุบันทำให้ไม่สามารถเปิดไฟล์ได้ (ระบุด้วยข้อความแสดงข้อผิดพลาดเช่น "รูปแบบไฟล์ไม่ถูกต้อง")
ค้นหาไฟล์ เท่าที่เกี่ยวข้องกับไฟล์ภาพคุณสามารถระบุการเปลี่ยนแปลงนี้ได้โดยเพียงแค่เปลี่ยนชื่อไฟล์ด้วยแป้นพิมพ์ของคุณ (เช่นลบนามสกุลเดิมออกแล้วพิมพ์อีกอัน) โดยปกติจะเป็นความคิดที่ดีเมื่อนามสกุลไฟล์ปัจจุบันทำให้ไม่สามารถเปิดไฟล์ได้ (ระบุด้วยข้อความแสดงข้อผิดพลาดเช่น "รูปแบบไฟล์ไม่ถูกต้อง") - คอมพิวเตอร์ใช้นามสกุลไฟล์เป็นตัวย่อเพื่อค้นหาซอฟต์แวร์ที่จะใช้เปิดไฟล์ โปรดใช้ความระมัดระวังและสำรองข้อมูลไฟล์ของคุณเสมอก่อนที่จะลองทำเช่นนี้
- วิธีนี้อาจทำให้คุณภาพของภาพลดลง โดยปกติแล้วการใช้ "บันทึกเป็น" ในซอฟต์แวร์แก้ไขภาพของคุณจะดีกว่า
 ทำให้นามสกุลไฟล์มองเห็นได้ ขึ้นอยู่กับการตั้งค่าระบบของคุณนามสกุลไฟล์ (ตัวอักษร 3 ตัวหลังช่วงเวลาหลังชื่อไฟล์) จะไม่ปรากฏในมุมมองมาตรฐานเสมอไป ใน Windows คุณต้องปรับแท็บ "มุมมอง" ภายใต้ "ตัวเลือกโฟลเดอร์" สิ่งเหล่านี้สามารถพบได้ใน "ลักษณะที่ปรากฏและการปรับเปลี่ยนในแบบของคุณ" บน Mac ให้ค้นหา "Finder Preferences> Advanced" เพื่อให้มองเห็นส่วนขยายได้
ทำให้นามสกุลไฟล์มองเห็นได้ ขึ้นอยู่กับการตั้งค่าระบบของคุณนามสกุลไฟล์ (ตัวอักษร 3 ตัวหลังช่วงเวลาหลังชื่อไฟล์) จะไม่ปรากฏในมุมมองมาตรฐานเสมอไป ใน Windows คุณต้องปรับแท็บ "มุมมอง" ภายใต้ "ตัวเลือกโฟลเดอร์" สิ่งเหล่านี้สามารถพบได้ใน "ลักษณะที่ปรากฏและการปรับเปลี่ยนในแบบของคุณ" บน Mac ให้ค้นหา "Finder Preferences> Advanced" เพื่อให้มองเห็นส่วนขยายได้ - สำหรับข้อมูลโดยละเอียดเพิ่มเติมเกี่ยวกับนามสกุลไฟล์และวิธีทำให้มองเห็นได้โปรดอ่านบทความการเปลี่ยนนามสกุลไฟล์ใน wikiHow
 เปลี่ยนชื่อไฟล์ คลิกขวาที่ไฟล์รูปภาพของคุณแล้วเลือก "เปลี่ยนชื่อ" ลบส่วนขยายเก่าและเพิ่มส่วนขยายใหม่แทน
เปลี่ยนชื่อไฟล์ คลิกขวาที่ไฟล์รูปภาพของคุณแล้วเลือก "เปลี่ยนชื่อ" ลบส่วนขยายเก่าและเพิ่มส่วนขยายใหม่แทน - ตัวอย่างเช่นหากชื่อของไฟล์คือ "myimage.png" คุณสามารถเปลี่ยนชื่อเป็น "myimage.webp" และจากนี้คอมพิวเตอร์ของคุณจะถือว่าไฟล์นั้นเป็น ".webp"
เคล็ดลับ
- นามสกุลไฟล์ไม่คำนึงถึงขนาดตัวพิมพ์แม้ว่าจะเป็นมาตรฐานในการเขียนเป็นตัวพิมพ์เล็ก
- .webp และ. jpeg หมายถึงสิ่งเดียวกันและสามารถแลกเปลี่ยนกันได้บนระบบปฏิบัติการสมัยใหม่ ความแตกต่างเกิดจากข้อ จำกัด เดิมในบางระบบที่ส่วนขยายต้องมีตัวอักษรไม่เกิน 3 ตัว
คำเตือน
- ระวังอย่าเขียนทับรูปภาพต้นฉบับ - ควรทำสำเนาสำรองก่อนเสมอหรือบันทึกไว้ในชื่อไฟล์ใหม่ซึ่งจะทำสำเนาด้วย
ความจำเป็น
- ไฟล์รูปภาพสำหรับการแปลง
- คอมพิวเตอร์
- ซอฟต์แวร์แก้ไขภาพ (Paint, Preview, Photoshop, ฯลฯ ... )