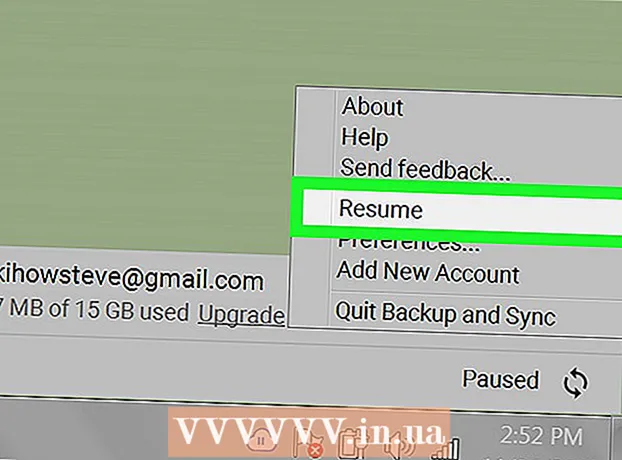ผู้เขียน:
John Pratt
วันที่สร้าง:
17 กุมภาพันธ์ 2021
วันที่อัปเดต:
1 กรกฎาคม 2024
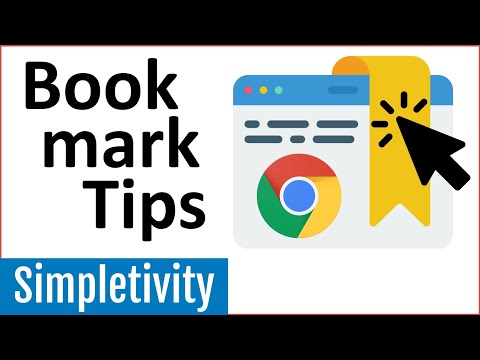
เนื้อหา
- ที่จะก้าว
- วิธีที่ 1 จาก 4: ด้วยตัวจัดการบุ๊กมาร์ก
- วิธีที่ 2 จาก 4: จัดระเบียบบุ๊กมาร์กของคุณลงในโฟลเดอร์
- วิธีที่ 3 จาก 4: จัดระเบียบบุ๊กมาร์กบนมือถือ
- วิธีที่ 4 จาก 4: การแก้ไขปัญหา
- เคล็ดลับ
คุณสามารถใช้บุ๊กมาร์กเพื่อบันทึกหน้าเว็บ มีประโยชน์มากหากคุณทราบว่าจะหาได้จากที่ใด แต่ผู้ใช้อินเทอร์เน็ตหลายคนรู้ดีว่าหากคุณสร้างบุ๊กมาร์กบ่อยๆแล้วลืมไปคุณจะไม่เห็นป่าสำหรับต้นไม้หลังจากนั้นสักครู่ Google Chrome มีวิธีในการจัดระเบียบบุ๊กมาร์กของคุณให้ง่ายขึ้น แต่ยังคงต้องใช้เวลาสักพักในการตรวจสอบ
ที่จะก้าว
วิธีที่ 1 จาก 4: ด้วยตัวจัดการบุ๊กมาร์ก
 ใช้ตัวจัดการบุ๊กมาร์กเพื่อดูบุ๊กมาร์กทั้งหมดของคุณพร้อมกัน นี่เป็นวิธีที่ง่ายที่สุดในการจัดระเบียบบุ๊กมาร์กและโฟลเดอร์ของคุณโดยไม่ต้องสลับระหว่างเมนูและแถบเครื่องมือตลอดเวลา ตัวจัดการบุ๊กมาร์กช่วยให้คุณสามารถจัดระเบียบบุ๊กมาร์กสร้างและจัดระเบียบโฟลเดอร์แก้ไขบุ๊กมาร์กและค้นหาลิงก์ทั้งหมดของคุณ
ใช้ตัวจัดการบุ๊กมาร์กเพื่อดูบุ๊กมาร์กทั้งหมดของคุณพร้อมกัน นี่เป็นวิธีที่ง่ายที่สุดในการจัดระเบียบบุ๊กมาร์กและโฟลเดอร์ของคุณโดยไม่ต้องสลับระหว่างเมนูและแถบเครื่องมือตลอดเวลา ตัวจัดการบุ๊กมาร์กช่วยให้คุณสามารถจัดระเบียบบุ๊กมาร์กสร้างและจัดระเบียบโฟลเดอร์แก้ไขบุ๊กมาร์กและค้นหาลิงก์ทั้งหมดของคุณ - ตรวจสอบให้แน่ใจว่าคุณมี Bookmark Manager เวอร์ชันล่าสุดโดยไปที่ "เกี่ยวกับ Google Chrome" (URL: chrome: // chrome /) หากคุณยังไม่มีเวอร์ชันล่าสุด Chrome จะอัปเดตตัวเองโดยอัตโนมัติในหน้านี้
 คลิกที่จุดแนวตั้งสามจุดที่มุมขวาบนของ Chrome คุณสามารถปรับการตั้งค่าของคุณใน Chrome ได้ที่นี่ ตอนนี้คุณจะเห็นเมนูสีขาวขนาดเล็กพร้อมด้วย "แท็บใหม่" ที่ด้านบน
คลิกที่จุดแนวตั้งสามจุดที่มุมขวาบนของ Chrome คุณสามารถปรับการตั้งค่าของคุณใน Chrome ได้ที่นี่ ตอนนี้คุณจะเห็นเมนูสีขาวขนาดเล็กพร้อมด้วย "แท็บใหม่" ที่ด้านบน - ไอคอนนี้ใช้แทน "ไอคอนแฮมเบอร์เกอร์" ซึ่งมีขีดสามขีดเหนือกันและกัน
 คลิกที่ "บุ๊กมาร์ก>" ตอนนี้คุณจะพบกับเมนูใหม่พร้อมตัวเลือกมากมายที่ด้านบนและบุ๊กมาร์กของคุณด้านล่าง ที่นี่คุณสามารถดูบุ๊กมาร์กของคุณและทำการล้างข้อมูลง่ายๆ
คลิกที่ "บุ๊กมาร์ก>" ตอนนี้คุณจะพบกับเมนูใหม่พร้อมตัวเลือกมากมายที่ด้านบนและบุ๊กมาร์กของคุณด้านล่าง ที่นี่คุณสามารถดูบุ๊กมาร์กของคุณและทำการล้างข้อมูลง่ายๆ - คลิก "ตั้งค่าบุ๊กมาร์กสำหรับเพจนี้" เพื่อเพิ่มเพจที่เปิดเป็นบุ๊กมาร์ก ด้วยตัวเลือก "เพิ่มบุ๊กมาร์กสำหรับเปิดเพจ" คุณจะสร้างบุ๊กมาร์กสำหรับแท็บที่เปิดอยู่ทั้งหมด
- คลิกที่ "แสดงแถบบุ๊กมาร์ก" เพื่อเปิดใช้งานแถบบุ๊กมาร์กที่มีประโยชน์ด้านล่างแถบค้นหา
- ลากบุ๊กมาร์กของคุณเพื่อจัดเรียงใหม่หรือจัดโฟลเดอร์
- คลิกขวาที่ลิงก์เพื่อแก้ไขเปลี่ยนชื่อคัดลอกหรือวางบุ๊กมาร์ก
 เลือก "ตัวจัดการบุ๊กมาร์ก" เพื่อควบคุมบุ๊กมาร์กของคุณอย่างสมบูรณ์ ตอนนี้คุณจะเปิดหน้าที่คุณสามารถแก้ไขบุ๊กมาร์กของคุณได้อย่างง่ายดาย บุ๊กมาร์กของคุณจะแสดงอยู่ตรงกลางหน้าและโฟลเดอร์ของคุณจะอยู่ทางซ้าย คุณสามารถเปิดบุ๊กมาร์กได้โดยดับเบิลคลิกที่บุ๊กมาร์กและคลิกที่โฟลเดอร์คุณจะเห็นบุ๊กมาร์กในโฟลเดอร์นั้น
เลือก "ตัวจัดการบุ๊กมาร์ก" เพื่อควบคุมบุ๊กมาร์กของคุณอย่างสมบูรณ์ ตอนนี้คุณจะเปิดหน้าที่คุณสามารถแก้ไขบุ๊กมาร์กของคุณได้อย่างง่ายดาย บุ๊กมาร์กของคุณจะแสดงอยู่ตรงกลางหน้าและโฟลเดอร์ของคุณจะอยู่ทางซ้าย คุณสามารถเปิดบุ๊กมาร์กได้โดยดับเบิลคลิกที่บุ๊กมาร์กและคลิกที่โฟลเดอร์คุณจะเห็นบุ๊กมาร์กในโฟลเดอร์นั้น  โปรดทราบว่า Chrome จะแบ่งบุ๊กมาร์กทั้งหมดของคุณออกเป็นสองหรือสามโฟลเดอร์โดยอัตโนมัติ ดูโฟลเดอร์ทางด้านซ้ายของหน้าต่าง คุณอาจจะเห็นโฟลเดอร์ฝังตัวอยู่ที่นั่น นี่คือโฟลเดอร์ที่อยู่ในโฟลเดอร์อื่น โฟลเดอร์ทั้งหมดนี้จัดอยู่ในโฟลเดอร์พื้นฐานสามโฟลเดอร์ บุ๊กมาร์กทั้งหมดของคุณ ควร ในหนึ่งในไดเร็กทอรีที่ใหญ่กว่านี้ ได้แก่ :
โปรดทราบว่า Chrome จะแบ่งบุ๊กมาร์กทั้งหมดของคุณออกเป็นสองหรือสามโฟลเดอร์โดยอัตโนมัติ ดูโฟลเดอร์ทางด้านซ้ายของหน้าต่าง คุณอาจจะเห็นโฟลเดอร์ฝังตัวอยู่ที่นั่น นี่คือโฟลเดอร์ที่อยู่ในโฟลเดอร์อื่น โฟลเดอร์ทั้งหมดนี้จัดอยู่ในโฟลเดอร์พื้นฐานสามโฟลเดอร์ บุ๊กมาร์กทั้งหมดของคุณ ควร ในหนึ่งในไดเร็กทอรีที่ใหญ่กว่านี้ ได้แก่ : - แถบบุคมาร์ค: สงวนไว้สำหรับบุ๊กมาร์กที่คุณใช้บ่อยที่สุด บุ๊กมาร์กทั้งหมดในโฟลเดอร์นี้จะแสดงอยู่ในแถบที่ด้านบนของ Chrome
- บุ๊กมาร์กอื่น ๆ : นี่คือคอลเลกชันของบุ๊กมาร์กที่ไม่ได้อยู่ในแถบบุ๊กมาร์กของคุณ
- บุ๊กมาร์กมือถือ: นี่คือที่ที่บุ๊กมาร์กทั้งหมดของคุณจากแอป Chrome บนอุปกรณ์เคลื่อนที่หากคุณมีบัญชี Google ที่เชื่อมต่อกับโทรศัพท์และคอมพิวเตอร์
 ลากบุ๊กมาร์กหรือโฟลเดอร์เพื่อย้าย ในหน้านี้การจัดระเบียบบุ๊คมาร์คของคุณทำได้ง่ายมาก: คลิกที่ลิงค์กดปุ่มเมาส์ค้างไว้แล้วลากบุ๊กมาร์กไปยังโฟลเดอร์ที่ต้องการ ปล่อยปุ่มเมาส์เพื่อวางบุ๊กมาร์ก
ลากบุ๊กมาร์กหรือโฟลเดอร์เพื่อย้าย ในหน้านี้การจัดระเบียบบุ๊คมาร์คของคุณทำได้ง่ายมาก: คลิกที่ลิงค์กดปุ่มเมาส์ค้างไว้แล้วลากบุ๊กมาร์กไปยังโฟลเดอร์ที่ต้องการ ปล่อยปุ่มเมาส์เพื่อวางบุ๊กมาร์ก  คลิกขวาที่ตรงกลางของหน้าเพื่อเพิ่มโฟลเดอร์หรือบุ๊กมาร์ก เมื่อคลิกขวาที่พื้นที่ว่างตรงกลางของหน้าคุณจะเปิดเมนูเล็ก ๆ ที่คุณสามารถเพิ่มโฟลเดอร์และลิงก์ใหม่ได้ จากนั้นคุณจะต้องเพิ่มชื่อและลิงก์ไปยังบุ๊กมาร์กหรือเลือกตำแหน่งที่จะวางโฟลเดอร์ คุณสามารถปรับตัวเลือกเหล่านี้ได้ตลอดเวลาตัวอย่างเช่นโดยการลากโฟลเดอร์ไปยังตำแหน่งอื่น
คลิกขวาที่ตรงกลางของหน้าเพื่อเพิ่มโฟลเดอร์หรือบุ๊กมาร์ก เมื่อคลิกขวาที่พื้นที่ว่างตรงกลางของหน้าคุณจะเปิดเมนูเล็ก ๆ ที่คุณสามารถเพิ่มโฟลเดอร์และลิงก์ใหม่ได้ จากนั้นคุณจะต้องเพิ่มชื่อและลิงก์ไปยังบุ๊กมาร์กหรือเลือกตำแหน่งที่จะวางโฟลเดอร์ คุณสามารถปรับตัวเลือกเหล่านี้ได้ตลอดเวลาตัวอย่างเช่นโดยการลากโฟลเดอร์ไปยังตำแหน่งอื่น - ในเมนูนี้คุณยังสามารถเลิกทำการปรับเปลี่ยนก่อนหน้านี้ได้
 คลิกขวาที่ลิงค์หรือโฟลเดอร์เพื่อเปลี่ยนชื่อ คุณยังสามารถเปลี่ยนลิงก์หรือคัดลอกและวางบุ๊กมาร์กที่อื่นได้ คลิกขวาที่บุ๊กมาร์กแล้วเลือก "แก้ไข" เพื่อเปลี่ยน URL หรือชื่อ
คลิกขวาที่ลิงค์หรือโฟลเดอร์เพื่อเปลี่ยนชื่อ คุณยังสามารถเปลี่ยนลิงก์หรือคัดลอกและวางบุ๊กมาร์กที่อื่นได้ คลิกขวาที่บุ๊กมาร์กแล้วเลือก "แก้ไข" เพื่อเปลี่ยน URL หรือชื่อ  ใช้แถบค้นหาเพื่อค้นหาบุ๊กมาร์กของคุณ - และเนื้อหา นี่อาจเป็นคุณสมบัติใหม่ที่มีประโยชน์ที่สุดของเครื่องมือจัดการบุ๊กมาร์กของ Chrome: แถบค้นหาจะใช้ทั้งชื่อบุ๊กมาร์กของคุณและคำบนเว็บไซต์เมื่อคุณค้นหาบางสิ่ง ตัวอย่างเช่นหากคุณบุ๊กมาร์กรายการ "ภาพยนตร์ที่ดีที่สุดแห่งปี" ไว้บางส่วนและต้องการดูว่า American Hustle อยู่ในรายการใดรายการหนึ่งหรือไม่คุณสามารถค้นหาภาพยนตร์เรื่องนั้นได้โดยไม่ต้องเปิดบุ๊กมาร์กทั้งหมด
ใช้แถบค้นหาเพื่อค้นหาบุ๊กมาร์กของคุณ - และเนื้อหา นี่อาจเป็นคุณสมบัติใหม่ที่มีประโยชน์ที่สุดของเครื่องมือจัดการบุ๊กมาร์กของ Chrome: แถบค้นหาจะใช้ทั้งชื่อบุ๊กมาร์กของคุณและคำบนเว็บไซต์เมื่อคุณค้นหาบางสิ่ง ตัวอย่างเช่นหากคุณบุ๊กมาร์กรายการ "ภาพยนตร์ที่ดีที่สุดแห่งปี" ไว้บางส่วนและต้องการดูว่า American Hustle อยู่ในรายการใดรายการหนึ่งหรือไม่คุณสามารถค้นหาภาพยนตร์เรื่องนั้นได้โดยไม่ต้องเปิดบุ๊กมาร์กทั้งหมด - นี่เป็นเครื่องมือที่ดีในการจัดระเบียบบุ๊กมาร์กของคุณเช่นค้นหา "ภาพยนตร์" และใส่ผลลัพธ์ทั้งหมดในโฟลเดอร์ของตนเอง
วิธีที่ 2 จาก 4: จัดระเบียบบุ๊กมาร์กของคุณลงในโฟลเดอร์
 คลิกเครื่องหมายดอกจันข้าง URL เพื่อบุ๊กมาร์กหน้า URL คือที่อยู่เว็บของหน้าที่คุณอยู่ (เช่น https://www.wikihow.com) คุณบันทึกเพจเพื่อให้สามารถค้นหาได้อย่างรวดเร็วในภายหลังและคุณจะเห็นหน้าต่างเล็ก ๆ พร้อมตัวเลือก คุณยังสามารถกด Ctrl / Cmd + D พร้อมกันเพื่อสร้างบุ๊กมาร์ก
คลิกเครื่องหมายดอกจันข้าง URL เพื่อบุ๊กมาร์กหน้า URL คือที่อยู่เว็บของหน้าที่คุณอยู่ (เช่น https://www.wikihow.com) คุณบันทึกเพจเพื่อให้สามารถค้นหาได้อย่างรวดเร็วในภายหลังและคุณจะเห็นหน้าต่างเล็ก ๆ พร้อมตัวเลือก คุณยังสามารถกด Ctrl / Cmd + D พร้อมกันเพื่อสร้างบุ๊กมาร์ก - คลิกที่ถังขยะเพื่อลบลิงก์
- คลิกที่ข้อความตัวหนาเพื่อแก้ไขชื่อ
- คลิกเมนูถัดจาก "โฟลเดอร์" เพื่อดูรายการโฟลเดอร์บุ๊กมาร์กของคุณ
 ใช้แถบบุ๊กมาร์กสำหรับเว็บไซต์ที่คุณเข้าชมบ่อยๆ แถบบุ๊กมาร์กคือกลุ่มของลิงก์ที่อยู่ด้านล่างแถบค้นหาซึ่งช่วยให้คุณเข้าถึงได้อย่างรวดเร็วเมื่อคุณต้องการ คุณสามารถเพิ่มลิงก์ไปยังแถบบุ๊กมาร์กได้อย่างรวดเร็วและง่ายดายโดยคลิกไอคอนทางด้านซ้ายของ "http" หรือ "https" แล้วลากไปที่แถบด้านล่าง URL หากคุณไม่เห็นแถบบุ๊กมาร์กเลย:
ใช้แถบบุ๊กมาร์กสำหรับเว็บไซต์ที่คุณเข้าชมบ่อยๆ แถบบุ๊กมาร์กคือกลุ่มของลิงก์ที่อยู่ด้านล่างแถบค้นหาซึ่งช่วยให้คุณเข้าถึงได้อย่างรวดเร็วเมื่อคุณต้องการ คุณสามารถเพิ่มลิงก์ไปยังแถบบุ๊กมาร์กได้อย่างรวดเร็วและง่ายดายโดยคลิกไอคอนทางด้านซ้ายของ "http" หรือ "https" แล้วลากไปที่แถบด้านล่าง URL หากคุณไม่เห็นแถบบุ๊กมาร์กเลย: - คลิกที่จุดแนวตั้งสามจุดที่มุมขวาบนของ Chrome
- คลิกที่ "บุ๊กมาร์ก"
- คลิกที่ "Show Bookmarks Bar"
- คุณยังสามารถกด Ctrl / Cmd + Shift + B เพื่อเปิดแถบบุ๊กมาร์ก
 ใช้โฟลเดอร์เพื่อรวบรวมบุ๊กมาร์กที่คล้ายกัน โฟลเดอร์เป็นเคล็ดลับในการจัดบุ๊กมาร์กเนื่องจากหลีกเลี่ยงความยุ่งเหยิงของบุ๊กมาร์กและช่วยให้ค้นหาบุ๊กมาร์กที่ถูกต้องหากต้องการสร้างโฟลเดอร์บุ๊กมาร์กให้คลิกขวาที่แถบบุ๊กมาร์กแล้วเลือก "เพิ่มโฟลเดอร์ ... " ตอนนี้คุณจะเห็นหน้าต่างเล็ก ๆ ที่คุณสามารถตั้งชื่อและตำแหน่งให้กับโฟลเดอร์ได้ ตัวอย่างเช่นคุณสามารถสร้างโฟลเดอร์สำหรับ:
ใช้โฟลเดอร์เพื่อรวบรวมบุ๊กมาร์กที่คล้ายกัน โฟลเดอร์เป็นเคล็ดลับในการจัดบุ๊กมาร์กเนื่องจากหลีกเลี่ยงความยุ่งเหยิงของบุ๊กมาร์กและช่วยให้ค้นหาบุ๊กมาร์กที่ถูกต้องหากต้องการสร้างโฟลเดอร์บุ๊กมาร์กให้คลิกขวาที่แถบบุ๊กมาร์กแล้วเลือก "เพิ่มโฟลเดอร์ ... " ตอนนี้คุณจะเห็นหน้าต่างเล็ก ๆ ที่คุณสามารถตั้งชื่อและตำแหน่งให้กับโฟลเดอร์ได้ ตัวอย่างเช่นคุณสามารถสร้างโฟลเดอร์สำหรับ: - เดินทาง
- งาน
- บล็อกที่จะติดตาม
- เด็ก ๆ
- สะกด
- เงิน
- โครงการพิเศษ
 สร้างโฟลเดอร์ย่อยเพื่อจัดระเบียบบุ๊กมาร์กของคุณให้ดียิ่งขึ้น นี่เป็นความคิดที่ดีหากคุณมีโฟลเดอร์จำนวนมาก ตัวอย่างเช่นคุณมีโฟลเดอร์ชื่อ "งาน" เพื่อให้โฟลเดอร์นี้มีประสิทธิภาพยิ่งขึ้นคุณสามารถเพิ่มโฟลเดอร์ย่อยที่ช่วยให้คุณจัดระเบียบบุ๊กมาร์กได้ดียิ่งขึ้นเช่น "การวิจัย" "โครงการ" และ "การเงิน" ในการสร้างโฟลเดอร์ย่อยให้คลิก "เพิ่มโฟลเดอร์ ... " จากนั้นเลือกโฟลเดอร์ที่คุณต้องการใส่โฟลเดอร์ใหม่ของคุณ
สร้างโฟลเดอร์ย่อยเพื่อจัดระเบียบบุ๊กมาร์กของคุณให้ดียิ่งขึ้น นี่เป็นความคิดที่ดีหากคุณมีโฟลเดอร์จำนวนมาก ตัวอย่างเช่นคุณมีโฟลเดอร์ชื่อ "งาน" เพื่อให้โฟลเดอร์นี้มีประสิทธิภาพยิ่งขึ้นคุณสามารถเพิ่มโฟลเดอร์ย่อยที่ช่วยให้คุณจัดระเบียบบุ๊กมาร์กได้ดียิ่งขึ้นเช่น "การวิจัย" "โครงการ" และ "การเงิน" ในการสร้างโฟลเดอร์ย่อยให้คลิก "เพิ่มโฟลเดอร์ ... " จากนั้นเลือกโฟลเดอร์ที่คุณต้องการใส่โฟลเดอร์ใหม่ของคุณ - หากต้องการบุ๊กมาร์กโฟลเดอร์ย่อยให้ค้นหาและเลือกโฟลเดอร์ย่อยในหน้าต่าง "เพิ่มบุ๊กมาร์ก" คุณยังสามารถลากบุ๊กมาร์กไปยังโฟลเดอร์ย่อยที่เหมาะสมได้อีกด้วย จากนั้นวางเมาส์เหนือโฟลเดอร์แรกจนกระทั่งเปิดขึ้นจากนั้นวางบุ๊กมาร์กไว้ในโฟลเดอร์ย่อยที่ถูกต้อง
 ดาวน์โหลดส่วนขยายที่จัดระเบียบบุ๊กมาร์กของคุณโดยอัตโนมัติ แอปสำหรับ Chrome เรียกว่า "ส่วนขยาย" นี่คือคุณสมบัติพิเศษที่คุณสามารถเพิ่มลงใน Chrome ได้ หากต้องการดาวน์โหลดส่วนขยายไปที่ Chrome เว็บสโตร์และค้นหา "Bookmark Organizer" ที่มุมบนซ้าย
ดาวน์โหลดส่วนขยายที่จัดระเบียบบุ๊กมาร์กของคุณโดยอัตโนมัติ แอปสำหรับ Chrome เรียกว่า "ส่วนขยาย" นี่คือคุณสมบัติพิเศษที่คุณสามารถเพิ่มลงใน Chrome ได้ หากต้องการดาวน์โหลดส่วนขยายไปที่ Chrome เว็บสโตร์และค้นหา "Bookmark Organizer" ที่มุมบนซ้าย - เลือกช่อง "ส่วนขยาย" ด้านล่างคำค้นหาของคุณ
- ส่วนขยายยอดนิยมสำหรับการจัดระเบียบบุ๊กมาร์กการลบลิงก์ที่ตายแล้วและการสร้างโฟลเดอร์ ได้แก่ SuperSorter, Sprucemarks และตัวจัดการบุ๊กมาร์กของ Chrome
วิธีที่ 3 จาก 4: จัดระเบียบบุ๊กมาร์กบนมือถือ
 เข้าสู่ระบบด้วยบัญชี Google ของคุณเพื่อซิงค์บุ๊กมาร์กทั้งหมดของคุณ เมื่อคุณดาวน์โหลดแอป Chrome บนโทรศัพท์ระบบจะขอให้คุณลงชื่อเข้าใช้ด้วยบัญชี Google หรือ Gmail เมื่อคุณทำเช่นนี้บุ๊กมาร์กทั้งหมดจากคอมพิวเตอร์ของคุณจะถูกวางไว้ในโทรศัพท์ของคุณในโฟลเดอร์ "Desktop Bookmarks"
เข้าสู่ระบบด้วยบัญชี Google ของคุณเพื่อซิงค์บุ๊กมาร์กทั้งหมดของคุณ เมื่อคุณดาวน์โหลดแอป Chrome บนโทรศัพท์ระบบจะขอให้คุณลงชื่อเข้าใช้ด้วยบัญชี Google หรือ Gmail เมื่อคุณทำเช่นนี้บุ๊กมาร์กทั้งหมดจากคอมพิวเตอร์ของคุณจะถูกวางไว้ในโทรศัพท์ของคุณในโฟลเดอร์ "Desktop Bookmarks" - การลงชื่อเข้าใช้ Gmail จะเชื่อมต่ออุปกรณ์ของคุณโดยอัตโนมัติ
- หากคุณยังคงต้องลงชื่อเข้าใช้ Google หลังจากนั้นให้พิมพ์ "เข้าสู่ระบบ Google" ในแถบค้นหาและปฏิบัติตามคำแนะนำ
 แตะจุดแนวตั้งสามจุดที่มุมขวาบนของหน้าจอ ซึ่งจะเปิดการตั้งค่าและคุณสามารถดูบุ๊กมาร์กของคุณได้ที่นี่
แตะจุดแนวตั้งสามจุดที่มุมขวาบนของหน้าจอ ซึ่งจะเปิดการตั้งค่าและคุณสามารถดูบุ๊กมาร์กของคุณได้ที่นี่  คลิกที่ดาวเพื่อเพิ่มเพจเป็นบุ๊กมาร์ก ที่ด้านบนของเมนูคุณจะเห็นสัญลักษณ์สี่ตัว ได้แก่ สี่เหลี่ยมพร้อมลูกศรดาวลูกศรกลมและจุดแนวตั้ง คลิกที่ดาวเพื่อบันทึกหน้าปัจจุบันเป็นบุ๊กมาร์ก
คลิกที่ดาวเพื่อเพิ่มเพจเป็นบุ๊กมาร์ก ที่ด้านบนของเมนูคุณจะเห็นสัญลักษณ์สี่ตัว ได้แก่ สี่เหลี่ยมพร้อมลูกศรดาวลูกศรกลมและจุดแนวตั้ง คลิกที่ดาวเพื่อบันทึกหน้าปัจจุบันเป็นบุ๊กมาร์ก  คลิกที่ "บุ๊กมาร์ก" เพื่อดูบุ๊กมาร์กที่คุณบันทึกไว้ ตอนนี้คุณจะเห็นโฟลเดอร์หลายโฟลเดอร์สำหรับบุ๊กมาร์กของคุณ มีอย่างน้อยสองรายการ ได้แก่ บุ๊กมาร์กมือถือและบุ๊กมาร์กบนเดสก์ท็อป "บุ๊กมาร์กมือถือ" ประกอบด้วยลิงก์ทั้งหมดที่คุณบันทึกไว้ในโทรศัพท์ของคุณและ "ที่คั่นหน้าบนเดสก์ท็อป" มีทุกสิ่งที่คุณบันทึกไว้ในคอมพิวเตอร์ของคุณ คลิกที่โฟลเดอร์เพื่อดูลิงค์ที่คุณบันทึกไว้
คลิกที่ "บุ๊กมาร์ก" เพื่อดูบุ๊กมาร์กที่คุณบันทึกไว้ ตอนนี้คุณจะเห็นโฟลเดอร์หลายโฟลเดอร์สำหรับบุ๊กมาร์กของคุณ มีอย่างน้อยสองรายการ ได้แก่ บุ๊กมาร์กมือถือและบุ๊กมาร์กบนเดสก์ท็อป "บุ๊กมาร์กมือถือ" ประกอบด้วยลิงก์ทั้งหมดที่คุณบันทึกไว้ในโทรศัพท์ของคุณและ "ที่คั่นหน้าบนเดสก์ท็อป" มีทุกสิ่งที่คุณบันทึกไว้ในคอมพิวเตอร์ของคุณ คลิกที่โฟลเดอร์เพื่อดูลิงค์ที่คุณบันทึกไว้  คลิกที่ไอคอนปากกาเพื่อใส่บุ๊กมาร์กของคุณลงในโฟลเดอร์ หากคุณคลิกไอคอนปากกาที่มุมบนขวาคุณจะเห็นเครื่องหมาย "x" ปรากฏเหนือบุ๊กมาร์กแต่ละรายการ ตอนนี้คุณสามารถย้ายบุ๊กมาร์กได้ด้วยนิ้วของคุณและวางไว้ในโฟลเดอร์
คลิกที่ไอคอนปากกาเพื่อใส่บุ๊กมาร์กของคุณลงในโฟลเดอร์ หากคุณคลิกไอคอนปากกาที่มุมบนขวาคุณจะเห็นเครื่องหมาย "x" ปรากฏเหนือบุ๊กมาร์กแต่ละรายการ ตอนนี้คุณสามารถย้ายบุ๊กมาร์กได้ด้วยนิ้วของคุณและวางไว้ในโฟลเดอร์  แตะบุ๊กมาร์กค้างไว้เพื่อแก้ไขหรือลบ กดนิ้วของคุณบนบุ๊กมาร์กเป็นเวลาหนึ่งหรือสองวินาที ตอนนี้คุณจะเห็นเมนูเล็ก ๆ ซึ่งคุณสามารถแก้ไขลบเปิดและเปิดบุ๊กมาร์กในหน้าต่างที่ไม่ระบุตัวตน
แตะบุ๊กมาร์กค้างไว้เพื่อแก้ไขหรือลบ กดนิ้วของคุณบนบุ๊กมาร์กเป็นเวลาหนึ่งหรือสองวินาที ตอนนี้คุณจะเห็นเมนูเล็ก ๆ ซึ่งคุณสามารถแก้ไขลบเปิดและเปิดบุ๊กมาร์กในหน้าต่างที่ไม่ระบุตัวตน - คลิกที่ใดก็ได้เหนือเมนูเพื่อยกเลิกการดำเนินการ
วิธีที่ 4 จาก 4: การแก้ไขปัญหา
 คุณไม่เห็นบุ๊กมาร์กของคุณ ตรวจสอบให้แน่ใจว่าคุณได้ลงชื่อเข้าใช้ด้วยบัญชี Google ของคุณโดยคลิก "เข้าสู่ระบบ" ที่มุมขวาบนของตัวจัดการบุ๊กมาร์ก จากนั้น Chrome จะจดจำบุ๊กมาร์กทั้งหมดในบัญชีของคุณและซิงค์ระหว่างอุปกรณ์ทั้งหมดของคุณ หากคุณเข้าสู่ระบบด้วยบัญชีของคุณในเบราว์เซอร์ Chrome คุณจะพบบุ๊กมาร์กของคุณในตัวจัดการบุ๊กมาร์ก
คุณไม่เห็นบุ๊กมาร์กของคุณ ตรวจสอบให้แน่ใจว่าคุณได้ลงชื่อเข้าใช้ด้วยบัญชี Google ของคุณโดยคลิก "เข้าสู่ระบบ" ที่มุมขวาบนของตัวจัดการบุ๊กมาร์ก จากนั้น Chrome จะจดจำบุ๊กมาร์กทั้งหมดในบัญชีของคุณและซิงค์ระหว่างอุปกรณ์ทั้งหมดของคุณ หากคุณเข้าสู่ระบบด้วยบัญชีของคุณในเบราว์เซอร์ Chrome คุณจะพบบุ๊กมาร์กของคุณในตัวจัดการบุ๊กมาร์ก - คลิกสามเหลี่ยมเล็ก ๆ ข้างโฟลเดอร์ในตัวจัดการบุ๊กมาร์กเพื่อเปิดโฟลเดอร์ที่ซ่อนอยู่
 คุณไม่พบตัวจัดการบุ๊กมาร์ก ตรวจสอบว่าคุณมี Chrome เวอร์ชันล่าสุด คลิกที่จุดแนวตั้งสามจุดที่มุมขวาบนของ Chrome แล้วเลือก "เกี่ยวกับ Google Chrome" คุณสามารถดูได้ที่นี่ว่าคุณมีเวอร์ชันล่าสุดหรือไม่และอัปเดตเบราว์เซอร์ของคุณหากจำเป็น
คุณไม่พบตัวจัดการบุ๊กมาร์ก ตรวจสอบว่าคุณมี Chrome เวอร์ชันล่าสุด คลิกที่จุดแนวตั้งสามจุดที่มุมขวาบนของ Chrome แล้วเลือก "เกี่ยวกับ Google Chrome" คุณสามารถดูได้ที่นี่ว่าคุณมีเวอร์ชันล่าสุดหรือไม่และอัปเดตเบราว์เซอร์ของคุณหากจำเป็น  คุณไม่สามารถแบ่งปันบุ๊กมาร์กของคุณกับบุคคลอื่นได้ โฟลเดอร์ของคุณอาจตั้งค่าเป็นส่วนตัว การเปลี่ยนแปลงนี้ไม่ใช่เรื่องง่าย แต่คุณสามารถสร้างโฟลเดอร์สาธารณะใหม่และลากลิงก์ไปที่นั่นได้ จากนั้นคุณสามารถคลิกที่ "แชร์โฟลเดอร์นี้" ในตัวจัดการบุ๊กมาร์ก
คุณไม่สามารถแบ่งปันบุ๊กมาร์กของคุณกับบุคคลอื่นได้ โฟลเดอร์ของคุณอาจตั้งค่าเป็นส่วนตัว การเปลี่ยนแปลงนี้ไม่ใช่เรื่องง่าย แต่คุณสามารถสร้างโฟลเดอร์สาธารณะใหม่และลากลิงก์ไปที่นั่นได้ จากนั้นคุณสามารถคลิกที่ "แชร์โฟลเดอร์นี้" ในตัวจัดการบุ๊กมาร์ก - โปรดจำไว้ว่าโฟลเดอร์ในโฟลเดอร์ส่วนตัวจะเป็นส่วนตัวเสมอ
 คุณไม่พบแถบบุ๊กมาร์ก กด Ctrl / Cmd + Shift + B ตอนนี้คุณจะเห็นแถบบุ๊กมาร์ก หากคุณยังไม่เห็นอะไรเลยให้ลองติดตั้ง Chrome ใหม่
คุณไม่พบแถบบุ๊กมาร์ก กด Ctrl / Cmd + Shift + B ตอนนี้คุณจะเห็นแถบบุ๊กมาร์ก หากคุณยังไม่เห็นอะไรเลยให้ลองติดตั้ง Chrome ใหม่
เคล็ดลับ
- ลบบุ๊กมาร์กที่ไม่จำเป็นเพื่อล้างข้อมูล
- กด Ctrl+⇧กะ+โอ เพื่อเปิดตัวจัดการบุ๊กมาร์กอย่างรวดเร็ว