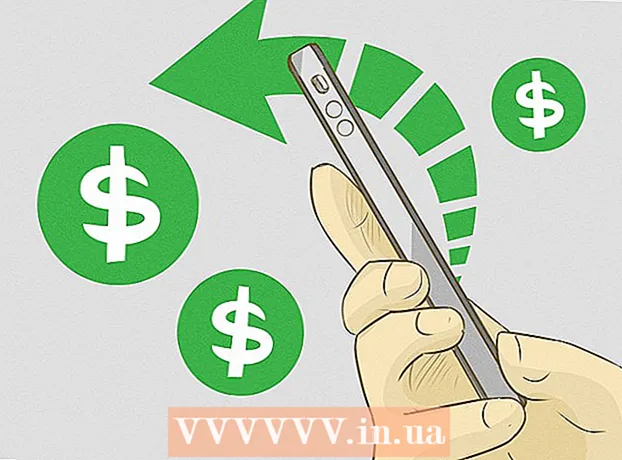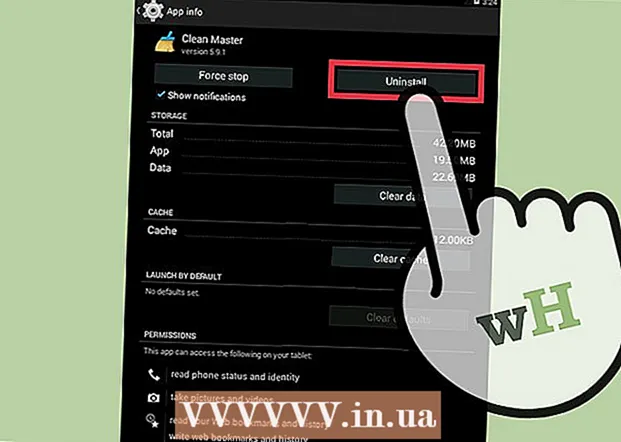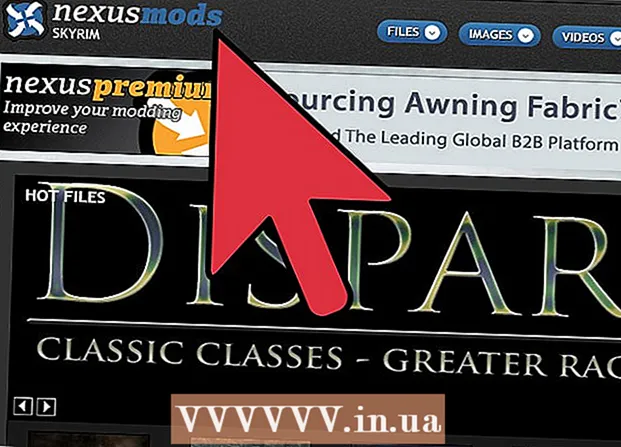เนื้อหา
- ที่จะก้าว
- วิธีที่ 1 จาก 10: เปลี่ยนไอคอนโปรแกรม
- วิธีที่ 2 จาก 10: สร้างไอคอนและทางลัดบนเดสก์ท็อปของคุณ
- วิธีที่ 3 จาก 10: เปลี่ยนไอคอนประเภทไฟล์
- วิธีที่ 4 จาก 10: เปลี่ยนไอคอนทางลัด
- วิธีที่ 5 จาก 10: ลบลูกศรออกจากทางลัด
- วิธีที่ 6 จาก 10: ลบลูกศรออกจากทางลัด (วิธีทางเลือก)
- วิธีที่ 7 จาก 10: สร้างไอคอนของคุณเอง
- วิธีที่ 8 จาก 10: สร้างไอคอนด้วย Irfanview
- วิธีที่ 9 จาก 10: ตั้งค่าการเชื่อมโยงไฟล์ไอคอนใน IrfanView
- วิธีที่ 10 จาก 10: เปลี่ยนคำอธิบายไอคอน
- เคล็ดลับ
หลายคนคิดว่าไอคอนบนเดสก์ท็อปเป็นแบบคงที่และถาวร แต่นั่นไม่ถูกต้อง มีหลายวิธีในการสร้างหรือเปลี่ยนไอคอนใหม่ คุณสามารถซื้อโปรแกรมเพื่อปรับแต่งเดสก์ท็อปของคุณได้ แต่ขั้นตอนต่อไปนี้จะแสดงวิธีการทำสิ่งนี้ได้ฟรี
ที่จะก้าว
วิธีที่ 1 จาก 10: เปลี่ยนไอคอนโปรแกรม
 คลิกขวาที่เดสก์ท็อป คลิกที่จุดว่างที่ยังไม่มีไอคอน
คลิกขวาที่เดสก์ท็อป คลิกที่จุดว่างที่ยังไม่มีไอคอน  คลิก "Personalize" ในเมนูทางลัดที่ปรากฏขึ้น
คลิก "Personalize" ในเมนูทางลัดที่ปรากฏขึ้น คลิกที่ "เปลี่ยนไอคอนเดสก์ท็อป" บนหน้าจอถัดไป
คลิกที่ "เปลี่ยนไอคอนเดสก์ท็อป" บนหน้าจอถัดไป คลิกไอคอนที่คุณต้องการเปลี่ยน
คลิกไอคอนที่คุณต้องการเปลี่ยน - จากนั้นกดปุ่ม "เปลี่ยนไอคอน"
- เมื่อเลือกช่องทำเครื่องหมายที่ด้านบนคุณสามารถระบุไอคอนที่จะแสดงบนเดสก์ท็อปได้ กล่องกาเครื่องหมายคือไอคอนที่ปรากฏขึ้นกล่องเปล่าจะไม่ปรากฏขึ้น
 เรียกดูภาพไอคอนและเลือกภาพไอคอนอื่น
เรียกดูภาพไอคอนและเลือกภาพไอคอนอื่น
วิธีที่ 2 จาก 10: สร้างไอคอนและทางลัดบนเดสก์ท็อปของคุณ
 คลิกขวาที่เดสก์ท็อป คลิกที่จุดว่างที่ยังไม่มีไอคอน
คลิกขวาที่เดสก์ท็อป คลิกที่จุดว่างที่ยังไม่มีไอคอน  คลิก "Personalize" ในเมนูทางลัดที่ปรากฏขึ้น
คลิก "Personalize" ในเมนูทางลัดที่ปรากฏขึ้น คลิกที่ "เปลี่ยนไอคอนเดสก์ท็อป" บนหน้าจอถัดไป
คลิกที่ "เปลี่ยนไอคอนเดสก์ท็อป" บนหน้าจอถัดไป ที่ด้านบนให้เลือกช่องทำเครื่องหมายของโปรแกรมหรือโฟลเดอร์ที่คุณต้องการวางบนเดสก์ท็อปของคุณ
ที่ด้านบนให้เลือกช่องทำเครื่องหมายของโปรแกรมหรือโฟลเดอร์ที่คุณต้องการวางบนเดสก์ท็อปของคุณ หากคุณไม่พบโปรแกรมหรือโฟลเดอร์ให้สร้างทางลัด ไปที่โปรแกรมหรือแอปพลิเคชันที่คุณต้องการแสดงบนเดสก์ท็อป
หากคุณไม่พบโปรแกรมหรือโฟลเดอร์ให้สร้างทางลัด ไปที่โปรแกรมหรือแอปพลิเคชันที่คุณต้องการแสดงบนเดสก์ท็อป  คลิกขวาที่แอปพลิเคชันแล้วเลือก "คัดลอกไปที่" จากนั้นเลือก "เดสก์ท็อป"
คลิกขวาที่แอปพลิเคชันแล้วเลือก "คัดลอกไปที่" จากนั้นเลือก "เดสก์ท็อป"
วิธีที่ 3 จาก 10: เปลี่ยนไอคอนประเภทไฟล์
ใช้วิธีนี้เพื่อเปลี่ยนไอคอนทั้งหมดที่เกี่ยวข้องกับไฟล์บางประเภทเช่นเอกสาร Notepad ทั้งหมด โดยทั่วไปไอคอนไฟล์จะเปลี่ยนไอคอนประเภทนั้น
 เปิดคอมพิวเตอร์ของฉัน> เครื่องมือ> ตัวเลือกโฟลเดอร์
เปิดคอมพิวเตอร์ของฉัน> เครื่องมือ> ตัวเลือกโฟลเดอร์  คลิกประเภทไฟล์
คลิกประเภทไฟล์  ระบุไอคอนประเภทไฟล์ที่คุณต้องการเปลี่ยน
ระบุไอคอนประเภทไฟล์ที่คุณต้องการเปลี่ยน คลิกขั้นสูงที่มุมล่างขวาของหน้าจอ
คลิกขั้นสูงที่มุมล่างขวาของหน้าจอ เปลี่ยนไอคอน
เปลี่ยนไอคอน ใช้หนึ่งใน 4 ไอคอนที่แสดงหรือไปที่ C: > WINNT> ระบบ 32> Progman
ใช้หนึ่งใน 4 ไอคอนที่แสดงหรือไปที่ C: > WINNT> ระบบ 32> Progman  เลือกไอคอน
เลือกไอคอน คลิกตกลง
คลิกตกลง- หมายเหตุ: คุณอาจไม่สามารถแก้ไขไฟล์บางประเภทเช่นโฟลเดอร์
วิธีที่ 4 จาก 10: เปลี่ยนไอคอนทางลัด
คุณไม่สามารถเปลี่ยนไอคอนแต่ละไอคอนบนเดสก์ท็อปได้อย่างถูกต้องโดยไม่ต้องเปลี่ยน Registry แต่คุณสามารถเปลี่ยนไอคอนทางลัดได้
 สร้างโฟลเดอร์บนเดสก์ท็อป
สร้างโฟลเดอร์บนเดสก์ท็อป ตั้งชื่อโฟลเดอร์ทางลัด
ตั้งชื่อโฟลเดอร์ทางลัด วางไฟล์เดสก์ท็อปที่คุณต้องการเปลี่ยนไอคอนของโฟลเดอร์นี้
วางไฟล์เดสก์ท็อปที่คุณต้องการเปลี่ยนไอคอนของโฟลเดอร์นี้ คลิกขวาที่ไฟล์แต่ละไฟล์
คลิกขวาที่ไฟล์แต่ละไฟล์ เลือกส่งไปที่เดสก์ท็อปหรือสร้างทางลัด
เลือกส่งไปที่เดสก์ท็อปหรือสร้างทางลัด คลิกขวาที่ไอคอนทางลัดใหม่บนเดสก์ท็อปและเลือกคุณสมบัติ
คลิกขวาที่ไอคอนทางลัดใหม่บนเดสก์ท็อปและเลือกคุณสมบัติ คลิกเปลี่ยนไอคอน
คลิกเปลี่ยนไอคอน  คลิกเรียกดูเพื่อค้นหาไอคอนเพิ่มเติม
คลิกเรียกดูเพื่อค้นหาไอคอนเพิ่มเติม
วิธีที่ 5 จาก 10: ลบลูกศรออกจากทางลัด
หากคุณต้องการลบลูกศรเล็ก ๆ ที่ Windows เพิ่มลงในไอคอนเดสก์ท็อปให้ใช้ "Tweak UI" ซึ่งเป็นเครื่องมือปรับแต่ง Windows ที่รู้จักกันดี
 ดาวน์โหลดโปรแกรมจาก "TweakUI"
ดาวน์โหลดโปรแกรมจาก "TweakUI" เรียกใช้โปรแกรมและไปที่ Explorer
เรียกใช้โปรแกรมและไปที่ Explorer จากนั้นไปที่แท็บทางลัด
จากนั้นไปที่แท็บทางลัด คลิกที่ซ้อนทับ
คลิกที่ซ้อนทับ เลือกไม่มีเพื่อลบลูกศรทางลัด
เลือกไม่มีเพื่อลบลูกศรทางลัด
วิธีที่ 6 จาก 10: ลบลูกศรออกจากทางลัด (วิธีทางเลือก)
นี่คือวิธีการกำจัดลูกศรที่น่ารำคาญโดยไม่ต้องดาวน์โหลดซอฟต์แวร์ใด ๆ
 ขั้นแรกให้เปิด Registry Editor เริ่ม> เรียกใช้> พิมพ์ "regedit"
ขั้นแรกให้เปิด Registry Editor เริ่ม> เรียกใช้> พิมพ์ "regedit"  ใน Windows XP ไปที่ HKEY_CLASSES_ROOT> lnkfile และลบค่า IsShortcut
ใน Windows XP ไปที่ HKEY_CLASSES_ROOT> lnkfile และลบค่า IsShortcut ใน Windows 98 ไปที่ [HKEY_CLASSES_ROOT CLSID {63B51F81-C868-11D0-999C-00C04FD655E1} InProcServer32] และลบค่าเริ่มต้น
ใน Windows 98 ไปที่ [HKEY_CLASSES_ROOT CLSID {63B51F81-C868-11D0-999C-00C04FD655E1} InProcServer32] และลบค่าเริ่มต้น สำหรับคอมพิวเตอร์ Windows 98 บางเครื่องเช่นเดียวกับ Windows 95 ให้ไปที่ [HKEY_CLASSES_ROOT lnkfile], [HKEY_CLASSES_ROOT piffile] และ [HKEY_CLASSES_ROOT InternetShortcut] และลบทั้งค่า IsShortcut
สำหรับคอมพิวเตอร์ Windows 98 บางเครื่องเช่นเดียวกับ Windows 95 ให้ไปที่ [HKEY_CLASSES_ROOT lnkfile], [HKEY_CLASSES_ROOT piffile] และ [HKEY_CLASSES_ROOT InternetShortcut] และลบทั้งค่า IsShortcut
วิธีที่ 7 จาก 10: สร้างไอคอนของคุณเอง
นี่คือวิธีปรับแต่งไอคอนบนเดสก์ท็อปของคุณ
 สร้างโฟลเดอร์บนเดสก์ท็อปและตั้งชื่อว่าไอคอนหรือสิ่งที่คล้ายกัน
สร้างโฟลเดอร์บนเดสก์ท็อปและตั้งชื่อว่าไอคอนหรือสิ่งที่คล้ายกัน ดาวน์โหลดไอคอนและรูปภาพจากเว็บไปยังโฟลเดอร์นี้
ดาวน์โหลดไอคอนและรูปภาพจากเว็บไปยังโฟลเดอร์นี้ เลือกไอคอนหรือรูปภาพ
เลือกไอคอนหรือรูปภาพ คลิกขวาเพื่อเปิดเมนูแบบเลื่อนลง
คลิกขวาเพื่อเปิดเมนูแบบเลื่อนลง เลือกบันทึกรูปภาพเป็น
เลือกบันทึกรูปภาพเป็น บันทึกรูปภาพเป็นไฟล์. ico และตรวจสอบว่ารูปภาพเป็นสี่เหลี่ยมจัตุรัส (ขนาด 16x16, 24x24 หรือ 32x32 พิกเซลและความลึกของสี 16, 24 หรือ 32 บิต คุณสามารถปรับได้ด้วยโปรแกรมระบายสี หากระบบไม่ยอมรับรูปภาพให้เลือกรูปแบบเดียวกับไอคอนที่มีอยู่
บันทึกรูปภาพเป็นไฟล์. ico และตรวจสอบว่ารูปภาพเป็นสี่เหลี่ยมจัตุรัส (ขนาด 16x16, 24x24 หรือ 32x32 พิกเซลและความลึกของสี 16, 24 หรือ 32 บิต คุณสามารถปรับได้ด้วยโปรแกรมระบายสี หากระบบไม่ยอมรับรูปภาพให้เลือกรูปแบบเดียวกับไอคอนที่มีอยู่
วิธีที่ 8 จาก 10: สร้างไอคอนด้วย Irfanview
คุณสามารถสร้างไอคอนหรือไฟล์ไอคอนของคุณเองจากภาพโดยใช้ยูทิลิตี้บางอย่าง IrFanview เป็นตัวอย่างที่ยอดเยี่ยม
 ดาวน์โหลด "เออร์แฟนวิว".
ดาวน์โหลด "เออร์แฟนวิว". วางโปรแกรมในโฟลเดอร์ไอคอนที่คุณสร้างขึ้น สร้างโฟลเดอร์ใหม่หากคุณยังไม่ได้ทำ
วางโปรแกรมในโฟลเดอร์ไอคอนที่คุณสร้างขึ้น สร้างโฟลเดอร์ใหม่หากคุณยังไม่ได้ทำ  เปิดไอคอนหรือรูปภาพรวมทั้งรูปภาพที่คุณสร้างขึ้นเอง
เปิดไอคอนหรือรูปภาพรวมทั้งรูปภาพที่คุณสร้างขึ้นเอง ตรวจสอบให้แน่ใจว่ารูปภาพเป็นสี่เหลี่ยมจัตุรัส
ตรวจสอบให้แน่ใจว่ารูปภาพเป็นสี่เหลี่ยมจัตุรัส- เพิ่มขนาดรูปภาพโดยเลือกรูปภาพจากเมนู
- เลือกปรับขนาด / ตัวอย่างใหม่
- เลือก 16 หรือ 32 พิกเซล
- คลิกตกลง
 ระบุความลึกของสีที่ถูกต้อง
ระบุความลึกของสีที่ถูกต้อง- คลิกที่รูปภาพอีกครั้ง
- คลิกที่ลดความลึกของสี
- เลือกจำนวนสี
- คลิกตกลง
 บันทึกภาพไปยังตำแหน่งที่คุณต้องการ แต่ตรวจสอบให้แน่ใจว่าประเภทไฟล์เป็น. ICO (ไอคอน Windows)
บันทึกภาพไปยังตำแหน่งที่คุณต้องการ แต่ตรวจสอบให้แน่ใจว่าประเภทไฟล์เป็น. ICO (ไอคอน Windows) หากคุณเลือกบันทึกสีโปร่งใสคุณสามารถระบุสีที่ต้องโปร่งใสเพื่อให้มองเห็นพื้นหลัง (เดสก์ท็อปของคุณ) ได้
หากคุณเลือกบันทึกสีโปร่งใสคุณสามารถระบุสีที่ต้องโปร่งใสเพื่อให้มองเห็นพื้นหลัง (เดสก์ท็อปของคุณ) ได้
วิธีที่ 9 จาก 10: ตั้งค่าการเชื่อมโยงไฟล์ไอคอนใน IrfanView
ในบางจุดคุณจะต้องระบุว่าคอมพิวเตอร์ของคุณจะใช้การเปลี่ยนแปลงทั้งหมดอย่างถาวร คุณสามารถอ่านวิธีการได้ที่นี่
 เปิดตัวเลือก> ตั้งค่าการเชื่อมโยงไฟล์
เปิดตัวเลือก> ตั้งค่าการเชื่อมโยงไฟล์ เลือกไอคอน
เลือกไอคอน คลิกตกลง
คลิกตกลง บันทึกไฟล์
บันทึกไฟล์- เลือกไฟล์> บันทึกเป็น
- เลือกการเข้ารหัสไบนารี
- เลือกบันทึกสีโปร่งใส
- เลือกเดสก์ท็อป> โฟลเดอร์ไอคอนเป็นตำแหน่งบันทึก
- ตั้งชื่อไฟล์ว่า Deskcon เพื่อความชัดเจน
วิธีที่ 10 จาก 10: เปลี่ยนคำอธิบายไอคอน
สุดท้ายนี้เป็นความคิดที่ดีที่จะเพิ่มคำอธิบายให้กับไอคอนใหม่ทั้งหมด
 คลิกไอคอนจากนั้นคลิก Properties
คลิกไอคอนจากนั้นคลิก Properties ไปที่แท็บทางลัด
ไปที่แท็บทางลัด ป้อนคำอธิบายใหม่ในกล่องข้อความด้านหลังความคิดเห็น
ป้อนคำอธิบายใหม่ในกล่องข้อความด้านหลังความคิดเห็น คลิกใช้
คลิกใช้ คลิกตกลง
คลิกตกลง เมื่อคุณเลื่อนตัวชี้ไปที่ทางลัดจะแสดงคำอธิบายของคุณ หมายเหตุ: สิ่งนี้ไม่จำเป็นต้องใช้ได้กับทางลัดทั้งหมด
เมื่อคุณเลื่อนตัวชี้ไปที่ทางลัดจะแสดงคำอธิบายของคุณ หมายเหตุ: สิ่งนี้ไม่จำเป็นต้องใช้ได้กับทางลัดทั้งหมด
เคล็ดลับ
- เกี่ยวกับ Edit32: ภาพของคุณต้องเป็นสี่เหลี่ยมจัตุรัส (16 หรือ 32 พิกเซล 252 สี) นอกจากนี้ยังมี .ICO จำเป็นต้องมีส่วนขยาย