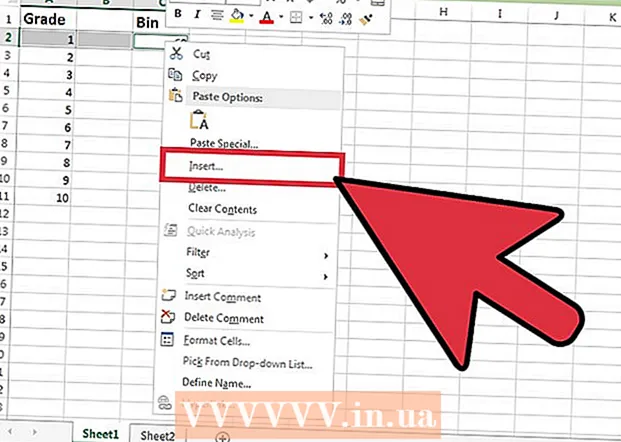ผู้เขียน:
Lewis Jackson
วันที่สร้าง:
11 พฤษภาคม 2021
วันที่อัปเดต:
1 กรกฎาคม 2024

เนื้อหา
ระบบอินพุต / เอาท์พุตพื้นฐานของคอมพิวเตอร์ (BIOS) คือที่ที่กลุ่มของคำสั่งอย่างน้อยหนึ่งกลุ่มถูกเก็บไว้ในเฟิร์มแวร์ของเมนบอร์ด นี่คือซอฟต์แวร์ที่ทำงานก่อนเมื่อคุณเปิดคอมพิวเตอร์เพื่อควบคุมฟังก์ชันต่างๆเช่นไดรฟ์ซีดีเมาส์และคีย์บอร์ด บทความนี้จะแนะนำให้คุณอัปเดต BIOS ของคุณอย่างถูกต้อง คอมพิวเตอร์แต่ละเครื่องมีผู้ผลิต BIOS ที่แตกต่างกันและใช้แป้นพิมพ์ลัดที่แตกต่างกันในการเข้าถึง แต่โดยทั่วไปวิธีการอัปเดตจะเหมือนกัน
ขั้นตอน
ตรวจสอบเวอร์ชันของ BIOS ปัจจุบัน คุณสามารถเยี่ยมชมเว็บไซต์ของผู้ผลิตเพื่อค้นหาข้อมูลนี้
- เปิดแอพ System Information บน Windows บนระบบปฏิบัติการ Windows Vista และ Windows 7 ให้ป้อน msinfo32 ไปที่แถบค้นหา (หรือกล่องโต้ตอบเรียกใช้ใน Windows XP) จากนั้นคลิก สรุประบบ (สรุประบบ).
- เวอร์ชัน BIOS จะแสดงด้านล่างความเร็วโปรเซสเซอร์ของคอมพิวเตอร์ของคุณ เขียนหมายเลขเวอร์ชันและวันที่ใหม่อีกครั้ง (ถ้ามี)

การตรวจสอบย้อนกลับของระบบ นี่เป็นขั้นตอนสำคัญในการค้นหาและดาวน์โหลด BIOS เวอร์ชันอัพเดตที่ถูกต้อง- คุณซื้อคอมพิวเตอร์ที่ประกอบไว้แล้วหรือซื้อส่วนประกอบและประกอบขึ้นมาเอง? หากเป็นเครื่องที่ประกอบไว้แล้วตัวอย่างเช่นคอมพิวเตอร์ Dell โปรดตรวจสอบเว็บไซต์ หากคุณประกอบเองโปรดไปที่เว็บไซต์ของผู้ผลิตเมนบอร์ด ค้นหา "Drivers and Downloads"
- อย่าลืมดาวน์โหลดอัพเดต BIOS ที่ถูกต้องสำหรับคอมพิวเตอร์ของคุณ การดาวน์โหลดการอัปเดตบรรทัดอื่นโดยไม่ได้ตั้งใจจะทำให้คอมพิวเตอร์ของคุณเสียหาย
- อย่าลืมดาวน์โหลดอ่านฉันและเอกสารอื่น ๆ แล้วอ่าน! นี่ไม่ใช่เวลาที่จะเพิกเฉยต่อเอกสารเหล่านี้ มีข้อควรระวังที่สำคัญมากมายที่คุณควรเรียนรู้ก่อนอัปเดต BIOS ของคุณและการเพิกเฉยอาจส่งผลร้ายแรง

สำรอง BIOS ปัจจุบันก่อน! หากคุณใช้ซอฟต์แวร์อัพเดต BIOS ของ Windows หรือระบบปฏิบัติการอื่นโปรดสำรองข้อมูลอิมเมจ BIOS ก่อนโปรแกรมอัพเดต BIOS ส่วนใหญ่มีฟังก์ชันนี้ในตัว ("บันทึก" หรือ "สำรองข้อมูล") และขอแนะนำให้คุณทำตามขั้นตอนการสำรองข้อมูล เยี่ยมชมเว็บไซต์ของผู้ผลิตเพื่อดูคำแนะนำเกี่ยวกับวิธีสำรอง BIOS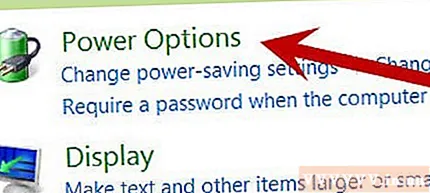
เตรียมระบบ อันตรายที่ใหญ่ที่สุดในกระบวนการอัพเดต BIOS คือไฟดับ คุณไม่สามารถควบคุมยูทิลิตี้ได้ แต่คุณ "สามารถ" ควบคุมอิทธิพลของมันได้- หากคุณอัปเดตแล็ปท็อปให้ชาร์จแบตเตอรี่ให้เต็มและชาร์จต่อไป ในกรณีที่ไฟฟ้าดับเครื่องจะทำงานต่อไปเนื่องจากแบตเตอรี่
- หากคุณกำลังอัปเดตคอมพิวเตอร์เดสก์ท็อปขอแนะนำให้คุณใช้เครื่องสำรองไฟ (UPS) เช่นเดียวกับแบตเตอรี่แล็ปท็อป UPS จะช่วยให้ทุกอย่างทำงานได้แม้ในช่วงที่ไฟฟ้าดับ
ดำเนินการอัปเดต เรียกใช้โปรแกรมติดตั้งที่ดาวน์โหลดมาหรือไฟล์ .. exe เพื่ออัพเดต BIOS
- หากซอฟต์แวร์ต้องการให้คุณใช้ฟล็อปปี้ดิสก์ให้ใช้รูปแบบ 1.44MB 3.5 " อัพเดตอิมเมจ BIOS ล่าสุดและอาจมีไฟล์ 'readme' พร้อมคำแนะนำ ทำตามขั้นตอนต่อไปนี้: ป้อนคำสั่ง "awflash A06_123.bin" แล้วกด Enter การดำเนินการนี้จะอัปเดตซอฟต์แวร์และค้นหาไฟล์ A06_123.bin เพื่ออัปเดต BIOS
- เปรียบเทียบทั้งสองเวอร์ชัน ซอฟต์แวร์อัพเดต BIOS ส่วนใหญ่จะอ่านอิมเมจ BIOS ปัจจุบันและระบุเวอร์ชันนั้นและเปรียบเทียบกับเวอร์ชันที่ดาวน์โหลด หากเวอร์ชันปัจจุบันของระบบเก่ากว่าระบบจะดำเนินการอัปเดต ส่วนติดต่อผู้ใช้ของซอฟต์แวร์ BIOS มักจะแตกต่างกัน แต่จะมีปุ่มเมนูหรือตัวเลือกพื้นฐานเช่น "เขียน" "อัปเดต" หรือ "ยืนยัน" เพื่อดำเนินการต่อ อัพเดต BIOS
รีสตาร์ทคอมพิวเตอร์ เมื่อเสร็จสิ้นโปรแกรมอัปเดตจำนวนมากจะรีสตาร์ทคอมพิวเตอร์ของคุณโดยอัตโนมัติ บางโปรแกรมจะขออนุญาตจากคุณในขณะที่โปรแกรมอื่น ๆ จะออกคำเตือนการเริ่มต้นก่อนดำเนินการอัปเดต โปรแกรมบางโปรแกรมกำหนดให้คุณต้องรีสตาร์ทคอมพิวเตอร์ด้วยตนเอง ทำได้ด้วยตนเอง: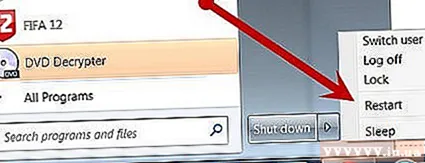
- ปิดคอมพิวเตอร์โดยสมบูรณ์โดยการกดปุ่มเปิดปิดหรือใช้คำสั่งระบบปฏิบัติการ
- ปิดสวิตช์หลักที่ด้านหลังของคอมพิวเตอร์ถ้ามี
- เดี๋ยวก่อน.
- เปิดสวิตช์ไฟหลักถ้ามี
- เริ่มการทำงานของคอมพิวเตอร์
ล้างการตั้งค่า BIOS ปัจจุบันหากแนะนำ สิ่งนี้ไม่จำเป็นเสมอไปทั้งนี้ขึ้นอยู่กับคุณสมบัติที่มีการเปลี่ยนแปลงระหว่างเวอร์ชันปัจจุบันและการอัปเดต โปรดปฏิบัติตามขั้นตอนเหล่านี้:
- ทันทีที่เปิดเครื่องให้บูตยูทิลิตี้ BIOS ในระบบส่วนใหญ่คุณสามารถทำได้โดยกดปุ่ม Delete ในช่วง 2-10 วินาทีแรกเมื่อบูตเครื่อง ระบบปฏิบัติการอื่นบางระบบอาจใช้ปุ่ม F2, F10, CTRL, Enter และอื่น ๆ
- หากคุณไม่เข้าใจลำดับคีย์ผสมในการเข้าถึง BIOS ให้สังเกตหน้าจอเพื่อดูว่าคอมพิวเตอร์มีคำแนะนำหรือไม่
- หากต้องการล้างการตั้งค่า BIOS ให้มองหา "Restore Defaults" หรือ "Load Fail-Safe Defaults" สามารถอยู่ในหน้าหลักของยูทิลิตี้ BIOS หรือในหน้าสุดท้ายของเมนู ใช้ลูกศรเพื่อนำทางและทำตามคำแนะนำบนหน้าจอ เมื่อเสร็จแล้วให้บันทึกการตั้งค่าและออกจากยูทิลิตี้ BIOS
การกำหนดค่า BIOS คุณสามารถเปลี่ยนการตั้งค่าได้หากต้องการ หากคุณไม่เคยเปลี่ยนการตั้งค่า BIOS มาก่อนอย่าลองเลย คอมพิวเตอร์ส่วนใหญ่จะทำงานได้ตามปกติเมื่อใช้การตั้งค่า BIOS เริ่มต้นเท่านั้น โฆษณา
คำแนะนำ
- การอัปเดต BIOS เปิดตัวเพื่อแก้ไขข้อผิดพลาดที่มีอยู่เพิ่มมาตรฐานใหม่และการสนับสนุนฮาร์ดแวร์หรือเพิ่มฟังก์ชันการทำงาน อ่านหมายเหตุเบื้องต้นของการอัปเดต BIOS หรือเอกสารอื่น ๆ เพื่อดูว่าคอมพิวเตอร์ของคุณจะได้รับการอัพเกรดอะไรบ้าง
- BIOS จัดเตรียมข้อมูลฮาร์ดแวร์ให้กับระบบปฏิบัติการและได้รับการออกแบบมาเพื่อรองรับภายในช่วงของส่วนประกอบเฉพาะ ไบออสมักเป็น EEPROM หรือที่เรียกว่า Lossless Memory เมื่อปิดเครื่องจะถูกตั้งโปรแกรมด้วย "เฟิร์มแวร์" และสามารถจัดเก็บข้อมูลจำนวนเล็กน้อยที่สำคัญต่อการตั้งค่าของผู้ใช้ ชิ้นส่วนของ BIOS มักจะบัดกรีเข้ากับเมนบอร์ดทำให้ผู้ใช้ไม่สะดวก ส่วนประกอบอื่น ๆ จะถูกใส่ลงในไดรฟ์เปล่าทำให้ง่ายต่อการเปลี่ยน
- หากเฟิร์มแวร์ BIOS ล้มเหลวและคุณมีเมนบอร์ดที่คล้ายกันซึ่งมีซ็อกเก็ต CPU เดียวกันและชิป BIOS ประเภทเดียวกันคุณสามารถกู้คืน BIOS ได้ หากคุณยินดีที่จะเสี่ยงชิป BIOS อื่น. โปรดดูบทความเกี่ยวกับการกู้คืนเฟิร์มแวร์ BIOS ที่เสียหาย
- หากระบบยังทำงานได้ดีคุณควรอัปเดต BIOS เมื่อคุณพร้อมที่จะออกจากเวอร์ชันปัจจุบันเท่านั้น (เป็นเวลานาน) ในกรณีที่การอัปเดตล้มเหลว ผู้ผลิตระบบมักดูแลการซ่อมแซมระบบและเมนบอร์ดไม่สามารถอัปเดต BIOS ได้ตราบใดที่อยู่ภายใต้การรับประกัน อย่างไรก็ตามกระบวนการนี้ค่อนข้างใช้เวลานานและเกี่ยวข้องกับลำดับต่อไปนี้:
- ติดต่อฝ่ายสนับสนุนด้านเทคนิคและตรวจสอบปัญหาการอัพเดต BIOS
- รับการรับประกันการคืนสินค้า (RMA) หรือหมายเลขติดตามที่คล้ายกัน
- โอนสินค้าไปยังผู้ผลิต
- กำลังรอการอนุมัติ (การตรวจสอบ) และการซ่อมแซมหรือเปลี่ยน
- รอรับสินค้าคืนเพื่อรับเงินคืน
คำเตือน
- อย่าอัปเดต BIOS เว้นแต่คุณจะแน่ใจว่ากำลังทำอะไรอยู่ เพราะหากคุณไม่ปฏิบัติตามคำแนะนำของผู้ผลิตอย่างถูกต้องอาจทำให้ BIOS เสียหายได้
- ตรวจสอบแหล่งพลังงานที่เสถียรเมื่อทำการอัพเดต BIOS ความผันผวนหรือไฟฟ้าดับที่เกิดขึ้นระหว่างกระบวนการนี้อาจทำให้ BIOS เสียหายได้ ดังนั้นอย่าปิดคอมพิวเตอร์หรือรีสตาร์ทเครื่องขณะอัปเดต BIOS หากอัปเดต BIOS จากระบบปฏิบัติการที่สามารถบู๊ตได้ให้ปิดการใช้งานแอพพลิเคชั่นที่ไม่จำเป็นทั้งหมดและทำงานในพื้นหลัง
- ดาวน์โหลดซอฟต์แวร์อัพเดต BIOS จากแหล่งที่เชื่อถือได้ การดาวน์โหลด BIOS จากแหล่งอื่นที่ไม่ใช่เว็บไซต์ของผู้ผลิตนั้นเป็นอันตราย ตัวอย่างเช่นซอฟต์แวร์ BIOS รุ่นเดียวกันสำหรับนักพัฒนาซอฟต์แวร์สำหรับเมนบอร์ดของผู้ผลิตรายหนึ่งอาจใช้กับเมนบอร์ดของผู้ผลิตรายอื่นไม่ได้ การใช้ BIOS เวอร์ชันที่ไม่ถูกต้องอาจทำให้เครื่อง "เสียหายได้ดังนั้นจึงจำเป็นต้องเปลี่ยนหรือตั้งโปรแกรม BIOS ใหม่โดยผู้ผลิตและสร้างคอมพิวเตอร์ที่ไม่สามารถบู๊ตได้ใหม่จนกว่ากระบวนการจะเสร็จสิ้น
- กระบวนการนี้มีความอ่อนไหวมากดังนั้นการเปลี่ยนแปลงใด ๆ จากแหล่งจ่ายไฟอาจส่งผลให้เฟิร์มแวร์ล้มเหลว คุณต้องระมัดระวังเป็นอย่างยิ่งเพื่อให้ผ่านขั้นตอนนี้อย่างปลอดภัย