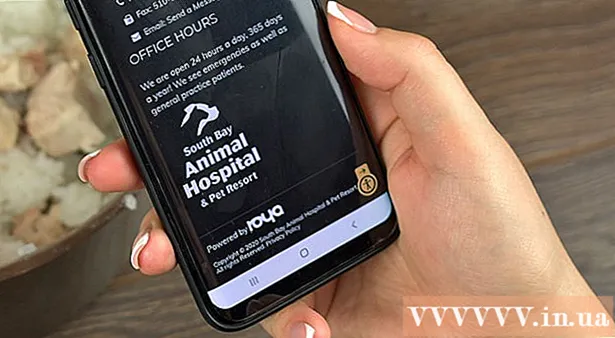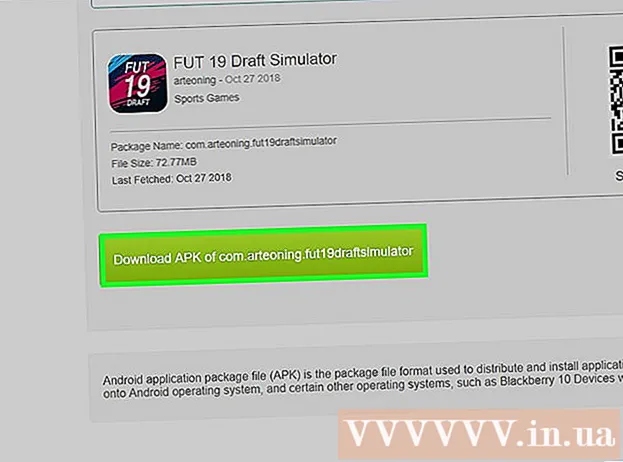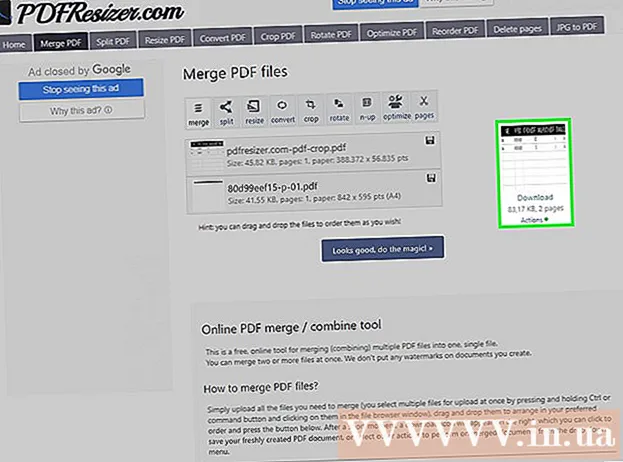ผู้เขียน:
Charles Brown
วันที่สร้าง:
4 กุมภาพันธ์ 2021
วันที่อัปเดต:
1 กรกฎาคม 2024

เนื้อหา
- ที่จะก้าว
- วิธีที่ 1 จาก 2: ติดตั้ง Chromium OS บนคอมพิวเตอร์ที่มี CloudReady
- วิธีที่ 2 จาก 2: เรียกใช้ Chromium OS ในโหมดสดจากไดรฟ์ USB
- เคล็ดลับ
- คำเตือน
- ความจำเป็น
บทความนี้จะแสดงวิธีการติดตั้ง Chromium OS Chromium OS เป็น Chrome OS เวอร์ชันโอเพ่นซอร์สของ Google ซึ่งมีเฉพาะใน Chromebook คุณสามารถดาวน์โหลดบนคอมพิวเตอร์เครื่องใดก็ได้ แต่อาจไม่สามารถใช้งานได้กับคอมพิวเตอร์ทุกเครื่องและปัญหาซอฟต์แวร์อาจเกิดขึ้น บทความนี้มีไว้สำหรับผู้ที่คุ้นเคยกับการติดตั้งระบบปฏิบัติการและมีทักษะคอมพิวเตอร์ขั้นสูง
ที่จะก้าว
วิธีที่ 1 จาก 2: ติดตั้ง Chromium OS บนคอมพิวเตอร์ที่มี CloudReady
 ดาวน์โหลดและติดตั้ง CloudReady บน https://www.neverware.com/freedownload/. CloudReady เป็นวิธีที่ง่ายที่สุดในการติดตั้ง Chromium OS บนคอมพิวเตอร์ของคุณ ลิงก์ดาวน์โหลดอยู่ในขั้นตอนที่ 2 คุณต้องดาวน์โหลดเวอร์ชันที่ถูกต้องสำหรับระบบปฏิบัติการที่คุณกำลังใช้งานอยู่
ดาวน์โหลดและติดตั้ง CloudReady บน https://www.neverware.com/freedownload/. CloudReady เป็นวิธีที่ง่ายที่สุดในการติดตั้ง Chromium OS บนคอมพิวเตอร์ของคุณ ลิงก์ดาวน์โหลดอยู่ในขั้นตอนที่ 2 คุณต้องดาวน์โหลดเวอร์ชันที่ถูกต้องสำหรับระบบปฏิบัติการที่คุณกำลังใช้งานอยู่ - ตัวอย่างเช่นหากคุณใช้ Windows 10 คุณต้องคลิกปุ่ม "ดาวน์โหลด USB Maker"
- หากคุณใช้ Mac ให้คลิกปุ่มดาวน์โหลด 32 บิตหรือ 64 บิตจากนั้นไปที่ https://guide.neverware.com/build-installer/working-mac-os/#download-cloudready แล้วทำตาม คำแนะนำในการติดตั้ง CloudReady
- หากคุณประสบปัญหาในการดาวน์โหลด CloudReady คุณอาจต้องอัปเดต BIOS ของคอมพิวเตอร์ฟอร์แมตฮาร์ดไดรฟ์หรือปิดใช้งานการบูตอย่างรวดเร็วและการบูตอย่างปลอดภัยบน Linux ของคุณ
 ดาวน์โหลด Etcher ได้ที่ https://www.balena.io/etcher/. คลิกปุ่มดาวน์โหลดสีเขียวเพื่อดาวน์โหลดเวอร์ชันอื่นหากจำเป็น
ดาวน์โหลด Etcher ได้ที่ https://www.balena.io/etcher/. คลิกปุ่มดาวน์โหลดสีเขียวเพื่อดาวน์โหลดเวอร์ชันอื่นหากจำเป็น - Etcher มีประโยชน์สำหรับการกระพริบภาพระบบปฏิบัติการไปยังการ์ด SD และไดรฟ์ USB
- เมื่อดาวน์โหลดแล้วให้ติดตั้ง Etcher โดยเรียกใช้วิซาร์ดการติดตั้ง จากนั้นทำตามคำแนะนำบนหน้าจอ (Windows) หรือลากไอคอนโปรแกรมไปที่โฟลเดอร์ Applications (Mac)
 Flash Cloud พร้อมใช้งานกับไดรฟ์ USB ยูเอสบีไดรฟ์. Etcher อยู่ในเมนู Start หรือในโฟลเดอร์ Applications
Flash Cloud พร้อมใช้งานกับไดรฟ์ USB ยูเอสบีไดรฟ์. Etcher อยู่ในเมนู Start หรือในโฟลเดอร์ Applications - เลือก "เลือกรูปภาพ" และเลือกไฟล์ที่ดาวน์โหลดจาก CloudReady
- เลือก "เลือกดิสก์" และเลือกไดรฟ์ USB ที่ฟอร์แมตแล้ว
- เลือก "Flash!" และขั้นตอนจะเริ่มขึ้น อาจใช้เวลาถึง 10 นาทีในการแฟลช CloudReady ไปยัง USB แต่ตรวจสอบให้แน่ใจว่า Etcher รายงานว่าทำงานเสร็จสมบูรณ์ 100% ก่อนออกจากโปรแกรม
 รีสตาร์ทคอมพิวเตอร์จากไดรฟ์ USB โดยปกติคุณสามารถทำได้โดยใช้คำสั่งบนแป้นพิมพ์ของคุณเช่น "F12" (Windows) หรือ "Option" (Mac) ในขณะที่คอมพิวเตอร์กำลังรีสตาร์ท
รีสตาร์ทคอมพิวเตอร์จากไดรฟ์ USB โดยปกติคุณสามารถทำได้โดยใช้คำสั่งบนแป้นพิมพ์ของคุณเช่น "F12" (Windows) หรือ "Option" (Mac) ในขณะที่คอมพิวเตอร์กำลังรีสตาร์ท - หากคุณใช้ Windows และไม่สามารถบูตจากไดรฟ์ USB ได้โปรดดูวิกิฮาวนี้เพื่อดูวิธีตรวจสอบ (และเปลี่ยนแปลง) ลำดับการบูต
 เข้าสู่ระบบในฐานะแขก แม้จะถูกขอให้ลงชื่อเข้าใช้ด้วยบัญชี Google ของคุณคุณจะพบตัวเลือกในการเข้าสู่ระบบในฐานะแขกที่มุมล่างซ้ายของหน้าจอ
เข้าสู่ระบบในฐานะแขก แม้จะถูกขอให้ลงชื่อเข้าใช้ด้วยบัญชี Google ของคุณคุณจะพบตัวเลือกในการเข้าสู่ระบบในฐานะแขกที่มุมล่างซ้ายของหน้าจอ  กด Ctrl+Alt+F2 (Windows) หรือ Ctrl+⌘ซม+F2 (Mac) Terminal / command line จะเปิดขึ้น
กด Ctrl+Alt+F2 (Windows) หรือ Ctrl+⌘ซม+F2 (Mac) Terminal / command line จะเปิดขึ้น  ป้อน sudo / usr / sbin / chromeos-install --dst / dev / sda ใน. คำสั่งนี้จะติดตั้ง Chrome OS บนฮาร์ดไดรฟ์ของคอมพิวเตอร์ของคุณ
ป้อน sudo / usr / sbin / chromeos-install --dst / dev / sda ใน. คำสั่งนี้จะติดตั้ง Chrome OS บนฮาร์ดไดรฟ์ของคอมพิวเตอร์ของคุณ - คำสั่งนี้จะลบข้อมูลทั้งหมดในฮาร์ดไดรฟ์ของคุณและติดตั้ง Chromium OS
- เมื่อได้รับแจ้งให้ป้อนชื่อผู้ใช้และรหัสผ่านให้ใช้ "chronos" เป็นข้อมูลเข้าสู่ระบบและ "chrome" เป็นรหัสผ่าน
 เปิดใช้งานบริการที่เป็นกรรมสิทธิ์สำหรับ Netflix ตามค่าเริ่มต้น CloudReady ไม่รองรับรูปแบบการป้องกัน Flash หรือ DRM เช่น Wildvine ในการติดตั้งคุณต้องเปิดการตั้งค่าและไปที่ปลั๊กอิน กด "ติดตั้ง" ถัดจากโมดูลถอดรหัสเนื้อหา Wildvine, Adobe Flash และองค์ประกอบสื่อที่เป็นกรรมสิทธิ์
เปิดใช้งานบริการที่เป็นกรรมสิทธิ์สำหรับ Netflix ตามค่าเริ่มต้น CloudReady ไม่รองรับรูปแบบการป้องกัน Flash หรือ DRM เช่น Wildvine ในการติดตั้งคุณต้องเปิดการตั้งค่าและไปที่ปลั๊กอิน กด "ติดตั้ง" ถัดจากโมดูลถอดรหัสเนื้อหา Wildvine, Adobe Flash และองค์ประกอบสื่อที่เป็นกรรมสิทธิ์ - หากคุณประสบปัญหาคุณสามารถไปที่หน้าการแก้ไขปัญหาของ CloudReady เมื่อต้องการคำตอบ
วิธีที่ 2 จาก 2: เรียกใช้ Chromium OS ในโหมดสดจากไดรฟ์ USB
 ดาวน์โหลด Chromium OS build ที่ http://chromium.arnoldthebat.co.uk. ดาวน์โหลด Chromium รุ่นล่าสุดทุกวัน โดยทั่วไปแล้วบิลด์จะเรียงลำดับตามลำดับล่าสุดดังนั้นรายการแรกในรายการคือสิ่งที่ต้องดาวน์โหลด
ดาวน์โหลด Chromium OS build ที่ http://chromium.arnoldthebat.co.uk. ดาวน์โหลด Chromium รุ่นล่าสุดทุกวัน โดยทั่วไปแล้วบิลด์จะเรียงลำดับตามลำดับล่าสุดดังนั้นรายการแรกในรายการคือสิ่งที่ต้องดาวน์โหลด  แตกภาพซิป ไฟล์ถูกดาวน์โหลดเป็น. img.7z ดังนั้นคุณจะต้องดาวน์โหลดโปรแกรมคลายซิปเช่น 7-Zip (Windows) หรือ Keka (Mac) โปรแกรมเหล่านี้ทั้งฟรี
แตกภาพซิป ไฟล์ถูกดาวน์โหลดเป็น. img.7z ดังนั้นคุณจะต้องดาวน์โหลดโปรแกรมคลายซิปเช่น 7-Zip (Windows) หรือ Keka (Mac) โปรแกรมเหล่านี้ทั้งฟรี  รูปแบบ ไดรฟ์ USB เป็น FAT32 หากคุณเห็น "MS-DOS FAT" แทนแสดงว่าเหมือนกับ FAT32
รูปแบบ ไดรฟ์ USB เป็น FAT32 หากคุณเห็น "MS-DOS FAT" แทนแสดงว่าเหมือนกับ FAT32 - ใน Windows คุณสามารถฟอร์แมตไดรฟ์ได้โดยไปที่ไดรฟ์ USB ของคุณใน File Explorer คลิก "จัดการ" จากนั้นเลือก "ฟอร์แมต" ในหน้าต่างที่ปรากฏขึ้นให้เลือก "FAT32" จากรายการแบบเลื่อนลงใน "ระบบไฟล์" จากนั้นคลิก "เริ่ม" และ "ตกลง" ข้อมูลทั้งหมดบนดิสก์จะถูกลบออกระหว่างการฟอร์แมต
- บน Mac ให้ค้นหาโฟลเดอร์ Utilities ใน Finder จากนั้นเลือก Disk Utility จากนั้นเลือกไดรฟ์ USB ของคุณแล้วคลิกแท็บ "ลบ" ตรวจสอบให้แน่ใจว่าหน้าต่างระบุว่า "MS-DOS (FAT)" ถัดจาก "รูปแบบ" ก่อนที่จะคลิก "ลบ"
 ดาวน์โหลด Etcher ได้ที่ https://www.balena.io/etcher/. คลิกปุ่มดาวน์โหลดสีเขียวเพื่อเลือกเวอร์ชันอื่นเพื่อดาวน์โหลดหากจำเป็น
ดาวน์โหลด Etcher ได้ที่ https://www.balena.io/etcher/. คลิกปุ่มดาวน์โหลดสีเขียวเพื่อเลือกเวอร์ชันอื่นเพื่อดาวน์โหลดหากจำเป็น - Etcher มีประโยชน์ในการถ่ายโอนอิมเมจระบบปฏิบัติการไปยังการ์ด SD และไดรฟ์ USB
- เมื่อดาวน์โหลดแล้วให้ติดตั้ง Etcher โดยเรียกใช้วิซาร์ดการติดตั้ง จากนั้นทำตามคำแนะนำบนหน้าจอ (Windows) หรือลากไอคอนโปรแกรมไปที่โฟลเดอร์ Applications (Mac)
 แฟลชภาพที่ติดตั้งจากคอมพิวเตอร์ของคุณไปยัง USB Etcher อยู่ในเมนู Start ของคุณในโฟลเดอร์ Applications
แฟลชภาพที่ติดตั้งจากคอมพิวเตอร์ของคุณไปยัง USB Etcher อยู่ในเมนู Start ของคุณในโฟลเดอร์ Applications - คลิก "เลือกรูปภาพ" และเลือกไฟล์ภาพจาก Chromium OS
- คลิกที่ "Select Disk" และเลือกไดรฟ์ USB ที่คุณฟอร์แมต
- คลิกที่ "Flash" เพื่อเริ่มกระบวนการกระพริบภาพไปยังไดรฟ์ USB ของคุณ เมื่อแฟลชเสร็จสมบูรณ์ Etcher จะเริ่มตรวจสอบความถูกต้องของผลิตภัณฑ์ขั้นสุดท้าย
- อย่าปิดโปรแกรมจนกว่าคุณจะเห็นว่าสมบูรณ์ 100%
 รีสตาร์ทคอมพิวเตอร์จากไดรฟ์ USB โดยปกติคุณสามารถทำได้โดยใช้คำสั่งบนแป้นพิมพ์ของคุณเช่น "F12" (Windows) หรือ "Option" (Mac) ในขณะที่คอมพิวเตอร์กำลังรีสตาร์ท
รีสตาร์ทคอมพิวเตอร์จากไดรฟ์ USB โดยปกติคุณสามารถทำได้โดยใช้คำสั่งบนแป้นพิมพ์ของคุณเช่น "F12" (Windows) หรือ "Option" (Mac) ในขณะที่คอมพิวเตอร์กำลังรีสตาร์ท - หากคุณใช้ Windows และไม่สามารถบูตจากไดรฟ์ USB ได้โปรดดูวิกิฮาวนี้เพื่อดูวิธีตรวจสอบ (และเปลี่ยนแปลง) ลำดับการบูต
- ตรวจสอบให้แน่ใจว่าคอมพิวเตอร์บูตจากไดรฟ์ USB เพื่อบูตเป็น Chromium OS
- เมื่อ Chromium OS ทำงานตรวจสอบให้แน่ใจว่าคุณได้เชื่อมต่อกับเครือข่าย Wi-Fi เพื่อให้คุณสามารถเข้าสู่ระบบผู้เยี่ยมชมหรือบัญชี Google ของคุณเพื่อเข้าถึงคุณลักษณะทั้งหมดที่มีให้สำหรับระบบปฏิบัติการบนเว็บนี้
เคล็ดลับ
- เป็นไปได้ที่จะเรียกใช้ Chromium OS จากไดรฟ์ USB เรียกว่าโหมดถ่ายทอดสด ในโหมดใช้งานจริงการเปลี่ยนแปลงใด ๆ ที่คุณทำจะไม่ถูกเก็บไว้
คำเตือน
- ทุกอย่างในฮาร์ดไดรฟ์ของคอมพิวเตอร์จะถูกลบ (เอกสารรูปภาพไฟล์วิดีโอ) หากคุณตัดสินใจที่จะติดตั้ง Chromium OS บนคอมพิวเตอร์ของคุณ หากคุณต้องการเก็บข้อมูลของคุณขอแนะนำให้ใช้คอมพิวเตอร์สำรองเพื่อให้คุณสามารถทดสอบได้
ความจำเป็น
- ไดรฟ์ USB 4GB หรือใหญ่กว่า
- คอมพิวเตอร์
- คอมพิวเตอร์สำรอง (อุปกรณ์เสริม)
- การเชื่อมต่ออินเทอร์เน็ต (CloudReady ไม่ทำงานหากไม่มีอินเทอร์เน็ต)