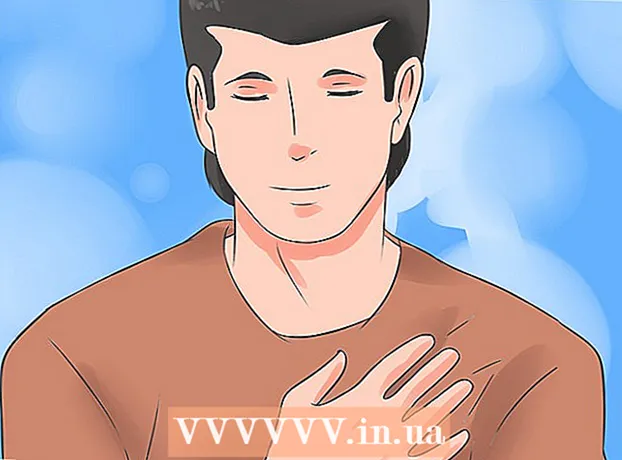ผู้เขียน:
Peter Berry
วันที่สร้าง:
18 กรกฎาคม 2021
วันที่อัปเดต:
1 กรกฎาคม 2024

เนื้อหา
นี่คือบทความที่แสดงวิธีการตัดและรวมหลาย ๆ ส่วนของเอกสาร PDF อย่างน้อยหนึ่งเอกสารเป็นเอกสารเดียว คุณสามารถดำเนินการบนคอมพิวเตอร์ Windows โดยใช้การรวมกันของ Snipping Tool และ Microsoft Word หรือใช้ Preview บนเครื่อง Mac หากคุณไม่สามารถใช้ Microsoft Word และ / หรือ Preview ได้คุณสามารถใช้เครื่องมือแยกและตัด PDF ออนไลน์ฟรีที่เรียกว่า PDF Resizer
ขั้นตอน
วิธีที่ 1 จาก 3: ใช้ PDF Resizer
. คลิกโลโก้ Windows ที่มุมล่างซ้ายของหน้าจอ
- ประเภท เครื่องมือตัด เพื่อค้นหาโปรแกรม Snipping Tool บนคอมพิวเตอร์ของคุณ
- คลิก เครื่องมือสนิป ที่ด้านบนสุดของหน้าต่าง Start เพื่อเปิดหน้าต่างเล็ก ๆ เหนือไฟล์ PDF
- เปิดการเลือก "Rectangular Snip" คลิก โหมด (Mode) เหนือหน้าต่าง Snipping Tool จากนั้นคลิก สนิปสี่เหลี่ยม ในรายการการเลือก ตัวชี้เมาส์จะกลายเป็นสัญลักษณ์กากบาท
- เลือกพื้นที่การครอบตัด คลิกและลากไอคอนกากบาทเหนือส่วนของเอกสาร PDF ที่คุณต้องการตัด เมื่อคุณปล่อยตัวชี้เมาส์ส่วนที่เลือกจะถูกตัดออก
- ปล่อยปุ่มเมาส์เพื่อตัด PDF ตามพื้นที่ที่เลือก
- คลิกปุ่ม "บันทึก" ที่มีไอคอนฟลอปปีสีม่วงที่ด้านบนของหน้าต่าง Snipping Tool เพื่อเปิดหน้าต่าง File Explorer
- คลิกโฟลเดอร์ "เดสก์ท็อป" ทางด้านซ้ายของหน้าต่าง File Explorer เพื่อเลือกเดสก์ท็อปเป็นสถานที่บันทึก PDF ที่ถูกตัดทำให้ค้นหาได้ง่ายขึ้นอีกครั้ง
- คลิก บันทึก (บันทึก) ที่มุมล่างขวาของหน้าต่างเพื่อบันทึกไฟล์ของคุณไปยังโฟลเดอร์ที่เลือกภายใต้ชื่อ "Capture"
- ตอนนี้คุณสามารถย้อนกลับและตัดหน้าอื่น ๆ หรือเอกสาร PDF ที่คุณต้องการตัดได้
- เปิด Microsoft Word ด้วยสัญลักษณ์ "W" สีขาวบนพื้นหลังสีน้ำเงิน
- คลิก เอกสารเปล่า (หน้าสีขาว) ที่มุมซ้ายบนของหน้าต่างเพื่อเปิดหน้าว่าง
- คลิกการ์ด แทรก (เพิ่ม) จากนั้นคลิก ภาพ (ภาพ). แล้วคุณจะได้เห็น แทรก ที่ด้านบนสุดของหน้าต่าง Word ด้วย ภาพ ในส่วน "ภาพประกอบ" ของแถบเครื่องมือ
- เลือกรูปภาพที่คุณตัดจาก PDF คลิกการ์ด เดสก์ทอป ทางด้านซ้ายของหน้าต่างจากนั้นคลิก "จับภาพ" แล้วเลือก แทรก.
- หากคุณครอบตัดรูปภาพจำนวนมากให้กดปุ่มค้างไว้ Ctrl ขณะคลิกแต่ละภาพที่คุณต้องการเพิ่ม อย่าลืมคลิกที่รูปภาพตามลำดับที่คุณต้องการให้แสดง
- คลิก ไฟล์ (ไฟล์) จากนั้นเลือก ส่งออก (ส่งออก). การ์ด ไฟล์ ที่มุมบนซ้ายของหน้าต่างและ ส่งออก ใกล้ด้านล่างสุดของรายการที่แสดง
- สร้างเอกสาร PDF คลิกการ์ด สร้างเอกสาร PDF / XPS (สร้างเอกสาร PDF / XPS) ทางด้านซ้ายของหน้าจอจากนั้นคลิก สร้าง PDF / XPS ตรงกลางหน้า
- บันทึกไฟล์ คลิกโฟลเดอร์บันทึกทางด้านซ้ายของหน้าต่างจากนั้นตั้งชื่อแล้วคลิก เผยแพร่ (ส่งออก) ที่มุมขวาล่างของหน้าต่าง เอกสาร Word ของคุณที่มีภาพครอบตัดจะถูกบันทึกเป็นไฟล์ PDF ใหม่ โฆษณา
วิธีที่ 3 จาก 3: ใช้การแสดงตัวอย่างบน Mac
- เปิดเอกสาร PDF โดยใช้แอปพลิเคชัน Preview คุณคลิกสองครั้งที่แอปพลิเคชัน Preview สีน้ำเงินที่มีไอคอนของกรอบรูปสองกรอบที่ซ้อนกันเลือกถัดไป ไฟล์ (ไฟล์) ในแถบเมนูคลิก เปิด ... (เปิด) ในรายการที่แสดงให้เลือกไฟล์ในกล่องโต้ตอบแล้วคลิก เปิด ที่มุมล่างขวาของหน้าต่าง
- Preview เป็นโปรแกรมดูรูปภาพเริ่มต้นของ Apple ซึ่งโดยปกติจะมีให้ใช้งานใน Mac OS เกือบทุกเวอร์ชัน
- คลิก ดู (ดู) จากเมนูใกล้ด้านบนสุดของหน้าจอเพื่อเปิดรายการตัวเลือก
- คลิก หน้าเดียว (หน้าเดียว) ในรายการดรอปดาวน์เพื่อแสดงทั้งหน้าในหน้าต่างแสดงตัวอย่าง
- คลิก เครื่องมือ (เครื่องมือ) ในเมนู
- คลิก การเลือกสี่เหลี่ยม (การเลือกสี่เหลี่ยมผืนผ้า) ในรายการการเลือก
- เลือกพื้นที่ที่จะตัด คลิกและลากไอคอนกากบาทเหนือส่วนของเอกสาร PDF ที่คุณต้องการเก็บไว้ ตัวอย่างเช่นหากคุณต้องการเก็บส่วนหัวไว้ แต่นำส่วนท้ายออกให้ลากไอคอนกากบาทจากมุมหนึ่งของส่วนหัวลงไปที่ส่วนที่คุณต้องการเก็บไว้
- ปล่อยปุ่มเมาส์ ส่วนที่เลือกจะอยู่ภายในกรอบสี่เหลี่ยม
- คลิก เครื่องมือ ในเมนูเพิ่มอีกครั้ง
- คลิก ครอบตัด (ตัด). ส่วนของเอกสารที่ยังคงอยู่นอกพื้นที่ที่เลือกจะถูกลบออก
- ทำซ้ำขั้นตอนนี้ในแต่ละหน้าที่คุณต้องการครอบตัด
- คลิก ไฟล์ (ไฟล์) ในเมนูจากนั้นเลือก ส่งออกเป็น PDF ... (ส่งออกเป็น PDF …) ในรายการที่แสดงในปัจจุบัน
- คลิก บันทึก (บันทึก) ที่มุมล่างขวาของหน้าต่างเพื่อบันทึก PDF ที่ตัดไว้ในไฟล์ต้นฉบับ โฆษณา