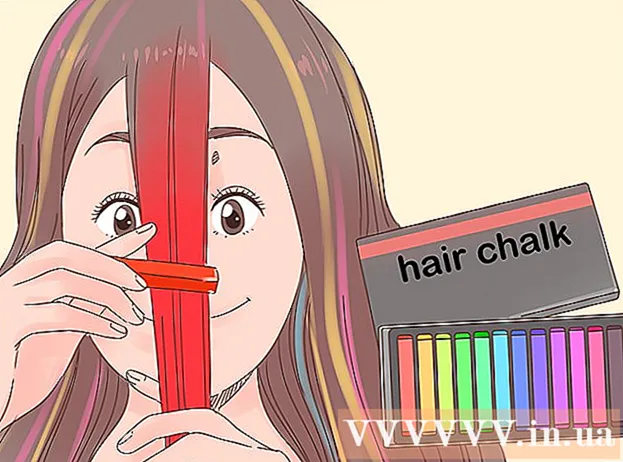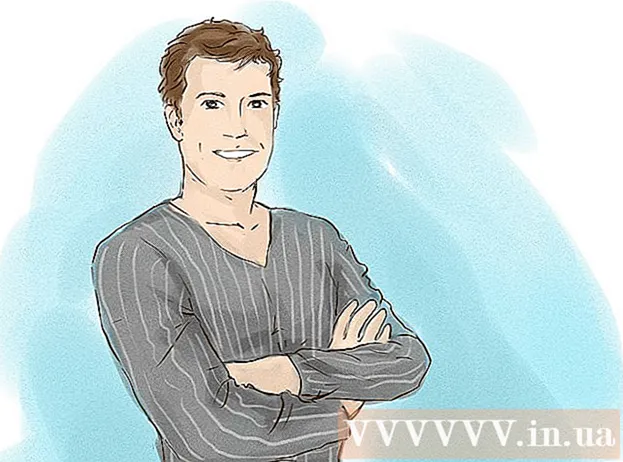ผู้เขียน:
Eugene Taylor
วันที่สร้าง:
9 สิงหาคม 2021
วันที่อัปเดต:
22 มิถุนายน 2024

เนื้อหา
บทความวิกิฮาวนี้จะแนะนำวิธีตรวจสอบว่าคอมพิวเตอร์หรือ iPad ของคุณมี RAM (Random Access Memory) มากแค่ไหน RAM มีหน้าที่ส่วนหนึ่งในการทำให้โปรแกรมคอมพิวเตอร์ทำงานได้อย่างราบรื่น
ที่จะก้าว
วิธีที่ 1 จาก 3: ใน Windows
 คลิกที่เริ่ม
คลิกที่เริ่ม  เปิดการตั้งค่า
เปิดการตั้งค่า  คลิกที่ ระบบ. ที่เป็นไอคอนรูปแล็ปท็อปที่มุมซ้ายบนของหน้าต่าง
คลิกที่ ระบบ. ที่เป็นไอคอนรูปแล็ปท็อปที่มุมซ้ายบนของหน้าต่าง  คลิกที่แท็บ ข้อมูล. แท็บนี้อยู่ที่มุมล่างซ้ายของหน้าต่าง System รายการข้อมูลเกี่ยวกับคอมพิวเตอร์ของคุณจะเปิดขึ้น
คลิกที่แท็บ ข้อมูล. แท็บนี้อยู่ที่มุมล่างซ้ายของหน้าต่าง System รายการข้อมูลเกี่ยวกับคอมพิวเตอร์ของคุณจะเปิดขึ้น  ดูข้อความข้าง "RAM ที่ติดตั้ง" หัวข้อนี้สามารถพบได้ในส่วน "ข้อมูลจำเพาะของอุปกรณ์" ที่อยู่ตรงกลางของหน้า ตัวเลขทางด้านขวาของ "RAM ที่ติดตั้ง" ระบุจำนวน RAM ที่ติดตั้งบนคอมพิวเตอร์ของคุณ
ดูข้อความข้าง "RAM ที่ติดตั้ง" หัวข้อนี้สามารถพบได้ในส่วน "ข้อมูลจำเพาะของอุปกรณ์" ที่อยู่ตรงกลางของหน้า ตัวเลขทางด้านขวาของ "RAM ที่ติดตั้ง" ระบุจำนวน RAM ที่ติดตั้งบนคอมพิวเตอร์ของคุณ  ตรวจสอบว่าคอมพิวเตอร์ของคุณใช้ RAM มากแค่ไหน. หากคุณต้องการดูว่าคอมพิวเตอร์ของคุณใช้ RAM เป็นอย่างไรหรือใช้ RAM เท่าใดในช่วงเวลาใดเวลาหนึ่งคุณสามารถใช้โปรแกรมตัวจัดการงาน
ตรวจสอบว่าคอมพิวเตอร์ของคุณใช้ RAM มากแค่ไหน. หากคุณต้องการดูว่าคอมพิวเตอร์ของคุณใช้ RAM เป็นอย่างไรหรือใช้ RAM เท่าใดในช่วงเวลาใดเวลาหนึ่งคุณสามารถใช้โปรแกรมตัวจัดการงาน - การทำเช่นนี้ขณะรันโปรแกรมจะทำให้คุณทราบว่าโปรแกรมต้องใช้ RAM เท่าใดจึงจะทำงานได้อย่างราบรื่น
 เปิดเมนู Apple
เปิดเมนู Apple 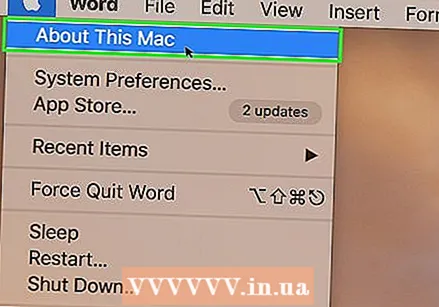 คลิกที่ เกี่ยวกับ Mac เครื่องนี้. ในเมนูที่ขยายลงมา หน้าต่าง About This Mac จะเปิดขึ้นมา
คลิกที่ เกี่ยวกับ Mac เครื่องนี้. ในเมนูที่ขยายลงมา หน้าต่าง About This Mac จะเปิดขึ้นมา  คลิกที่แท็บ ภาพรวม. แท็บนี้อยู่ที่มุมซ้ายบนของหน้าต่าง About This Mac
คลิกที่แท็บ ภาพรวม. แท็บนี้อยู่ที่มุมซ้ายบนของหน้าต่าง About This Mac - แท็บ ภาพรวม โดยปกติจะเปิดขึ้นตามค่าเริ่มต้นเมื่อคุณคลิก About This Mac
 ดูว่ามีอะไรอยู่เบื้องหลัง "ความทรงจำ" ตัวเลขทางด้านขวาของหัวข้อ "หน่วยความจำ" ระบุจำนวน RAM ที่ติดตั้งบนคอมพิวเตอร์ของคุณและประเภทของ RAM ที่คุณใช้อยู่
ดูว่ามีอะไรอยู่เบื้องหลัง "ความทรงจำ" ตัวเลขทางด้านขวาของหัวข้อ "หน่วยความจำ" ระบุจำนวน RAM ที่ติดตั้งบนคอมพิวเตอร์ของคุณและประเภทของ RAM ที่คุณใช้อยู่  ดูว่า Mac ของคุณใช้ RAM มากแค่ไหน. หากคุณต้องการดูว่า Mac ของคุณใช้ RAM เป็นอย่างไรหรือใช้ RAM เท่าใดในช่วงเวลาใดเวลาหนึ่งคุณสามารถใช้โปรแกรมตรวจสอบกิจกรรมได้
ดูว่า Mac ของคุณใช้ RAM มากแค่ไหน. หากคุณต้องการดูว่า Mac ของคุณใช้ RAM เป็นอย่างไรหรือใช้ RAM เท่าใดในช่วงเวลาใดเวลาหนึ่งคุณสามารถใช้โปรแกรมตรวจสอบกิจกรรมได้ - การทำเช่นนี้ขณะรันโปรแกรมจะทำให้คุณทราบว่าโปรแกรมต้องใช้ RAM เท่าใดจึงจะทำงานได้อย่างราบรื่น
วิธีที่ 3 จาก 3: บน iPad
 เปิด App Store
เปิด App Store  ค้นหาแอพ Smart Memory Lite แตะแถบค้นหาที่มุมขวาบนของหน้าจอจากนั้นพิมพ์ หน่วยความจำอัจฉริยะ lite. หลังจากนั้นแตะที่ปุ่มสีน้ำเงินพร้อมข้อความ ค้นหา ที่มุมขวาล่างของแป้นพิมพ์
ค้นหาแอพ Smart Memory Lite แตะแถบค้นหาที่มุมขวาบนของหน้าจอจากนั้นพิมพ์ หน่วยความจำอัจฉริยะ lite. หลังจากนั้นแตะที่ปุ่มสีน้ำเงินพร้อมข้อความ ค้นหา ที่มุมขวาล่างของแป้นพิมพ์ - หากคุณไม่เห็นแถบค้นหาก่อนอื่นให้ตรวจสอบว่าคุณมีแท็บที่ถูกต้องตรงหน้าคุณโดยแตะที่มุมล่างซ้ายของหน้าจอ แนะนำ.
 มองหาชื่อ Smart Memory Lite คุณควรเห็นชื่อที่ด้านบนของหน้าผลการค้นหา
มองหาชื่อ Smart Memory Lite คุณควรเห็นชื่อที่ด้านบนของหน้าผลการค้นหา  แตะที่ ดาวน์โหลด. ทางขวาของแอพ Smart Memory Lite
แตะที่ ดาวน์โหลด. ทางขวาของแอพ Smart Memory Lite 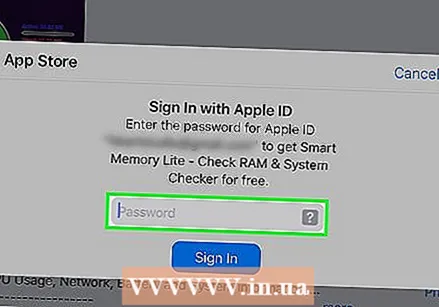 ป้อน Touch ID ของคุณเมื่อได้รับแจ้ง สแกนนิ้วที่คุณใช้สำหรับ Touch ID เพื่อดาวน์โหลดแอปบน iPad ของคุณ
ป้อน Touch ID ของคุณเมื่อได้รับแจ้ง สแกนนิ้วที่คุณใช้สำหรับ Touch ID เพื่อดาวน์โหลดแอปบน iPad ของคุณ - หากคุณใช้ iPad โดยไม่มี Touch ID ให้แตะ ติดตั้ง ที่ด้านล่างของหน้าจอแล้วป้อน Apple ID และรหัสผ่านของคุณเมื่อได้รับแจ้ง
 เปิดแอพ Smart Memory Lite แตะที่ เปิด ใน App Store เมื่อดาวน์โหลดแอปเสร็จหรือแตะไอคอนแอป Smart Memory Lite ซึ่งมีรูปร่างเหมือนชิปคอมพิวเตอร์
เปิดแอพ Smart Memory Lite แตะที่ เปิด ใน App Store เมื่อดาวน์โหลดแอปเสร็จหรือแตะไอคอนแอป Smart Memory Lite ซึ่งมีรูปร่างเหมือนชิปคอมพิวเตอร์  ตรวจสอบ RAM ของ iPad ของคุณ ที่มุมขวาล่างของหน้าจอคุณจะเห็นวงกลมที่มีตัวเลขอยู่ สิ่งนี้ระบุจำนวน RAM ที่ติดตั้งบน iPad ของคุณทั้งหมด
ตรวจสอบ RAM ของ iPad ของคุณ ที่มุมขวาล่างของหน้าจอคุณจะเห็นวงกลมที่มีตัวเลขอยู่ สิ่งนี้ระบุจำนวน RAM ที่ติดตั้งบน iPad ของคุณทั้งหมด - แตกต่างจากคอมพิวเตอร์ส่วนใหญ่คุณไม่สามารถติดตั้ง RAM เพิ่มเติมบน iPad ได้
 ตรวจสอบว่า iPad ของคุณใช้ RAM มากแค่ไหน แถบสีฟ้าสีแดงสีเขียวและสีเทาใกล้กับด้านล่างของหน้าจอจะแสดงจำนวน RAM ที่ใช้งาน RAM ใช้งานถาวรเท่าใด RAM ว่างเท่าใดและระบบใช้ RAM เท่าใด
ตรวจสอบว่า iPad ของคุณใช้ RAM มากแค่ไหน แถบสีฟ้าสีแดงสีเขียวและสีเทาใกล้กับด้านล่างของหน้าจอจะแสดงจำนวน RAM ที่ใช้งาน RAM ใช้งานถาวรเท่าใด RAM ว่างเท่าใดและระบบใช้ RAM เท่าใด - ที่ด้านขวาของหน้าจอคุณจะเห็นเปอร์เซ็นต์การใช้ RAM ของ iPad
เคล็ดลับ
- แอพ Smart Memory Lite พร้อมใช้งานสำหรับไอแพดและไอโฟน
- RAM หรือที่เรียกว่า "หน่วยความจำที่ใช้งานได้" ไม่เหมือนกับหน่วยความจำของฮาร์ดไดรฟ์ของคุณ ฮาร์ดดิสก์มีไว้สำหรับจัดเก็บข้อมูลแบบถาวร
- คุณยังสามารถตรวจสอบพื้นที่ว่างในฮาร์ดไดรฟ์ของคอมพิวเตอร์ได้อีกด้วย
คำเตือน
- ระบบปฏิบัติการเวอร์ชัน 32 บิตสามารถใช้ RAM ได้สูงสุด 4 GB ดังนั้นจึงเป็นการเสียเงินในการติดตั้งแรมเพิ่ม