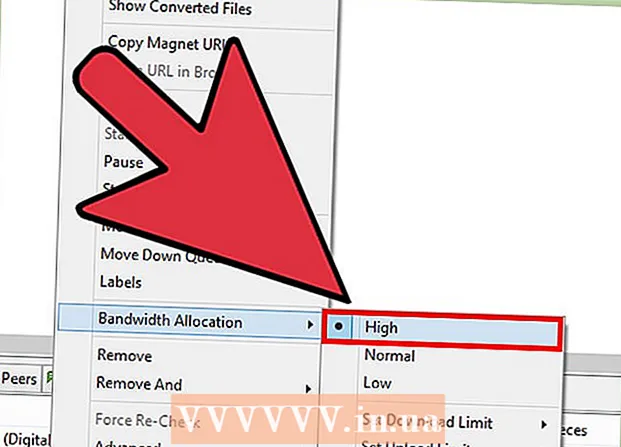ผู้เขียน:
Laura McKinney
วันที่สร้าง:
10 เมษายน 2021
วันที่อัปเดต:
26 มิถุนายน 2024

เนื้อหา
สมาร์ททีวีของ LG มีฟังก์ชันที่ทันสมัยมากกว่าการดูทีวี สมาร์ททีวีมีแอพเครือข่ายและบริการมากมายที่ติดตั้งไว้ล่วงหน้าดังนั้นทีวีหลายเครื่องจึงสามารถทำงานเป็นคอมพิวเตอร์เครื่องเดียวได้ คุณสามารถใช้โปรแกรมสนับสนุนสื่อที่มีอยู่ในทีวีเพื่อดูวิดีโอหรือฟังเพลงออนไลน์จากคอมพิวเตอร์บนหน้าจอทีวีผ่านการเชื่อมต่อเครือข่าย หากคอมพิวเตอร์อยู่ใกล้กับทีวีคุณสามารถเชื่อมต่อโดยตรงด้วยสาย HDMI ทำให้คุณสามารถทำงานและเล่นบนหน้าจอขนาดใหญ่ได้
ขั้นตอน
วิธีที่ 1 จาก 2: ใช้ SmartShare เพื่อเข้าถึงไฟล์มัลติมีเดียบนคอมพิวเตอร์
เรียนรู้ SmartShare SmartShare เป็นโปรแกรมบน LG Smart TV ที่ให้คุณดูไฟล์มัลติมีเดียของคอมพิวเตอร์บนหน้าจอทีวีผ่านการเชื่อมต่อเครือข่าย ช่วยให้คุณดูหนังฟังเพลงที่เก็บไว้ในคอมพิวเตอร์ของคุณโดยไม่ต้องคัดลอกผ่าน USB หรือ DVD
- SmartShare จะทำงานได้ดีที่สุดเมื่อทั้งคอมพิวเตอร์และทีวีเชื่อมต่อผ่านเครือข่ายแบบใช้สาย แน่นอนคุณยังคงสามารถใช้งานได้เมื่ออุปกรณ์ทั้งสองเชื่อมต่อกับเครือข่ายไร้สาย แต่การเชื่อมต่ออาจไม่ราบรื่นและคุณภาพของภาพต่ำ

เชื่อมต่อคอมพิวเตอร์กับ LG smart TV เข้ากับเครือข่ายเดียวกัน ในการดูไฟล์มีเดียบนหน้าจอทีวีคุณต้องเชื่อมต่อทั้งทีวีและคอมพิวเตอร์เข้ากับเครือข่ายเดียวกัน- เพื่อการรับชมที่มีคุณภาพดีที่สุดทั้งทีวีและคอมพิวเตอร์ควรเชื่อมต่อกับเราเตอร์โดยใช้สายเคเบิลเครือข่าย
อัปเดต Windows Media Player บนคอมพิวเตอร์ นี่คือโปรแกรมมัลติมีเดียที่ติดตั้งมาพร้อมกับ Windows คุณสามารถใช้ Windows Media Player เพื่อแชร์เนื้อหาสื่อกับ LG TV อัปเดตโปรแกรมนี้เพื่อให้แน่ใจว่าคุณจะได้รับประสบการณ์ที่เสถียรที่สุด
- คุณสามารถค้นหา Windows Media Player ในเมนูเริ่มหรือกดปุ่ม ⊞ชนะ และพิมพ์ "windows media player"
- คลิกเมนู Help ใน Windows Media Player แล้วเลือก "Check for updates" หากมองไม่เห็นเมนูวิธีใช้ให้กดปุ่ม Alt.

เพิ่มไฟล์ลงในไลบรารี Windows Media Player หากคุณไม่เคยใช้ Windows Media Player บนคอมพิวเตอร์มาก่อนคุณจะต้องเพิ่มไฟล์ที่คุณต้องการแชร์กับทีวีในไลบรารีของโปรแกรม- คลิกปุ่ม "จัดระเบียบ" ที่ด้านบนของหน้าต่าง Media Player
- เลือก "จัดการไลบรารี" และเลือกประเภทเนื้อหาที่คุณต้องการเพิ่ม (เพลงวิดีโอ ฯลฯ )
- คลิกปุ่มเพิ่ม ... และเลือกโฟลเดอร์ที่มีไฟล์ที่คุณต้องการเพิ่ม ทำซ้ำขั้นตอนข้างต้นสำหรับโฟลเดอร์อื่น

เปิด LG Smart TV คุณต้องเปิดทีวีเพื่อให้กลายเป็นอุปกรณ์ที่เชื่อถือได้ใน Windows Media Player
เปิดเซิร์ฟเวอร์ DLNA บน Windows Media Player หลังจากคุณเพิ่มเนื้อหาที่คุณต้องการดูลงในไลบรารีของคุณคุณต้องอนุญาตให้ Windows Media Player แชร์ไฟล์เหล่านี้ด้วยกระบวนการ DLNA (Digital Living Network Alliance) เซิร์ฟเวอร์ DLNA "ให้บริการ" ไฟล์บนหน้าจอ LG TV ของคุณผ่านการเชื่อมต่อเครือข่าย
- คลิกปุ่ม "สตรีม" ที่ด้านบนของหน้าต่าง Windows Media Player
- เลือก "เปิดการสตรีมสื่อ" และคลิกปุ่มเปิดการสตรีมสื่อ
- ทำเครื่องหมายในช่อง "อนุญาต" ถัดจากชื่อสมาร์ททีวี LG ในรายการอุปกรณ์ที่เชื่อมต่อกับเครือข่าย
- คลิกปุ่ม OK เพื่อบันทึกการเปลี่ยนแปลงและเริ่มเซิร์ฟเวอร์ DLNA
เข้าถึงไฟล์ที่แชร์บน LG smart TV เมื่อเซิร์ฟเวอร์ DLNA พร้อมใช้งานแล้วคุณสามารถใช้ทีวีเพื่อเข้าถึงและดูไฟล์ที่แชร์ได้
- กดปุ่ม "Home" บนรีโมททีวี
- เลือก SmartShare ในเมนู
- เลือกคอมพิวเตอร์ในรายการอุปกรณ์ที่เชื่อมต่อ
เริ่มดูเนื้อหา หลังจากเลือกคอมพิวเตอร์ของคุณคุณจะเห็นรายการโฟลเดอร์และไฟล์สื่อในไลบรารี Windows Media Player เลือกไฟล์ใดก็ได้เพื่อเริ่มดู
- คอมพิวเตอร์ที่ใช้เซิร์ฟเวอร์ DLNA จะต้องเปิดระหว่างการรับชมบนทีวี
แก้ไขปัญหา
ไฟล์ที่ฉันเลือกไม่สามารถดูได้หรือปรากฏในรายการ สาเหตุหลักคือรูปแบบที่เข้ากันไม่ได้ Windows Media Player สามารถดูรูปแบบส่วนใหญ่ แต่ดูไฟล์. mkv ได้ยาก
- หากต้องการดูรูปแบบที่เข้ากันไม่ได้กับ Windows Media Player คุณต้องใช้เซิร์ฟเวอร์สำรองเช่น PS3 Media ServerPS3 Media Server แตกต่างจากชื่อของมันคือสามารถดูเนื้อหาคล้าย DLNA รองรับรูปแบบภาพส่วนใหญ่
การเล่นวิดีโอไม่เสถียร สาเหตุหลักเกิดจากการส่งผ่านเครือข่าย หากคุณเชื่อมต่อทีวีเข้ากับเครือข่ายไร้สายคุณต้องมีการเชื่อมต่อ 5 GHz N ควรเชื่อมต่ออุปกรณ์ทั้งสองเข้ากับเราเตอร์ผ่านสายเคเบิลเครือข่าย
วิดีโอเล่นช้าโดยมีข้อผิดพลาดเกี่ยวกับวิดีโอหรือเสียง นี่อาจเป็นข้อผิดพลาดที่เกิดจาก CPU ของคอมพิวเตอร์ที่ทำงานหนักเกินไป เมื่อรับชมเนื้อหามัลติมีเดียจะเป็นการดีกว่าที่จะไม่เปิดโปรแกรมอื่น ๆ เพิ่มประสิทธิภาพพีซีเพื่อปรับปรุงการรับชมเนื้อหามัลติมีเดียโดยเฉพาะกับคอมพิวเตอร์รุ่นเก่า โฆษณา
วิธีที่ 2 จาก 2: ใช้ LG smart TV เป็นจอคอมพิวเตอร์
เรียนรู้กระบวนการ คุณสามารถใช้ LG TV เป็นจอคอมพิวเตอร์และลำโพงได้โดยเชื่อมต่อคอมพิวเตอร์เข้ากับทีวีผ่านสาย HDMI คอมพิวเตอร์สมัยใหม่ส่วนใหญ่มีพอร์ต HDMI หากคุณใช้ Mac คุณจะต้องซื้ออะแดปเตอร์
- สาย HDMI สามารถส่งสัญญาณภาพและเสียง HD จากคอมพิวเตอร์ไปยังทีวีได้
คำนวณระยะห่างระหว่างคอมพิวเตอร์และทีวี คุณต้องคำนวณระยะทางจากพอร์ต HDMI ของคอมพิวเตอร์ไปยังพอร์ต HDMI ที่ด้านหลังของทีวีคำนวณส่วนเกินเพื่อไม่ให้สายเคเบิลตึง
- แน่นอนว่าการเชื่อมต่อแล็ปท็อปกับทีวีนั้นง่ายกว่าการเชื่อมต่อคอมพิวเตอร์เดสก์ท็อปเพราะคุณสามารถเคลื่อนย้ายเข้าใกล้ทีวีได้
- คุณสามารถใช้สาย HDMI เพื่อเชื่อมต่อ HTPC (โฮมเธียเตอร์ PC) ที่ใช้สำหรับสตรีมเนื้อหามัลติมีเดียบนทีวีโดยเฉพาะ
ซื้อสายเพิ่มเพื่อเคลื่อนย้าย วัดระยะทางและซื้อสายเคเบิลที่ยาวกว่าที่คุณเพิ่งวัดเพื่อให้แน่ใจว่าคุณสามารถเคลื่อนย้ายอุปกรณ์ได้
- สาย HDMI ราคา 100,000VND กับสายมากกว่า 1 ล้าน VND ไม่ต่างกันมาก เนื่องจาก HDMI เป็นสัญญาณดิจิทัลสายเคเบิลราคาแพงหรือราคาถูกจึงไม่ส่งผลต่อคุณภาพของสัญญาณ ความแตกต่างของคุณภาพจะเห็นได้ชัดเมื่อใช้สายเคเบิลที่ยาวกว่าเท่านั้น
- สาย HDMI มาตรฐานมีความยาวสูงสุด 12.2 ม. สายที่ยาวกว่ายังใช้งานได้ แต่ไม่เป็นไปตามมาตรฐาน หากใช้สาย HDMI ระยะทางไกลจำเป็นต้องซื้อแอมป์เพื่อเพิ่มความจุ
เชื่อมต่อปลายด้านหนึ่งของสาย HDMI เข้ากับคอมพิวเตอร์อีกด้านหนึ่งเข้ากับพอร์ตที่ด้านหลังของทีวี
- หากคอมพิวเตอร์มีการ์ดแสดงผลจะมีพอร์ต HDMI สองพอร์ต คุณจะเชื่อมต่อคอมพิวเตอร์ของคุณเข้ากับพอร์ตเคเบิลของจอภาพ ตัวอย่างเช่นหากจอภาพเชื่อมต่อกับพอร์ต DVI บนการ์ดแสดงผลคุณต้องเชื่อมต่อสายเคเบิลเข้ากับพอร์ต HDMI บนการ์ดแสดงผล
สังเกตชื่อพอร์ตบนทีวี ชื่อพอร์ตจะบอกคุณว่าจะเลือกอินพุตใดเมื่อคุณเปิดทีวี
เปิดทีวีและเปลี่ยนเป็นอินพุตที่เกี่ยวข้อง อินพุต HDMI จะมีชื่อ "HDMI" ในเมนูอินพุต
เล่นหน้าจอคอมพิวเตอร์บนทีวี หลังจากเปิดทีวีและเลือกอินพุตที่ถูกต้องคุณจะเห็นหน้าจอคอมพิวเตอร์ปรากฏบนหน้าจอทีวี
- กด ⊞ชนะ+ป และเลือกวิธีการแสดงภาพที่คุณต้องการ คุณสามารถคงขนาดหน้าจอเดิมซ้ำหน้าจอหรือดูทีวีแบบกว้างเต็มจอได้
แก้ไขปัญหา
คอมพิวเตอร์ของฉันไม่มีพอร์ต HDMI หากคอมพิวเตอร์ไม่มีพอร์ต HDMI ตัวเลือกที่ดีที่สุดคือซื้ออะแดปเตอร์ USB เป็น HDMI เสียบอุปกรณ์นี้เข้ากับพอร์ต USB ของคอมพิวเตอร์ปลายอีกด้านหนึ่งเสียบเข้ากับพอร์ต HDMI บนทีวี
ฉันไม่เห็นภาพบนทีวี มีสาเหตุสองสามประการดังนี้
- ตรวจสอบการเชื่อมต่อ HDMI บนคอมพิวเตอร์และทีวี ตรวจสอบให้แน่ใจว่าเสียบสายเคเบิลเข้ากับพอร์ตทั้งสองอย่างแน่นหนา
- ตรวจสอบอินพุตทีวีอีกครั้งตรวจสอบว่าภาพของคอมพิวเตอร์ถูกส่งไปยังทีวีอย่างถูกต้องโดยกดปุ่ม ⊞ชนะ+ป.
ทีวีไม่ส่งเสียงหรือเสียงยังคงดังมาจากลำโพงของคอมพิวเตอร์ เมื่อคุณสลับหน้าจอผ่านการเชื่อมต่อ HDMI บางครั้งเอาต์พุตเสียงจะไม่เปลี่ยนโดยอัตโนมัติ คุณต้องทำด้วยตนเองเพื่อให้มีเสียงบนทีวี
- คลิกขวาที่ไอคอนระดับเสียงบนแถบระบบ
- เลือก "อุปกรณ์เล่น"
- เลือกทีวีในรายการและคลิกตั้งค่าเริ่มต้นจากนั้นเลือกนำไปใช้