ผู้เขียน:
Morris Wright
วันที่สร้าง:
23 เมษายน 2021
วันที่อัปเดต:
1 กรกฎาคม 2024

เนื้อหา
- ที่จะก้าว
- วิธีที่ 1 จาก 8: Chrome สำหรับ Android
- วิธีที่ 3 จาก 8: Firefox สำหรับ Android
- วิธีที่ 4 จาก 8: Firefox สำหรับเดสก์ท็อป
- วิธีที่ 5 จาก 8: Microsoft Edge
- วิธีที่ 6 จาก 8: Internet Explorer
- วิธีที่ 7 จาก 8: Safari สำหรับ iPhone
- เคล็ดลับ
- คำเตือน
บทความนี้จะแสดงวิธีเปิดใช้งานคุกกี้และ JavaScript ในเบราว์เซอร์ของคุณ คุกกี้คือข้อมูลเว็บไซต์ชิ้นเล็ก ๆ จากเว็บไซต์ที่เข้าชมซึ่งเบราว์เซอร์ของคุณจัดเก็บไว้เพื่อให้การเยี่ยมชมเว็บไซต์นี้ในภายหลังรวดเร็วและเป็นส่วนตัวมากขึ้น JavaScript เป็นภาษาคอมพิวเตอร์ที่อนุญาตให้เบราว์เซอร์ของคุณโหลดและแสดงสิ่งที่ซับซ้อนบางอย่างบนหน้าเว็บ โปรดจำไว้ว่า JavaScript ถูกเปิดใช้งานโดยค่าเริ่มต้นในเบราว์เซอร์ส่วนใหญ่
ที่จะก้าว
วิธีที่ 1 จาก 8: Chrome สำหรับ Android
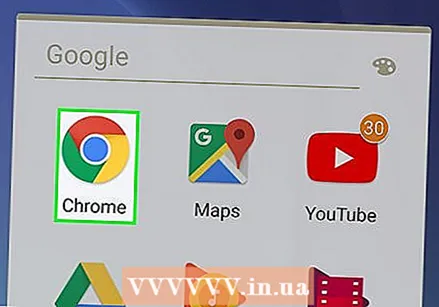 เปิด Chrome แตะไอคอนทรงกลมสีแดงเขียวเหลืองและน้ำเงินของแอป
เปิด Chrome แตะไอคอนทรงกลมสีแดงเขียวเหลืองและน้ำเงินของแอป 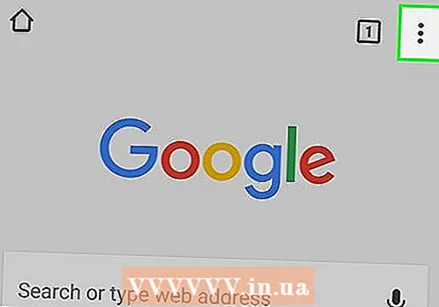 กด ⋮ ที่มุมขวาบนของหน้าจอ เมนูจะขยายลงมา
กด ⋮ ที่มุมขวาบนของหน้าจอ เมนูจะขยายลงมา 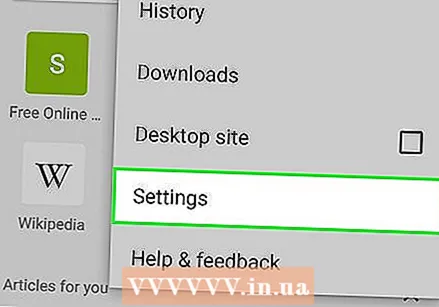 กด การตั้งค่า. ที่เป็นตัวเลือกท้ายเมนูที่ขยายลงมา
กด การตั้งค่า. ที่เป็นตัวเลือกท้ายเมนูที่ขยายลงมา 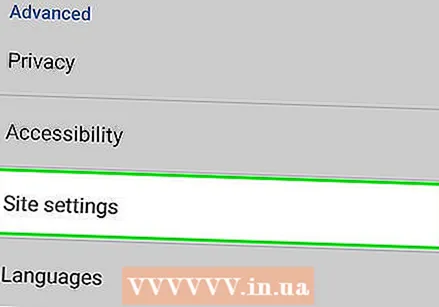 เลื่อนลงและกด การตั้งค่าไซต์ ที่ด้านล่างของหน้า
เลื่อนลงและกด การตั้งค่าไซต์ ที่ด้านล่างของหน้า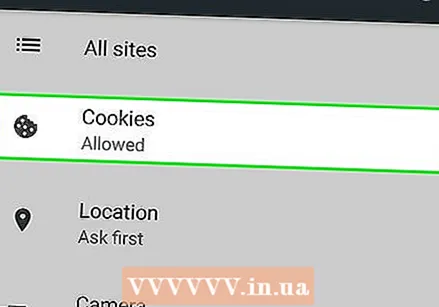 กด คุ้กกี้. ที่เป็นตัวเลือกทางด้านบนของหน้าจอ
กด คุ้กกี้. ที่เป็นตัวเลือกทางด้านบนของหน้าจอ 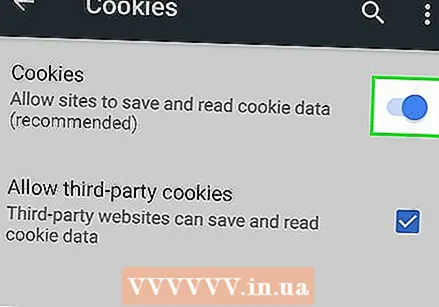 กดสวิตช์คุกกี้สีเทา
กดสวิตช์คุกกี้สีเทา 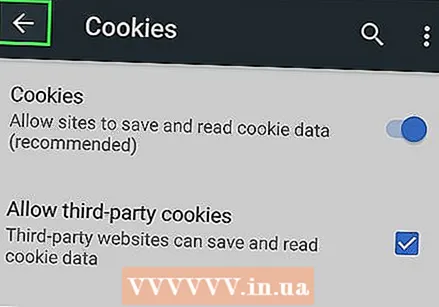 กดปุ่ม "ย้อนกลับ" ที่มุมบนซ้ายของหน้าจอ
กดปุ่ม "ย้อนกลับ" ที่มุมบนซ้ายของหน้าจอ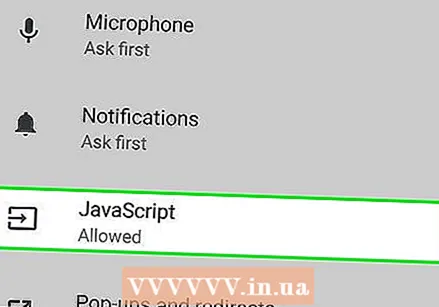 กด JavaScript. ที่เป็นตัวเลือกกลางหน้า Site Settings
กด JavaScript. ที่เป็นตัวเลือกกลางหน้า Site Settings 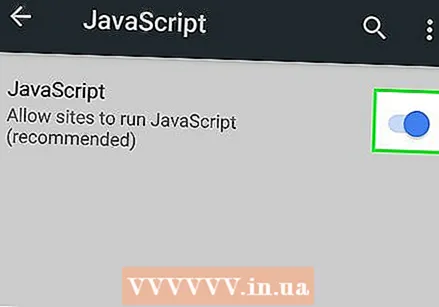 กดสวิตช์ JavaScript สีเทา
กดสวิตช์ JavaScript สีเทา 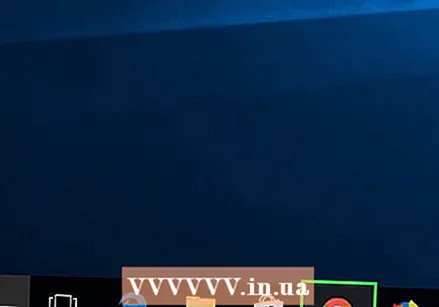 เปิด Google Chrome คลิกที่ไอคอน Chrome ลักษณะนี้เป็นทรงกลมสีเขียวสีแดงสีเหลืองและสีน้ำเงิน
เปิด Google Chrome คลิกที่ไอคอน Chrome ลักษณะนี้เป็นทรงกลมสีเขียวสีแดงสีเหลืองและสีน้ำเงิน 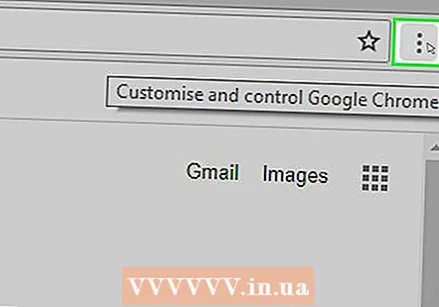 คลิกที่ ⋮ ที่มุมขวาบนของหน้าต่างเบราว์เซอร์ เมนูจะขยายลงมา
คลิกที่ ⋮ ที่มุมขวาบนของหน้าต่างเบราว์เซอร์ เมนูจะขยายลงมา 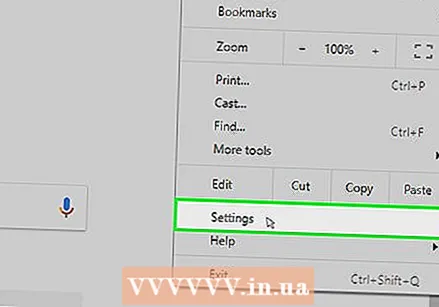 คลิกที่ การตั้งค่า. ที่เป็นตัวเลือกท้ายเมนูที่ขยายลงมา
คลิกที่ การตั้งค่า. ที่เป็นตัวเลือกท้ายเมนูที่ขยายลงมา 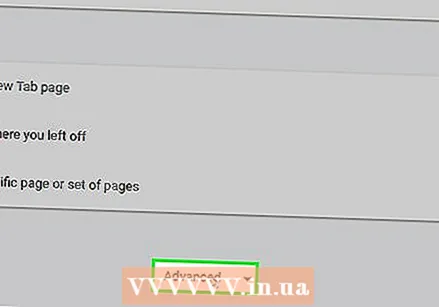 เลื่อนลงและคลิก ขั้นสูง▼ ที่ด้านล่างสุดของหน้า
เลื่อนลงและคลิก ขั้นสูง▼ ที่ด้านล่างสุดของหน้า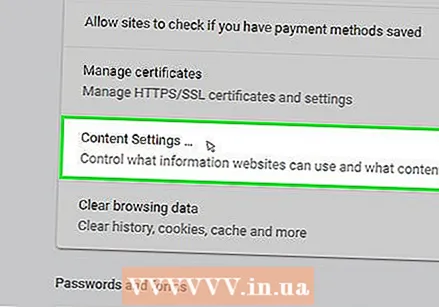 เลื่อนลงและคลิก การตั้งค่าเนื้อหา ที่ด้านล่างของตัวเลือก "ความเป็นส่วนตัวและความปลอดภัย"
เลื่อนลงและคลิก การตั้งค่าเนื้อหา ที่ด้านล่างของตัวเลือก "ความเป็นส่วนตัวและความปลอดภัย"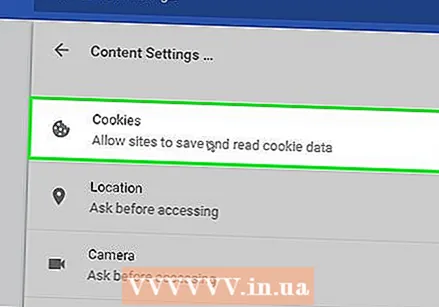 คลิกที่ คุ้กกี้ ที่ด้านบนสุดของเมนูการตั้งค่าเนื้อหา
คลิกที่ คุ้กกี้ ที่ด้านบนสุดของเมนูการตั้งค่าเนื้อหา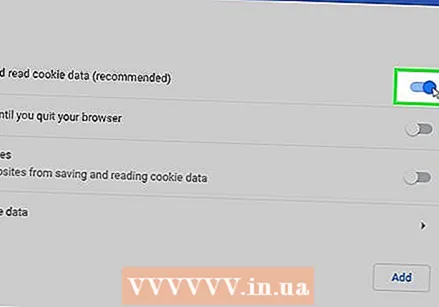 คลิกที่สวิตช์
คลิกที่สวิตช์ 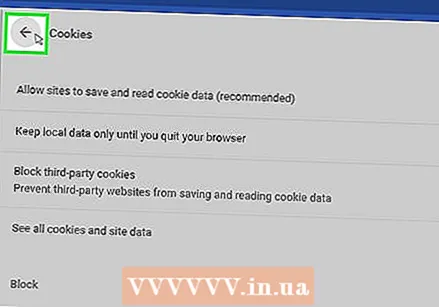 คลิกที่
คลิกที่ 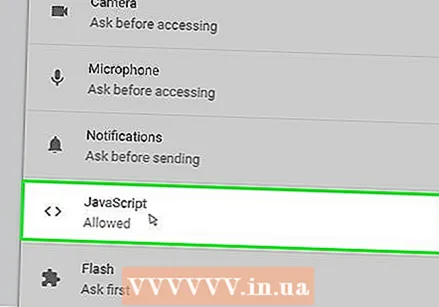 คลิกที่ > จาวาสคริปต์ ตรงกลางหน้า
คลิกที่ > จาวาสคริปต์ ตรงกลางหน้า กรุณาเปิดใช้งาน JavaScript คลิกสวิตช์สีเทาข้าง "อนุญาต (แนะนำ)" สวิตช์จะเปลี่ยนเป็นสีน้ำเงิน
กรุณาเปิดใช้งาน JavaScript คลิกสวิตช์สีเทาข้าง "อนุญาต (แนะนำ)" สวิตช์จะเปลี่ยนเป็นสีน้ำเงิน - หากสวิตช์เป็นสีน้ำเงินอยู่แล้วแสดงว่า JavaScript ถูกเปิดใช้งานแล้วในเบราว์เซอร์ Chrome ของคุณ
- คุณอาจต้องการตรวจสอบให้แน่ใจว่าไม่มีไซต์ในหน้าต่าง "JavaScript ที่ถูกบล็อก" ที่ครึ่งล่างของหน้า
วิธีที่ 3 จาก 8: Firefox สำหรับ Android
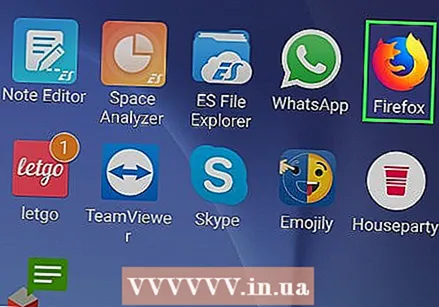 เปิด Firefox แตะไอคอนแอพ Firefox ดูเหมือนโลกสีฟ้าที่มีสุนัขจิ้งจอกสีส้มพันอยู่รอบ ๆ
เปิด Firefox แตะไอคอนแอพ Firefox ดูเหมือนโลกสีฟ้าที่มีสุนัขจิ้งจอกสีส้มพันอยู่รอบ ๆ - คุณไม่สามารถเปิดใช้งาน JavaScript ในแอพมือถือ Firefox เนื่องจาก JavaScript ถูกเปิดใช้งานอย่างถาวรใน Firefox อย่างไรก็ตามคุณยังสามารถเปิดใช้งานคุกกี้บน Android ได้
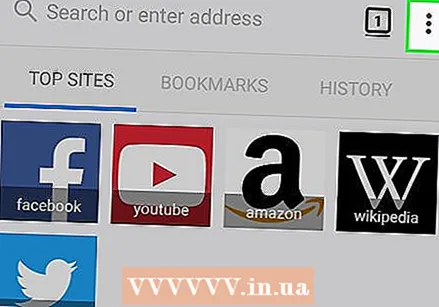 กด ⋮ ที่มุมขวาบนของหน้าจอ เมนูจะขยายลงมา
กด ⋮ ที่มุมขวาบนของหน้าจอ เมนูจะขยายลงมา 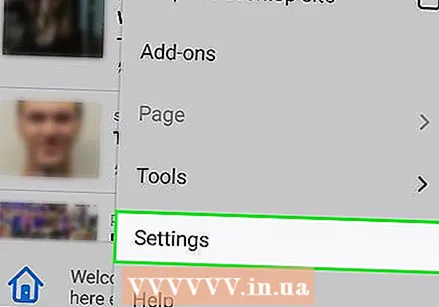 กด การตั้งค่า ที่ด้านล่างของเมนูแบบเลื่อนลง
กด การตั้งค่า ที่ด้านล่างของเมนูแบบเลื่อนลง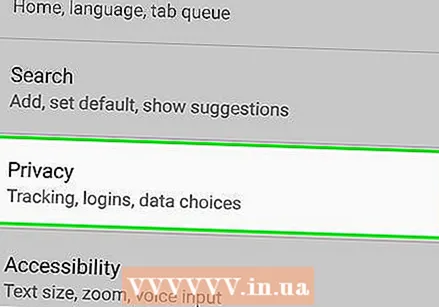 กดแท็บ ความเป็นส่วนตัว ทางด้านซ้ายของหน้าจอ
กดแท็บ ความเป็นส่วนตัว ทางด้านซ้ายของหน้าจอ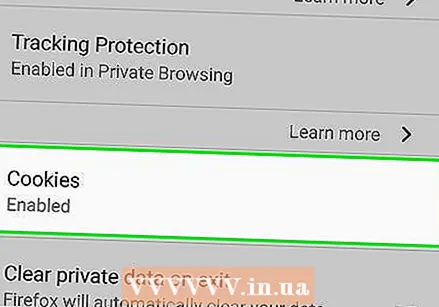 กด คุ้กกี้ ด้านบนของหน้า
กด คุ้กกี้ ด้านบนของหน้า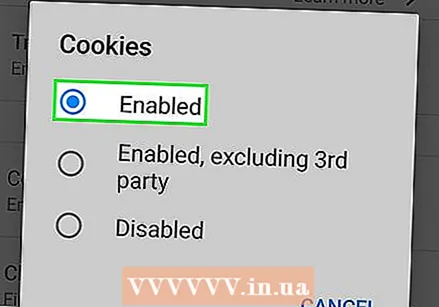 กดตัวเลือก เปิดใช้งาน. ซึ่งจะเปิดใช้งานคุกกี้สำหรับเบราว์เซอร์ Firefox ของคุณ
กดตัวเลือก เปิดใช้งาน. ซึ่งจะเปิดใช้งานคุกกี้สำหรับเบราว์เซอร์ Firefox ของคุณ
วิธีที่ 4 จาก 8: Firefox สำหรับเดสก์ท็อป
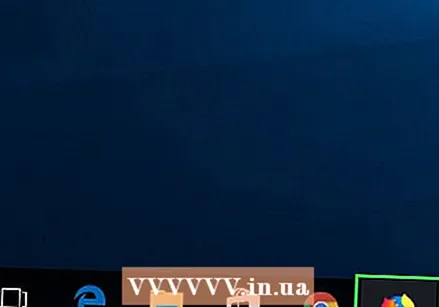 เปิด Firefox นี่คือโลกสีฟ้าที่มีสุนัขจิ้งจอกสีส้มอยู่
เปิด Firefox นี่คือโลกสีฟ้าที่มีสุนัขจิ้งจอกสีส้มอยู่ - JavaScript ถูกเปิดใช้งานอย่างถาวรใน Firefox แต่คุณยังสามารถเปิดใช้งานคุกกี้ได้
- หากคุณพบข้อผิดพลาด JavaScript ใน Firefox ให้ลบ Firefox และติดตั้งเบราว์เซอร์ใหม่
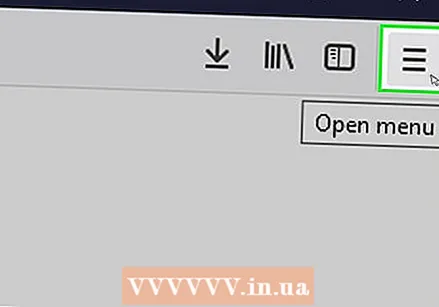 คลิกที่ ☰ ที่ด้านขวาบนของหน้าต่าง หน้าต่างแบบเลื่อนลงจะปรากฏขึ้น
คลิกที่ ☰ ที่ด้านขวาบนของหน้าต่าง หน้าต่างแบบเลื่อนลงจะปรากฏขึ้น 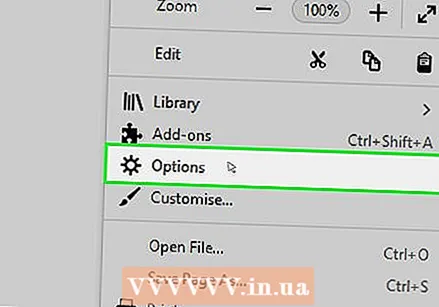 คลิกที่ ตัวเลือก (Windows) หรือ ค่ากำหนด (Mac) ในช่องที่ขยายลงมา เพื่อเปิดหน้า Settings
คลิกที่ ตัวเลือก (Windows) หรือ ค่ากำหนด (Mac) ในช่องที่ขยายลงมา เพื่อเปิดหน้า Settings 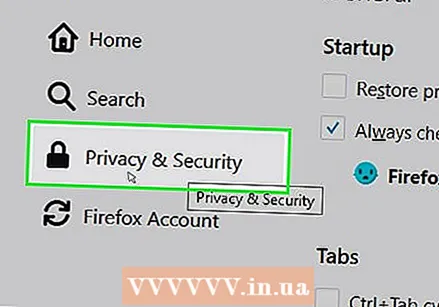 คลิกที่แท็บ ความเป็นส่วนตัว. ทางด้านซ้ายของหน้า (Windows) หรือทางด้านบนของหน้าต่าง (Mac)
คลิกที่แท็บ ความเป็นส่วนตัว. ทางด้านซ้ายของหน้า (Windows) หรือทางด้านบนของหน้าต่าง (Mac) 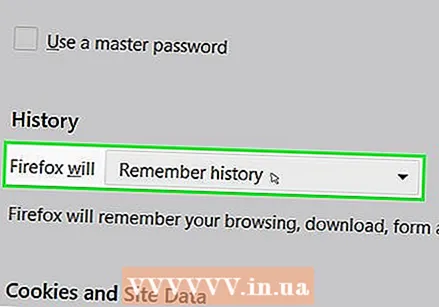 คลิกช่องแบบเลื่อนลง "Firefox" ตรงกลางหน้า เมนูจะขยายลงมา
คลิกช่องแบบเลื่อนลง "Firefox" ตรงกลางหน้า เมนูจะขยายลงมา 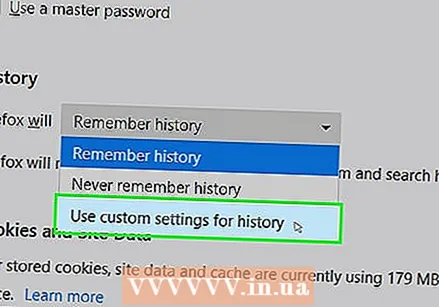 คลิกที่ ใช้การตั้งค่าแบบกำหนดเองสำหรับประวัติ. ซึ่งจะแสดงตัวเลือกเพิ่มเติมที่ด้านล่างของหน้า
คลิกที่ ใช้การตั้งค่าแบบกำหนดเองสำหรับประวัติ. ซึ่งจะแสดงตัวเลือกเพิ่มเติมที่ด้านล่างของหน้า 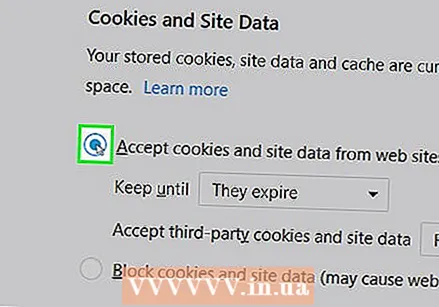 ทำเครื่องหมายที่ช่อง "ยอมรับคุกกี้จากไซต์" อยู่ใต้หัวข้อ History
ทำเครื่องหมายที่ช่อง "ยอมรับคุกกี้จากไซต์" อยู่ใต้หัวข้อ History 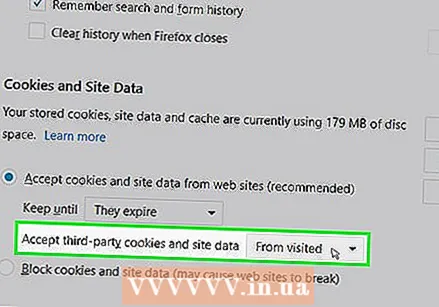 คลิกช่องแบบเลื่อนลง "ยอมรับคุกกี้ของบุคคลที่สาม" อยู่ในหัวข้อ "ยอมรับคุกกี้จากไซต์"
คลิกช่องแบบเลื่อนลง "ยอมรับคุกกี้ของบุคคลที่สาม" อยู่ในหัวข้อ "ยอมรับคุกกี้จากไซต์" 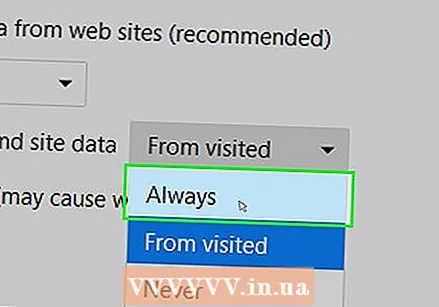 คลิกที่ เสมอ. การดำเนินการนี้จะเปิดใช้งานคุกกี้ทุกประเภทสำหรับเบราว์เซอร์ Firefox ของคุณ
คลิกที่ เสมอ. การดำเนินการนี้จะเปิดใช้งานคุกกี้ทุกประเภทสำหรับเบราว์เซอร์ Firefox ของคุณ
วิธีที่ 5 จาก 8: Microsoft Edge
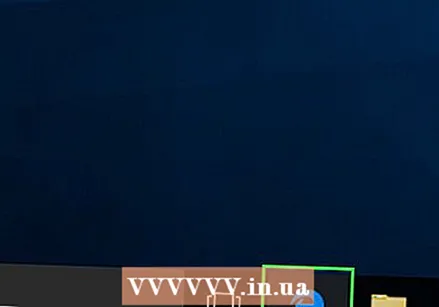 เปิด Microsoft Edge ไอคอนเป็นตัว "e" สีน้ำเงินเข้ม
เปิด Microsoft Edge ไอคอนเป็นตัว "e" สีน้ำเงินเข้ม  คลิกที่ ⋯ ที่ด้านขวาบนของหน้าต่าง Edge เมนูจะขยายลงมา
คลิกที่ ⋯ ที่ด้านขวาบนของหน้าต่าง Edge เมนูจะขยายลงมา 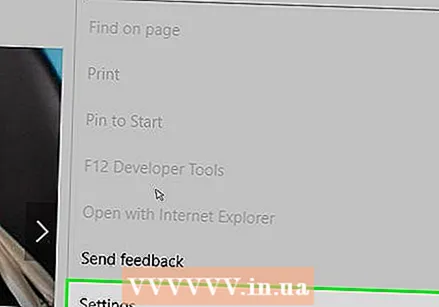 คลิกที่ การตั้งค่า ที่ด้านล่างของเมนูแบบเลื่อนลง จะมีหน้าต่างเด้งขึ้นมา
คลิกที่ การตั้งค่า ที่ด้านล่างของเมนูแบบเลื่อนลง จะมีหน้าต่างเด้งขึ้นมา 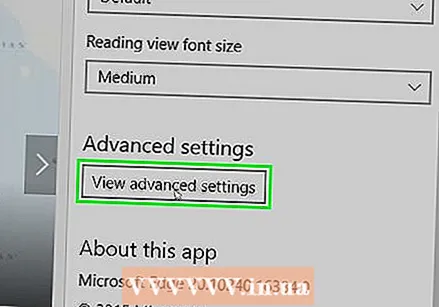 เลื่อนลงและคลิก ดูการตั้งค่าขั้นสูง ที่ด้านล่างของหน้าต่างการตั้งค่า
เลื่อนลงและคลิก ดูการตั้งค่าขั้นสูง ที่ด้านล่างของหน้าต่างการตั้งค่า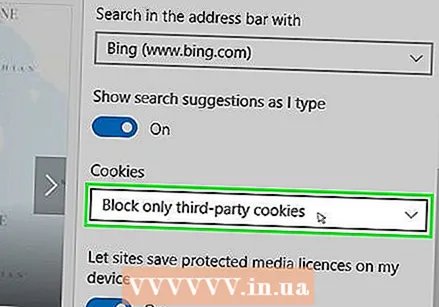 เลื่อนลงและคลิกที่ช่องแบบเลื่อนลง "คุกกี้" ที่ด้านล่างของหน้าต่างการตั้งค่า เมนูจะขยายลงมา
เลื่อนลงและคลิกที่ช่องแบบเลื่อนลง "คุกกี้" ที่ด้านล่างของหน้าต่างการตั้งค่า เมนูจะขยายลงมา 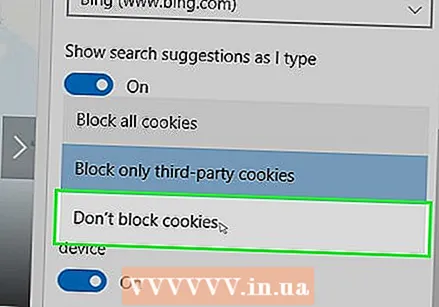 คลิกที่ อย่าปิดกั้นคุกกี้ ที่ด้านล่างของเมนูแบบเลื่อนลง สิ่งนี้เปิดใช้งานคุกกี้
คลิกที่ อย่าปิดกั้นคุกกี้ ที่ด้านล่างของเมนูแบบเลื่อนลง สิ่งนี้เปิดใช้งานคุกกี้ 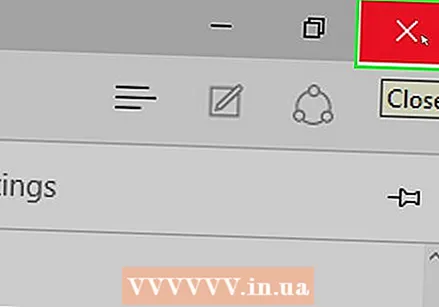 ออกจาก Microsoft Edge การตั้งค่าของคุณจะถูกบันทึก
ออกจาก Microsoft Edge การตั้งค่าของคุณจะถูกบันทึก 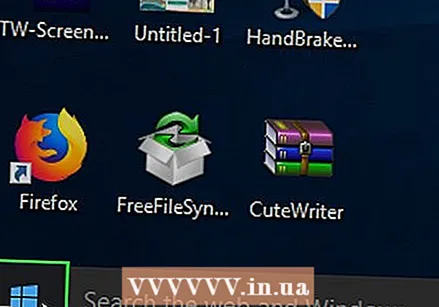 เปิดเริ่ม
เปิดเริ่ม 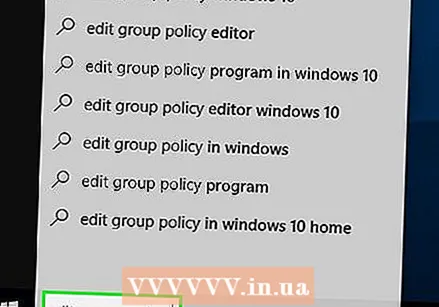 ประเภท แก้ไขนโยบายกลุ่ม ในเริ่มต้น การดำเนินการนี้จะทำให้คอมพิวเตอร์ของคุณค้นหาโปรแกรมแก้ไขนโยบายกลุ่ม
ประเภท แก้ไขนโยบายกลุ่ม ในเริ่มต้น การดำเนินการนี้จะทำให้คอมพิวเตอร์ของคุณค้นหาโปรแกรมแก้ไขนโยบายกลุ่ม 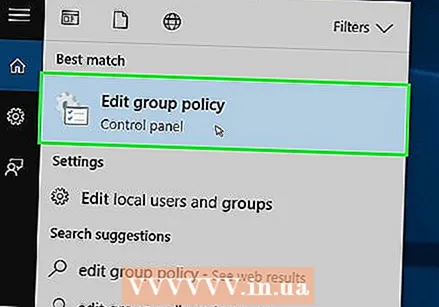 คลิกที่ แก้ไขนโยบายกลุ่ม ที่ด้านบนสุดของหน้าต่างเริ่ม
คลิกที่ แก้ไขนโยบายกลุ่ม ที่ด้านบนสุดของหน้าต่างเริ่ม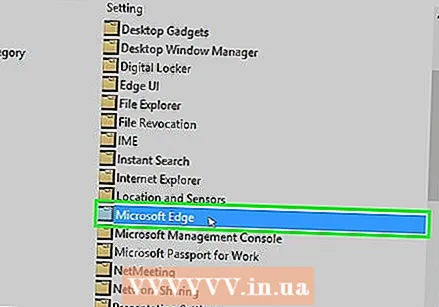 ไปที่โฟลเดอร์ "Microsoft Edge" ในการดำเนินการนี้คุณต้อง:
ไปที่โฟลเดอร์ "Microsoft Edge" ในการดำเนินการนี้คุณต้อง: - ดับเบิลคลิกที่ "User Configuration"
- คลิกสองครั้งที่ "เทมเพลตการดูแลระบบ"
- ดับเบิลคลิกที่ "Windows Elements"
- ดับเบิลคลิกที่ "Microsoft Edge"
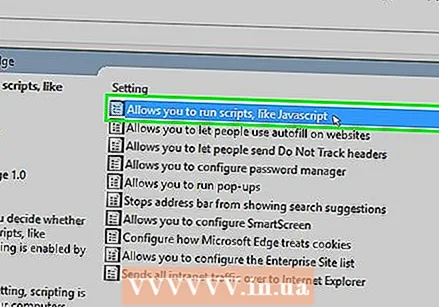 ดับเบิลคลิกที่ อนุญาตให้เรียกใช้สคริปต์เช่น JavaScript. หน้าต่างที่มีตัวเลือก JavaScript จะเปิดขึ้น
ดับเบิลคลิกที่ อนุญาตให้เรียกใช้สคริปต์เช่น JavaScript. หน้าต่างที่มีตัวเลือก JavaScript จะเปิดขึ้น 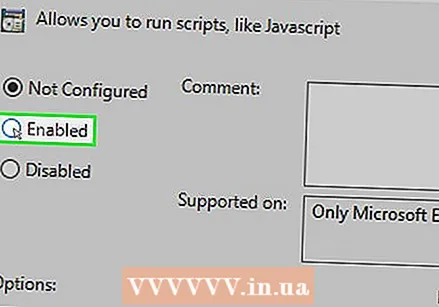 คลิกกล่องกาเครื่องหมาย เปิดใช้งาน. สิ่งนี้จะเปิดใช้งาน JavaScript สำหรับเบราว์เซอร์ของคุณ
คลิกกล่องกาเครื่องหมาย เปิดใช้งาน. สิ่งนี้จะเปิดใช้งาน JavaScript สำหรับเบราว์เซอร์ของคุณ - หากเลือก "เปิดใช้งาน" ไว้แล้วแสดงว่าเปิดใช้งาน JavaScript สำหรับ Edge
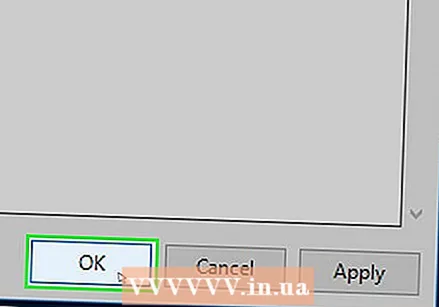 คลิกที่ ตกลง ที่ด้านล่างของหน้าต่าง การดำเนินการนี้จะบันทึกการตั้งค่าของคุณ
คลิกที่ ตกลง ที่ด้านล่างของหน้าต่าง การดำเนินการนี้จะบันทึกการตั้งค่าของคุณ
วิธีที่ 6 จาก 8: Internet Explorer
 เปิด Internet Explorer ไอคอนเป็นรูปตัว "e" สีน้ำเงินโดยมีแถบสีเหลืองพันรอบ
เปิด Internet Explorer ไอคอนเป็นรูปตัว "e" สีน้ำเงินโดยมีแถบสีเหลืองพันรอบ 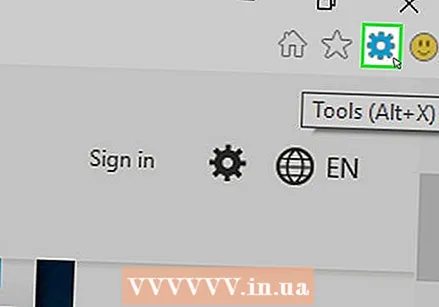 คลิกที่การตั้งค่า
คลิกที่การตั้งค่า 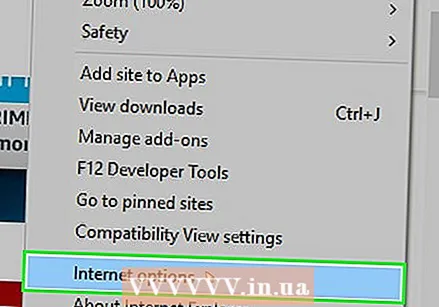 คลิกที่ ตัวเลือกอินเทอร์เน็ต ที่ด้านล่างของเมนูแบบเลื่อนลง
คลิกที่ ตัวเลือกอินเทอร์เน็ต ที่ด้านล่างของเมนูแบบเลื่อนลง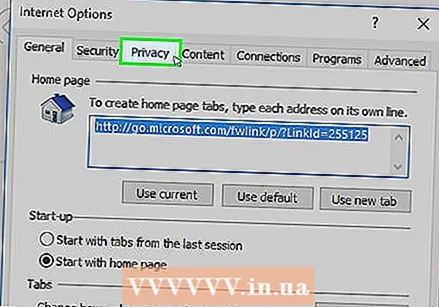 คลิกที่แท็บ ความเป็นส่วนตัว. ที่เป็น tab ทางด้านบนของหน้าต่าง
คลิกที่แท็บ ความเป็นส่วนตัว. ที่เป็น tab ทางด้านบนของหน้าต่าง 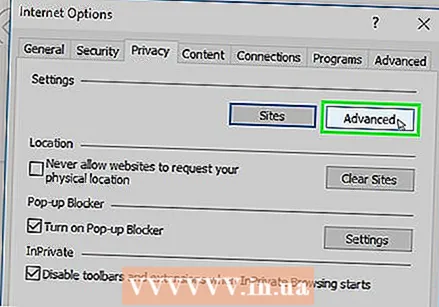 คลิกที่ ขั้นสูง ในส่วน "การตั้งค่า" ที่ด้านบนของหน้าต่าง
คลิกที่ ขั้นสูง ในส่วน "การตั้งค่า" ที่ด้านบนของหน้าต่าง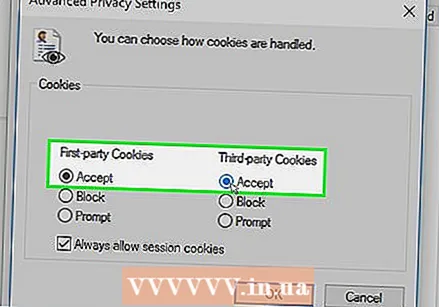 เปิดใช้งานคุกกี้ของบุคคลที่หนึ่งและบุคคลที่สาม คลิกวงกลม "อนุญาต" ใต้หัวข้อ "คุกกี้ของบุคคลที่หนึ่ง" และภายใต้หัวข้อ "คุกกี้ของบุคคลที่สาม"
เปิดใช้งานคุกกี้ของบุคคลที่หนึ่งและบุคคลที่สาม คลิกวงกลม "อนุญาต" ใต้หัวข้อ "คุกกี้ของบุคคลที่หนึ่ง" และภายใต้หัวข้อ "คุกกี้ของบุคคลที่สาม" 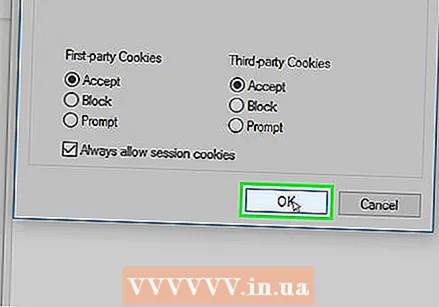 คลิกที่ ตกลง. การดำเนินการนี้จะเปิดใช้งานคุกกี้และนำคุณกลับไปที่หน้าต่างตัวเลือกอินเทอร์เน็ต
คลิกที่ ตกลง. การดำเนินการนี้จะเปิดใช้งานคุกกี้และนำคุณกลับไปที่หน้าต่างตัวเลือกอินเทอร์เน็ต 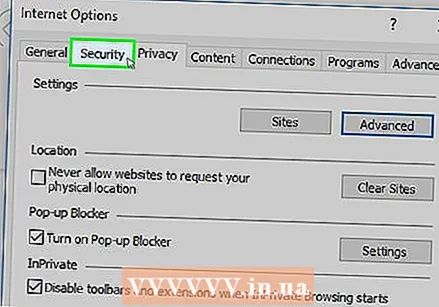 คลิกที่แท็บ ความปลอดภัย ที่ด้านบนของหน้าต่างตัวเลือกอินเทอร์เน็ต
คลิกที่แท็บ ความปลอดภัย ที่ด้านบนของหน้าต่างตัวเลือกอินเทอร์เน็ต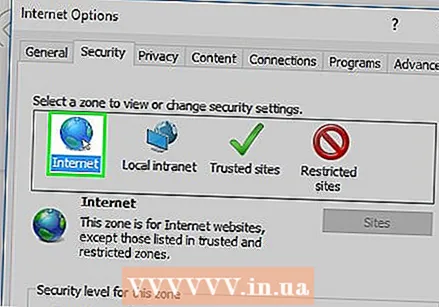 คลิกที่โลก อินเทอร์เน็ต ในหน้าต่างทางด้านบนของ Internet Options
คลิกที่โลก อินเทอร์เน็ต ในหน้าต่างทางด้านบนของ Internet Options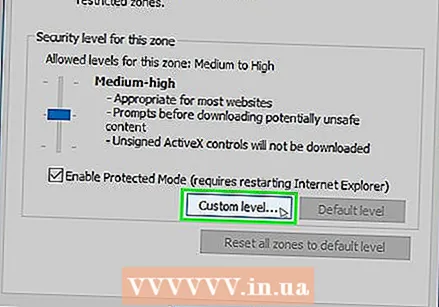 คลิกที่ ปรับระดับ. ตัวเลือกนี้สามารถพบได้ในส่วน "ระดับความปลอดภัยสำหรับโซนนี้" ที่ด้านล่างของหน้าต่างตัวเลือกอินเทอร์เน็ต
คลิกที่ ปรับระดับ. ตัวเลือกนี้สามารถพบได้ในส่วน "ระดับความปลอดภัยสำหรับโซนนี้" ที่ด้านล่างของหน้าต่างตัวเลือกอินเทอร์เน็ต 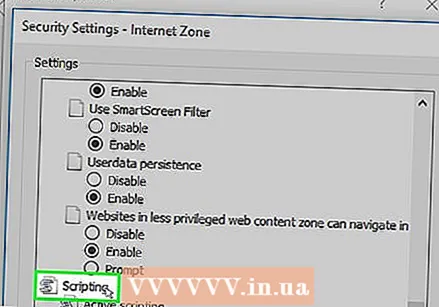 เลื่อนลงไปที่ส่วน "สคริปต์" ที่ด้านล่างของหน้าต่างตัวเลือกอินเทอร์เน็ต
เลื่อนลงไปที่ส่วน "สคริปต์" ที่ด้านล่างของหน้าต่างตัวเลือกอินเทอร์เน็ต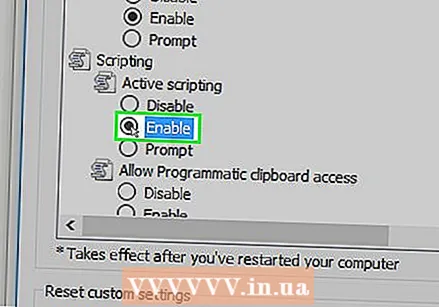 เลือกช่อง "เปิดใช้งาน" ใต้หัวข้อ "สคริปต์ที่ใช้งานอยู่" สิ่งนี้จะเปิดใช้งาน JavaScript สำหรับเบราว์เซอร์ของคุณ
เลือกช่อง "เปิดใช้งาน" ใต้หัวข้อ "สคริปต์ที่ใช้งานอยู่" สิ่งนี้จะเปิดใช้งาน JavaScript สำหรับเบราว์เซอร์ของคุณ 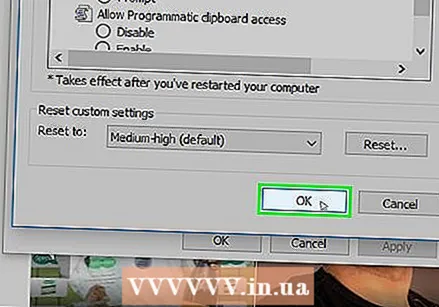 คลิกที่ ตกลง ที่ด้านล่างของหน้าต่าง
คลิกที่ ตกลง ที่ด้านล่างของหน้าต่าง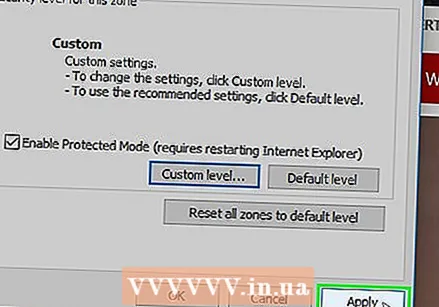 คลิกที่ เพื่อนำไปใช้ จากนั้นคลิก ตกลง. การดำเนินการนี้จะบันทึกการตั้งค่าของคุณ ขณะนี้ทั้งคุกกี้และ JavaScript ถูกเปิดใช้งานสำหรับ Internet Explorer
คลิกที่ เพื่อนำไปใช้ จากนั้นคลิก ตกลง. การดำเนินการนี้จะบันทึกการตั้งค่าของคุณ ขณะนี้ทั้งคุกกี้และ JavaScript ถูกเปิดใช้งานสำหรับ Internet Explorer
วิธีที่ 7 จาก 8: Safari สำหรับ iPhone
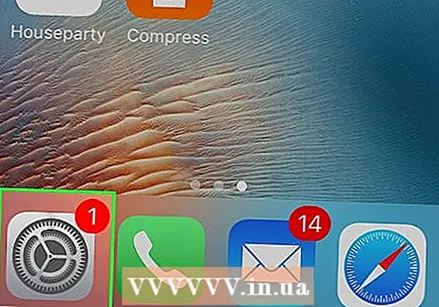 เปิดการตั้งค่า
เปิดการตั้งค่า 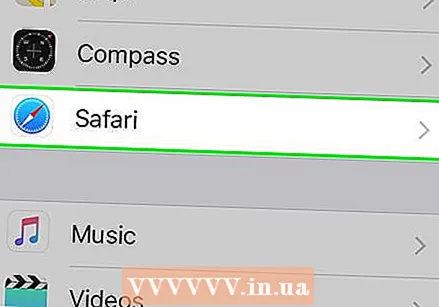 เลื่อนลงและกด Safari. นี่เป็นเกือบครึ่งทางของหน้าการตั้งค่า
เลื่อนลงและกด Safari. นี่เป็นเกือบครึ่งทางของหน้าการตั้งค่า 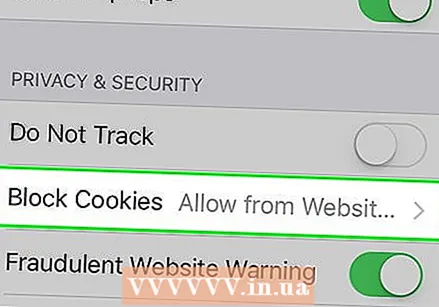 เลื่อนลงและกด บล็อกคุกกี้ ตรงกลางหน้า
เลื่อนลงและกด บล็อกคุกกี้ ตรงกลางหน้า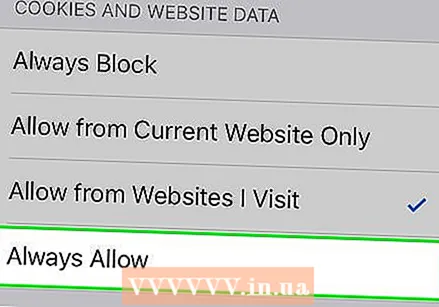 กด มักจะอนุญาตให้. การดำเนินการนี้จะเปิดใช้งานคุกกี้สำหรับแอป Safari
กด มักจะอนุญาตให้. การดำเนินการนี้จะเปิดใช้งานคุกกี้สำหรับแอป Safari 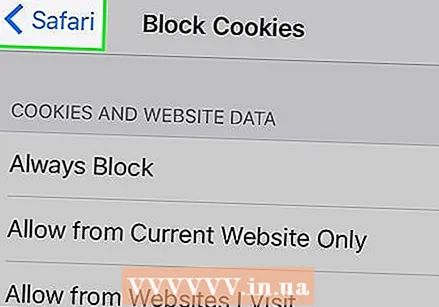 กด Safari ที่มุมบนซ้ายของหน้าจอ
กด Safari ที่มุมบนซ้ายของหน้าจอ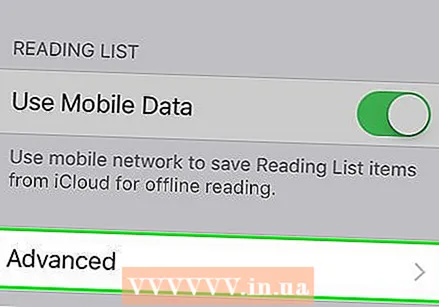 เลื่อนลงและกด ขั้นสูง. ที่เป็นตัวเลือกท้ายหน้า
เลื่อนลงและกด ขั้นสูง. ที่เป็นตัวเลือกท้ายหน้า 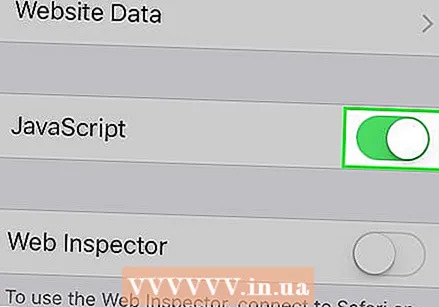 กดสวิตช์สีขาว
กดสวิตช์สีขาว 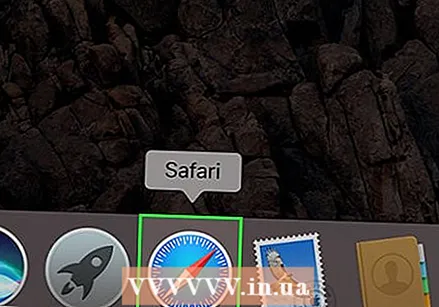 เปิด Safari ไอคอนของแอพเป็นสีน้ำเงินและมีรูปเข็มทิศ
เปิด Safari ไอคอนของแอพเป็นสีน้ำเงินและมีรูปเข็มทิศ 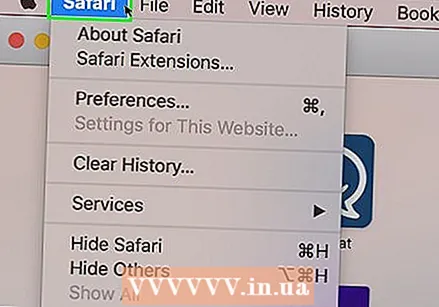 คลิกที่ Safari. รายการเมนูนี้อยู่ที่มุมซ้ายบนของหน้าจอ Mac
คลิกที่ Safari. รายการเมนูนี้อยู่ที่มุมซ้ายบนของหน้าจอ Mac 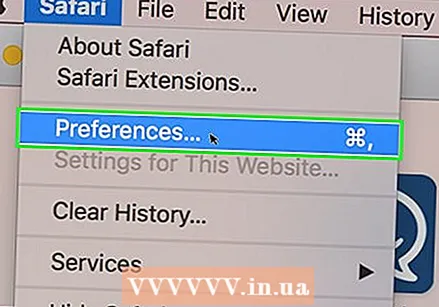 คลิกที่ ค่ากำหนด ที่ด้านบนสุดของเมนูแบบเลื่อนลง Safari
คลิกที่ ค่ากำหนด ที่ด้านบนสุดของเมนูแบบเลื่อนลง Safari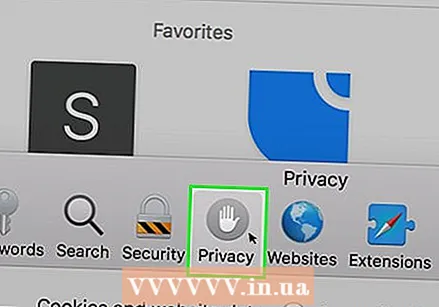 คลิกที่แท็บ ความเป็นส่วนตัว ที่ด้านบนสุดของหน้าต่าง
คลิกที่แท็บ ความเป็นส่วนตัว ที่ด้านบนสุดของหน้าต่าง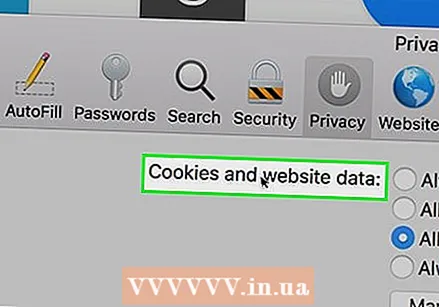 คลิกที่ช่องแบบเลื่อนลง "คุกกี้และข้อมูลเว็บไซต์" ที่ด้านบนสุดของหน้าต่าง
คลิกที่ช่องแบบเลื่อนลง "คุกกี้และข้อมูลเว็บไซต์" ที่ด้านบนสุดของหน้าต่าง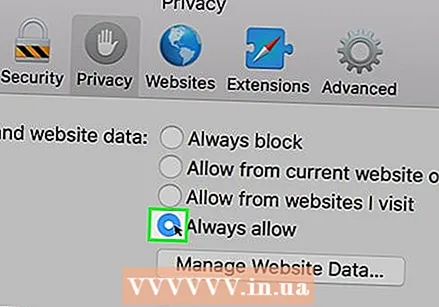 คลิกที่ มักจะอนุญาตให้. สิ่งนี้จะเปิดใช้งานคุกกี้สำหรับ Safari
คลิกที่ มักจะอนุญาตให้. สิ่งนี้จะเปิดใช้งานคุกกี้สำหรับ Safari 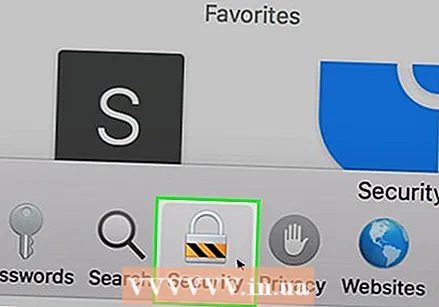 คลิกที่แท็บ ความปลอดภัย ตรงกลางหน้าต่างการตั้งค่า
คลิกที่แท็บ ความปลอดภัย ตรงกลางหน้าต่างการตั้งค่า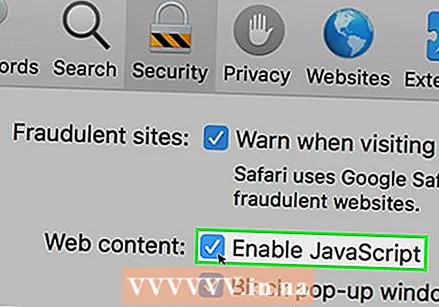 เลือกช่อง "เปิดใช้งาน JavaScript" ถัดจากหัวข้อ "Web Content:" สิ่งนี้จะเปิดใช้งาน JavaScript สำหรับ Safari แม้ว่าคุณจะต้องรีเฟรชเบราว์เซอร์เพื่อให้หน้าที่ได้รับผลกระทบ
เลือกช่อง "เปิดใช้งาน JavaScript" ถัดจากหัวข้อ "Web Content:" สิ่งนี้จะเปิดใช้งาน JavaScript สำหรับ Safari แม้ว่าคุณจะต้องรีเฟรชเบราว์เซอร์เพื่อให้หน้าที่ได้รับผลกระทบ
เคล็ดลับ
- คุกกี้อาจมาจากบุคคลที่หนึ่งหรือบุคคลที่สามก็ได้ คุกกี้ของบุคคลที่หนึ่งมาจากเว็บไซต์ที่คุณกำลังเยี่ยมชม คุกกี้ของบุคคลที่สามคือคุกกี้จากโฆษณาที่อยู่บนเว็บไซต์ที่คุณกำลังดู คุกกี้ของบุคคลที่สามใช้เพื่อติดตามผู้ใช้ในเว็บไซต์ต่างๆเพื่อให้โฆษณาสามารถปรับแต่งให้เข้ากับความต้องการของผู้ใช้ การอนุญาตคุกกี้ของบุคคลที่สามเป็นการตั้งค่ามาตรฐานของเบราว์เซอร์ส่วนใหญ่
- ในเบราว์เซอร์ส่วนใหญ่ทั้งคุกกี้และ JavaScript จะเปิดใช้งานโดยค่าเริ่มต้น ดังนั้นคุณไม่ควรเปิดใช้งานเว้นแต่จะมีคนอื่นปิดไว้ก่อน
คำเตือน
- คุกกี้มีหน้าที่รับผิดชอบต่อสิ่งอำนวยความสะดวกทุกประเภทในขณะที่เรียกดู แต่ยังมีส่วนช่วยในประเภทโฆษณาที่คุณเห็น คุกกี้ยังสามารถส่งผลกระทบต่อความเป็นส่วนตัวของคุณ



