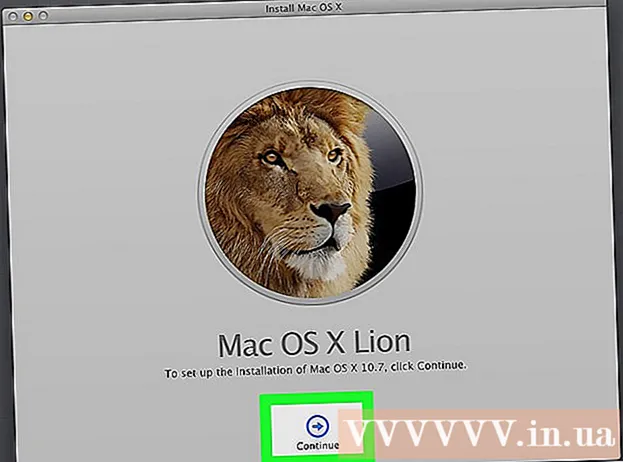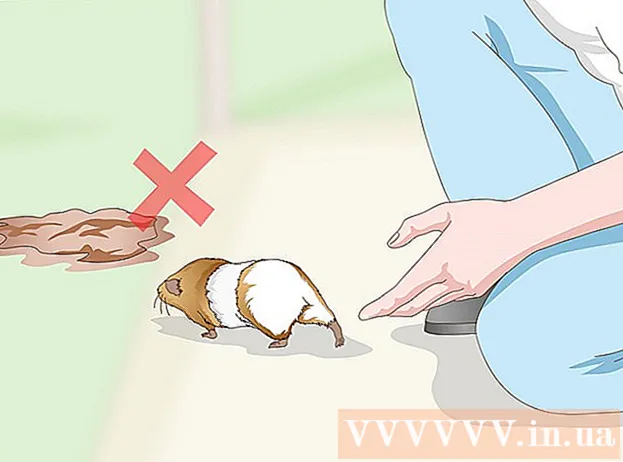ผู้เขียน:
Roger Morrison
วันที่สร้าง:
18 กันยายน 2021
วันที่อัปเดต:
1 กรกฎาคม 2024

เนื้อหา
เมื่อแอปพลิเคชัน Windows ขัดข้องหรือหยุดทำงานโดยไม่คาดคิด "ไฟล์การถ่ายโอนข้อมูลขัดข้อง" จะถูกสร้างขึ้นเพื่อเก็บข้อมูลระบบตั้งแต่ก่อนเกิดความล้มเหลว การอ่านไฟล์การถ่ายโอนข้อมูลหน่วยความจำขนาดเล็กสามารถช่วยแก้ไขสาเหตุของข้อผิดพลาดได้ ด้วยโปรแกรมฟรีแวร์ "BlueScreenView" คุณสามารถเรียนรู้สิ่งที่ผิดพลาดได้อย่างรวดเร็วหรือใช้เครื่องมือดีบักเกอร์ของ Windows สำหรับข้อมูลเพิ่มเติม
ที่จะก้าว
วิธีที่ 1 จาก 2: การใช้ BlueScreenView
 ใช้ BlueScreenView หากคุณต้องการดูว่าอะไรเป็นสาเหตุของความผิดพลาดเท่านั้น ผู้ใช้ส่วนใหญ่ต้องการเพียงไฟล์การถ่ายโอนข้อมูลความผิดพลาดเพื่อตรวจสอบว่าอะไรเป็นสาเหตุของความผิดพลาดของระบบหรือ BSoD (Blue Screen of Death) BlueScreenView เป็นโปรแกรมฟรีแวร์จาก NirSoft ที่วิเคราะห์ไฟล์ดัมพ์และสามารถบอกคุณได้ว่าไดรเวอร์หรือปัจจัยอื่นใดที่ทำให้เกิดปัญหา
ใช้ BlueScreenView หากคุณต้องการดูว่าอะไรเป็นสาเหตุของความผิดพลาดเท่านั้น ผู้ใช้ส่วนใหญ่ต้องการเพียงไฟล์การถ่ายโอนข้อมูลความผิดพลาดเพื่อตรวจสอบว่าอะไรเป็นสาเหตุของความผิดพลาดของระบบหรือ BSoD (Blue Screen of Death) BlueScreenView เป็นโปรแกรมฟรีแวร์จาก NirSoft ที่วิเคราะห์ไฟล์ดัมพ์และสามารถบอกคุณได้ว่าไดรเวอร์หรือปัจจัยอื่นใดที่ทำให้เกิดปัญหา - การถ่ายโอนข้อมูลที่สร้างขึ้นระหว่างระบบล่มเรียกว่า "minidumps"
 ดาวน์โหลด BlueScreenView คุณสามารถดาวน์โหลด BlueScreenView โดยตรงจาก NirSoft ได้ที่ nirsoft.net/utils/blue_screen_view.html.
ดาวน์โหลด BlueScreenView คุณสามารถดาวน์โหลด BlueScreenView โดยตรงจาก NirSoft ได้ที่ nirsoft.net/utils/blue_screen_view.html. - คุณสามารถดาวน์โหลดโปรแกรมเป็นเวอร์ชันสแตนด์อโลน (จัดส่งในรูปแบบ ZIP) สิ่งนี้ช่วยให้คุณสามารถเรียกใช้งานได้โดยไม่ต้องติดตั้ง เมื่อคุณดาวน์โหลดไฟล์ ZIP เสร็จแล้วให้คลิกขวาและเลือก "Extract" เพื่อสร้างโฟลเดอร์ใหม่ด้วย BlueScreenView
 เริ่ม BlueScreenView หลังจากแยก BlueScreenView จากไฟล์ ZIP แล้วให้รันโปรแกรม คุณจะได้รับการแจ้งเตือนจาก Windows ถามว่าคุณต้องการดำเนินการต่อหรือไม่
เริ่ม BlueScreenView หลังจากแยก BlueScreenView จากไฟล์ ZIP แล้วให้รันโปรแกรม คุณจะได้รับการแจ้งเตือนจาก Windows ถามว่าคุณต้องการดำเนินการต่อหรือไม่  ค้นหาไฟล์การถ่ายโอนข้อมูลข้อขัดข้องที่คุณต้องการวิเคราะห์ เมื่อคอมพิวเตอร์ของคุณขัดข้องไฟล์ที่เรียกว่า "minidump" จะถูกสร้างขึ้นในไดเร็กทอรี Windows ไฟล์เหล่านี้มีนามสกุล "dmp" และ BlueScreenView สามารถอ่านและบอกคุณได้ว่าเกิดอะไรขึ้น ไฟล์ Minidump สามารถพบได้ใน C: Windows Minidump. หากคุณไม่เห็นไฟล์คุณอาจต้องทำให้ไฟล์ที่ซ่อนอยู่มองเห็นได้:
ค้นหาไฟล์การถ่ายโอนข้อมูลข้อขัดข้องที่คุณต้องการวิเคราะห์ เมื่อคอมพิวเตอร์ของคุณขัดข้องไฟล์ที่เรียกว่า "minidump" จะถูกสร้างขึ้นในไดเร็กทอรี Windows ไฟล์เหล่านี้มีนามสกุล "dmp" และ BlueScreenView สามารถอ่านและบอกคุณได้ว่าเกิดอะไรขึ้น ไฟล์ Minidump สามารถพบได้ใน C: Windows Minidump. หากคุณไม่เห็นไฟล์คุณอาจต้องทำให้ไฟล์ที่ซ่อนอยู่มองเห็นได้: - ใน Windows 10 และ 8 ให้คลิกแท็บ "View" ใน Windows Explorer และเลือกช่องทำเครื่องหมาย "Hidden items"
- ใน Windows 7 และรุ่นก่อนหน้าให้เปิดตัวเลือกโฟลเดอร์ในแผงควบคุมจากนั้นคลิกแท็บ "มุมมอง" และเลือก "แสดงไฟล์โฟลเดอร์และไดรฟ์ที่ซ่อนอยู่"
 ลากมัน dmp ในหน้าต่าง BlueScreenView. วิธีที่เร็วที่สุดในการเปิดไฟล์. dmp คือลากและวางลงในหน้าต่าง BlueScreenView ไฟล์จะไม่ถูกย้ายจากตำแหน่งเดิม ครึ่งล่างของหน้าต่าง BlueScreenView จะเต็มไปด้วยข้อมูลหลังจากลากไฟล์ลงในหน้าต่าง
ลากมัน dmp ในหน้าต่าง BlueScreenView. วิธีที่เร็วที่สุดในการเปิดไฟล์. dmp คือลากและวางลงในหน้าต่าง BlueScreenView ไฟล์จะไม่ถูกย้ายจากตำแหน่งเดิม ครึ่งล่างของหน้าต่าง BlueScreenView จะเต็มไปด้วยข้อมูลหลังจากลากไฟล์ลงในหน้าต่าง  ไปที่คอลัมน์ "เกิดจากไดรเวอร์" ในส่วนบนสุด คุณอาจต้องเลื่อนไปทางขวาเล็กน้อยเพื่อดู คอลัมน์นี้แสดงไดรเวอร์ที่ทำให้ระบบล่ม
ไปที่คอลัมน์ "เกิดจากไดรเวอร์" ในส่วนบนสุด คุณอาจต้องเลื่อนไปทางขวาเล็กน้อยเพื่อดู คอลัมน์นี้แสดงไดรเวอร์ที่ทำให้ระบบล่ม - นอกจากนี้ยังอาจเป็นกรณีที่ไดรเวอร์ที่มีปัญหาถูกไฮไลต์ด้วยสีแดงที่ส่วนล่างของหน้าต่าง คลิกสองครั้งที่รายการที่ไฮไลต์นี้เพื่อดูรายละเอียดเพิ่มเติมเช่นชื่อผลิตภัณฑ์คำอธิบายและเส้นทางไฟล์
 ใช้ข้อมูลนี้เพื่อค้นหาปัญหา ตอนนี้คุณทราบแล้วว่าไดรเวอร์ใดที่ทำให้เกิดปัญหาคุณสามารถเริ่มแก้ไขปัญหาได้ เริ่มต้นด้วยการตรวจสอบ "ชื่อผู้ขับขี่" และ "การขัดข้อง" ทางออนไลน์เพื่อดูว่ามีผู้อื่นประสบปัญหาเดียวกันหรือไม่
ใช้ข้อมูลนี้เพื่อค้นหาปัญหา ตอนนี้คุณทราบแล้วว่าไดรเวอร์ใดที่ทำให้เกิดปัญหาคุณสามารถเริ่มแก้ไขปัญหาได้ เริ่มต้นด้วยการตรวจสอบ "ชื่อผู้ขับขี่" และ "การขัดข้อง" ทางออนไลน์เพื่อดูว่ามีผู้อื่นประสบปัญหาเดียวกันหรือไม่
วิธีที่ 2 จาก 2: ด้วย WinDBG
 ใช้วิธีนี้สำหรับการวิเคราะห์ขั้นสูง ผู้ใช้ส่วนใหญ่ไม่จำเป็นต้องใช้โปรแกรม Windows Debugger เพื่อเปิดไฟล์ MEMORY.DMP และตรวจสอบโค้ดที่ถูกทิ้งจากหน่วยความจำเนื่องจากขัดข้อง หากคุณต้องการข้อมูลเพิ่มเติมเกี่ยวกับวิธีที่ Windows ใช้ไดรเวอร์และหน่วยความจำหรือหากคุณต้องการวิเคราะห์ไฟล์ดัมพ์สำหรับการพัฒนาซอฟต์แวร์ Windows Debugger สามารถให้ข้อมูลมากมายแก่คุณได้
ใช้วิธีนี้สำหรับการวิเคราะห์ขั้นสูง ผู้ใช้ส่วนใหญ่ไม่จำเป็นต้องใช้โปรแกรม Windows Debugger เพื่อเปิดไฟล์ MEMORY.DMP และตรวจสอบโค้ดที่ถูกทิ้งจากหน่วยความจำเนื่องจากขัดข้อง หากคุณต้องการข้อมูลเพิ่มเติมเกี่ยวกับวิธีที่ Windows ใช้ไดรเวอร์และหน่วยความจำหรือหากคุณต้องการวิเคราะห์ไฟล์ดัมพ์สำหรับการพัฒนาซอฟต์แวร์ Windows Debugger สามารถให้ข้อมูลมากมายแก่คุณได้  ดาวน์โหลด Windows Software Development Kit (WDK) โปรแกรมนี้มีโปรแกรม WinDBG ที่คุณใช้เปิดไฟล์ดัมพ์ คุณสามารถดาวน์โหลดตัวติดตั้ง WDK ได้ที่นี่
ดาวน์โหลด Windows Software Development Kit (WDK) โปรแกรมนี้มีโปรแกรม WinDBG ที่คุณใช้เปิดไฟล์ดัมพ์ คุณสามารถดาวน์โหลดตัวติดตั้ง WDK ได้ที่นี่  ดับเบิลคลิกที่ sdksetup.exe. เพื่อเริ่มโปรแกรมติดตั้ง ผ่านหน้าจอสองสามหน้าแรกโดยปล่อยให้ค่าเริ่มต้นไม่ถูกแตะต้อง
ดับเบิลคลิกที่ sdksetup.exe. เพื่อเริ่มโปรแกรมติดตั้ง ผ่านหน้าจอสองสามหน้าแรกโดยปล่อยให้ค่าเริ่มต้นไม่ถูกแตะต้อง  ยกเลิกการเลือกทุกอย่างยกเว้น "Debugging Tools for Windows" คุณสามารถยกเลิกการเลือกตัวเลือกอื่น ๆ ทั้งหมดได้เนื่องจากไม่ได้ใช้สำหรับการเปิดไฟล์ดัมพ์ การยกเลิกการเลือกจะทำให้การติดตั้งเร็วขึ้นและประหยัดพื้นที่ในฮาร์ดไดรฟ์ของคุณ
ยกเลิกการเลือกทุกอย่างยกเว้น "Debugging Tools for Windows" คุณสามารถยกเลิกการเลือกตัวเลือกอื่น ๆ ทั้งหมดได้เนื่องจากไม่ได้ใช้สำหรับการเปิดไฟล์ดัมพ์ การยกเลิกการเลือกจะทำให้การติดตั้งเร็วขึ้นและประหยัดพื้นที่ในฮาร์ดไดรฟ์ของคุณ  รอขณะดาวน์โหลดและติดตั้งไฟล์ นี้อาจใช้เวลาหลายนาที.
รอขณะดาวน์โหลดและติดตั้งไฟล์ นี้อาจใช้เวลาหลายนาที.  เปิดหน้าต่างคำสั่งในฐานะผู้ดูแลระบบ คุณต้องเปิดหน้าต่างคำสั่งในฐานะผู้ดูแลระบบเพื่อเชื่อมโยงไฟล์ dmp กับ WinDBG เพื่อให้โปรแกรมสามารถวิเคราะห์ได้ เปิดหน้าต่างคำสั่งในโฟลเดอร์ "system32"
เปิดหน้าต่างคำสั่งในฐานะผู้ดูแลระบบ คุณต้องเปิดหน้าต่างคำสั่งในฐานะผู้ดูแลระบบเพื่อเชื่อมโยงไฟล์ dmp กับ WinDBG เพื่อให้โปรแกรมสามารถวิเคราะห์ได้ เปิดหน้าต่างคำสั่งในโฟลเดอร์ "system32" - Windows 10 และ 8 - คลิกขวาที่ปุ่ม Windows แล้วเลือก "Command Promt (Admin)"
- Windows 7 - เปิดเมนูเริ่มแล้วพิมพ์ cmd. กด Ctrl+⇧กะ+↵เข้า.
 ไปที่ไดเร็กทอรีของดีบักเกอร์ รันคำสั่งต่อไปนี้เพื่อเปลี่ยนเป็นไดเร็กทอรีที่ถูกต้อง หากคุณใช้ Windows 10 คุณสามารถคัดลอกและวางได้ ด้วยเวอร์ชันก่อนหน้าคุณจะต้องพิมพ์คำสั่ง:
ไปที่ไดเร็กทอรีของดีบักเกอร์ รันคำสั่งต่อไปนี้เพื่อเปลี่ยนเป็นไดเร็กทอรีที่ถูกต้อง หากคุณใช้ Windows 10 คุณสามารถคัดลอกและวางได้ ด้วยเวอร์ชันก่อนหน้าคุณจะต้องพิมพ์คำสั่ง: - cd Program Files (x86) Windows Kits 8.1 Debuggers x64
 ป้อนคำสั่งเพื่อเมานต์ไฟล์ดัมพ์ พิมพ์คำสั่งต่อไปนี้เพื่อเชื่อมโยง WinDBG กับไฟล์ DMP ผู้ใช้ Windows 10 สามารถคัดลอกและวางคำสั่งนี้:
ป้อนคำสั่งเพื่อเมานต์ไฟล์ดัมพ์ พิมพ์คำสั่งต่อไปนี้เพื่อเชื่อมโยง WinDBG กับไฟล์ DMP ผู้ใช้ Windows 10 สามารถคัดลอกและวางคำสั่งนี้: - windbg.exe -IA
- หากคุณป้อนคำสั่งอย่างถูกต้องหน้าต่าง WinDBG ว่างจะปรากฏขึ้นเพื่อให้คุณสามารถปิดได้
 เริ่ม WinDBG คุณจะต้องกำหนดค่า WinDBG เพื่อโหลดไฟล์ที่ถูกต้องเพื่อให้สามารถเปิดไฟล์ Microsoft dmp ได้ คุณทำสิ่งนี้ภายใน WinDBG
เริ่ม WinDBG คุณจะต้องกำหนดค่า WinDBG เพื่อโหลดไฟล์ที่ถูกต้องเพื่อให้สามารถเปิดไฟล์ Microsoft dmp ได้ คุณทำสิ่งนี้ภายใน WinDBG - วิธีที่เร็วที่สุดในการเริ่มโปรแกรมคือกด ⊞ชนะ แล้วพิมพ์ "windbg"
 คลิกที่ "ไฟล์" และเลือก "เส้นทางไฟล์สัญลักษณ์ ". หน้าต่างใหม่จะเปิดขึ้น
คลิกที่ "ไฟล์" และเลือก "เส้นทางไฟล์สัญลักษณ์ ". หน้าต่างใหม่จะเปิดขึ้น  คัดลอกและวางที่อยู่ต่อไปนี้ เส้นทางนี้จะบอกให้ WinDBG ดาวน์โหลดและจัดเก็บสัญลักษณ์ที่จำเป็นโดยตรงจาก Microsoft ใน C: SymCache:
คัดลอกและวางที่อยู่ต่อไปนี้ เส้นทางนี้จะบอกให้ WinDBG ดาวน์โหลดและจัดเก็บสัญลักษณ์ที่จำเป็นโดยตรงจาก Microsoft ใน C: SymCache: - SRV * C: SymCache * http: //msdl.microsoft.com/download/symbols
- แผนที่ C: SymCache จะเติบโตขึ้นเมื่อเวลาผ่านไปเมื่อคุณเปิดไฟล์ดีบักมากขึ้นและดาวน์โหลดสัญลักษณ์เพิ่มเติมจาก Microsoft
 ค้นหาไฟล์การถ่ายโอนข้อมูลข้อขัดข้องที่คุณต้องการวิเคราะห์ ไฟล์การถ่ายโอนข้อมูล (.dmp) ถูกสร้างขึ้นเมื่อระบบของคุณขัดข้อง โดยค่าเริ่มต้นคุณจะใส่ไฟล์ดัมพ์ในไดเร็กทอรี C: Windows Minidump หลังจากการกู้คืนความผิดพลาด ไฟล์ยังสามารถอยู่ในรูปแบบ C: Windows MEMORY DMP ยืน. หากคุณไม่พบไฟล์คุณอาจต้องยกเลิกการซ่อนไฟล์ที่ซ่อนไว้:
ค้นหาไฟล์การถ่ายโอนข้อมูลข้อขัดข้องที่คุณต้องการวิเคราะห์ ไฟล์การถ่ายโอนข้อมูล (.dmp) ถูกสร้างขึ้นเมื่อระบบของคุณขัดข้อง โดยค่าเริ่มต้นคุณจะใส่ไฟล์ดัมพ์ในไดเร็กทอรี C: Windows Minidump หลังจากการกู้คืนความผิดพลาด ไฟล์ยังสามารถอยู่ในรูปแบบ C: Windows MEMORY DMP ยืน. หากคุณไม่พบไฟล์คุณอาจต้องยกเลิกการซ่อนไฟล์ที่ซ่อนไว้: - ใน Windows 10 และ 8 ให้คลิกแท็บ "View" ใน Windows Explorer และเลือกช่องทำเครื่องหมาย "Hidden items"
- ใน Windows 7 และรุ่นก่อนหน้าให้เปิดตัวเลือกโฟลเดอร์ในแผงควบคุมจากนั้นคลิกแท็บ "มุมมอง" และเลือก "แสดงไฟล์โฟลเดอร์และไดรฟ์ที่ซ่อนอยู่.
 ดับเบิลคลิกที่ไฟล์ดัมพ์ ตราบใดที่ WinDBG ได้รับการกำหนดค่าอย่างถูกต้อง WinDBG ควรเริ่มต้นและเริ่มประมวลผลไฟล์
ดับเบิลคลิกที่ไฟล์ดัมพ์ ตราบใดที่ WinDBG ได้รับการกำหนดค่าอย่างถูกต้อง WinDBG ควรเริ่มต้นและเริ่มประมวลผลไฟล์  รอขณะโหลดไฟล์ดัมพ์ ครั้งแรกที่คุณเปิดไฟล์ดัมพ์คุณต้องรอในขณะที่ดาวน์โหลดสัญลักษณ์จาก Microsoft อย่าขัดจังหวะโปรแกรม WinDBG ขณะโหลดไฟล์
รอขณะโหลดไฟล์ดัมพ์ ครั้งแรกที่คุณเปิดไฟล์ดัมพ์คุณต้องรอในขณะที่ดาวน์โหลดสัญลักษณ์จาก Microsoft อย่าขัดจังหวะโปรแกรม WinDBG ขณะโหลดไฟล์ - ไฟล์การถ่ายโอนข้อมูลขัดข้องจะโหลดเร็วขึ้นมากในครั้งต่อไปเนื่องจากคุณมีสัญลักษณ์ในโฟลเดอร์แล้ว C: SymCache มีที่ยืน
- คุณจะทราบว่าไฟล์ดัมพ์โหลดเสร็จแล้วเมื่อไฟล์ Followup: MachineOwner ที่ด้านล่างของไฟล์
 มองหาบรรทัด "น่าจะเกิดจาก" นี่เป็นวิธีที่เร็วที่สุดในการรับทราบสาเหตุของการขัดข้อง WinDBG จะวิเคราะห์ไฟล์ดัมพ์และรายงานว่ากระบวนการหรือไดรเวอร์ใดน่าจะทำให้เกิดปัญหา คุณสามารถใช้ข้อมูลนี้เพื่อการแก้ปัญหาและการวิจัยเพิ่มเติม
มองหาบรรทัด "น่าจะเกิดจาก" นี่เป็นวิธีที่เร็วที่สุดในการรับทราบสาเหตุของการขัดข้อง WinDBG จะวิเคราะห์ไฟล์ดัมพ์และรายงานว่ากระบวนการหรือไดรเวอร์ใดน่าจะทำให้เกิดปัญหา คุณสามารถใช้ข้อมูลนี้เพื่อการแก้ปัญหาและการวิจัยเพิ่มเติม  ค้นหารหัส BugCheck ไฟล์ดัมพ์จะส่งคืนรหัสสำหรับข้อผิดพลาดเฉพาะที่เกิดขึ้นระหว่างการหยุดทำงาน มองตรงเหนือบรรทัด "น่าจะเกิดจาก" คุณจะเห็นรหัสสองอักขระเช่น "9F"
ค้นหารหัส BugCheck ไฟล์ดัมพ์จะส่งคืนรหัสสำหรับข้อผิดพลาดเฉพาะที่เกิดขึ้นระหว่างการหยุดทำงาน มองตรงเหนือบรรทัด "น่าจะเกิดจาก" คุณจะเห็นรหัสสองอักขระเช่น "9F" - ไปที่การอ้างอิงรหัสตรวจสอบข้อบกพร่องของ Microsoft ค้นหารหัสที่ตรงกับ BugCode ของคุณโดยดูอักขระสองตัวสุดท้ายในแต่ละรายการ