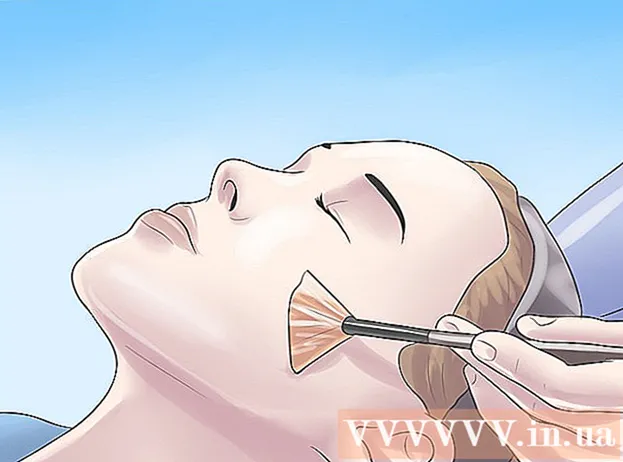ผู้เขียน:
John Pratt
วันที่สร้าง:
12 กุมภาพันธ์ 2021
วันที่อัปเดต:
1 กรกฎาคม 2024
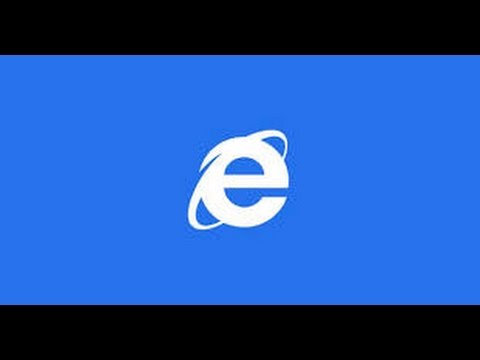
เนื้อหา
- ที่จะก้าว
- วิธีที่ 1 จาก 3: ด้วย Internet Explorer 7+
- วิธีที่ 2 จาก 3: การใช้ Microsoft Edge
- วิธีที่ 3 จาก 3: การเปิดโฟลเดอร์ History
เมื่อคุณใช้ Internet Explorer ประวัติเบราว์เซอร์ของคุณจะถูกบันทึก ด้วยวิธีนี้คุณสามารถติดตามเว็บไซต์ที่คุณเยี่ยมชมได้ง่ายขึ้นและ Internet Explorer จะช่วยในการกรอกที่อยู่อินเทอร์เน็ต คุณสามารถดูประวัติอินเทอร์เน็ตของคุณใน Internet Explorer หรือผ่าน File Explorer การค้นหาประวัติอินเทอร์เน็ตของคุณใน Microsoft Edge (ใน Windows 10) นั้นค่อนข้างเหมือนกัน
ที่จะก้าว
วิธีที่ 1 จาก 3: ด้วย Internet Explorer 7+
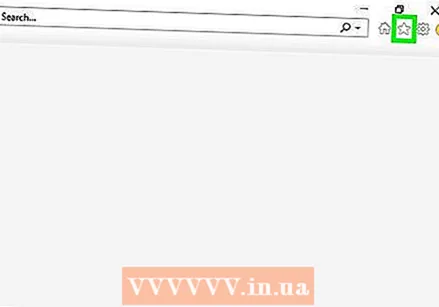 คลิกที่รูปเฟืองที่ด้านขวาบนของหน้าจอ เพื่อเปิดแถบด้านข้างรายการโปรด คุณยังสามารถกด Ctrl+เอช. เพื่อไปที่แท็บประวัติของรายการโปรดโดยตรง
คลิกที่รูปเฟืองที่ด้านขวาบนของหน้าจอ เพื่อเปิดแถบด้านข้างรายการโปรด คุณยังสามารถกด Ctrl+เอช. เพื่อไปที่แท็บประวัติของรายการโปรดโดยตรง - ใน Internet Explorer 7 และ 8 คุณจะพบปุ่มรายการโปรดทางด้านซ้ายของแถบบุ๊กมาร์ก
- หากคุณมีแท็บเล็ต Windows 8 ที่มี Internet Explorer 11 เวอร์ชันทันสมัยคุณจะต้องเปิด Internet Explorer ในโหมดเดสก์ท็อปเพื่อดูประวัติ วิธีเดียวที่จะดูประวัติของคุณในแอป Modern คือผ่านไซต์ที่แนะนำโดยพิมพ์ url คุณสามารถเปลี่ยนเป็นโหมดเดสก์ท็อปได้อย่างรวดเร็วโดยแตะที่คีมและเลือก "แสดงบนเดสก์ท็อป"
 คลิกที่แท็บ "ประวัติ" สิ่งนี้จะถูกเลือกอยู่แล้วเมื่อคุณคลิก Ctrl+เอช. เพื่อเปิดแถบด้านข้าง
คลิกที่แท็บ "ประวัติ" สิ่งนี้จะถูกเลือกอยู่แล้วเมื่อคุณคลิก Ctrl+เอช. เพื่อเปิดแถบด้านข้าง 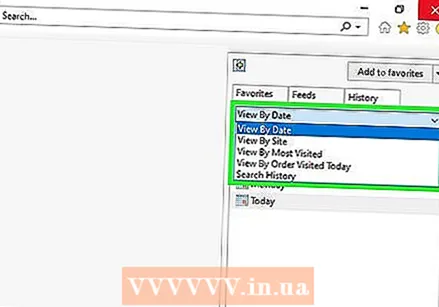 ตัดสินใจว่าคุณต้องการจัดระเบียบผลลัพธ์อย่างไร โดยค่าเริ่มต้นประวัติจะถูกจัดเรียงตามวันที่ คุณสามารถใช้เมนูแบบเลื่อนลงที่ด้านบนสุดของแถบด้านข้างเพื่อจัดเรียงตามชื่อเว็บไซต์เข้าชมบ่อยที่สุดและไซต์ที่เข้าชมในวันนี้ ในการจัดเรียงตามวันที่คุณสามารถเปลี่ยนการตั้งค่าการแสดงผล คุณสามารถดูรายชื่อเว็บไซต์ทั้งหมดเว็บไซต์ที่มีผู้เข้าชมมากที่สุดเว็บไซต์ที่ดูในวันนี้หรือค้นหาประวัติของคุณโดยป้อนเกณฑ์การค้นหา
ตัดสินใจว่าคุณต้องการจัดระเบียบผลลัพธ์อย่างไร โดยค่าเริ่มต้นประวัติจะถูกจัดเรียงตามวันที่ คุณสามารถใช้เมนูแบบเลื่อนลงที่ด้านบนสุดของแถบด้านข้างเพื่อจัดเรียงตามชื่อเว็บไซต์เข้าชมบ่อยที่สุดและไซต์ที่เข้าชมในวันนี้ ในการจัดเรียงตามวันที่คุณสามารถเปลี่ยนการตั้งค่าการแสดงผล คุณสามารถดูรายชื่อเว็บไซต์ทั้งหมดเว็บไซต์ที่มีผู้เข้าชมมากที่สุดเว็บไซต์ที่ดูในวันนี้หรือค้นหาประวัติของคุณโดยป้อนเกณฑ์การค้นหา  คลิกที่ผลลัพธ์เพื่อขยาย ประวัติสามารถแบ่งออกเป็นหมวดหมู่ได้ขึ้นอยู่กับความต้องการของคุณ คลิกหนึ่งในหมวดหมู่เหล่านี้เพื่อเชื่อมโยงไปยังหน้าเฉพาะ ตัวอย่างเช่นเมื่อดูมุมมองคุณคลิกที่เว็บไซต์เพื่อดูภาพรวมของหน้าทั้งหมดของไซต์นั้นที่คุณเคยเยี่ยมชม
คลิกที่ผลลัพธ์เพื่อขยาย ประวัติสามารถแบ่งออกเป็นหมวดหมู่ได้ขึ้นอยู่กับความต้องการของคุณ คลิกหนึ่งในหมวดหมู่เหล่านี้เพื่อเชื่อมโยงไปยังหน้าเฉพาะ ตัวอย่างเช่นเมื่อดูมุมมองคุณคลิกที่เว็บไซต์เพื่อดูภาพรวมของหน้าทั้งหมดของไซต์นั้นที่คุณเคยเยี่ยมชม 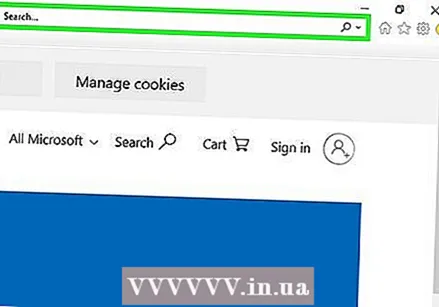 ค้นหาเว็บไซต์โดยใช้ตัวเลือก "ประวัติการค้นหา" เลือก "ประวัติการค้นหา" จากเมนูแบบเลื่อนลงเพื่อค้นหาเว็บไซต์หรือหน้าที่คุณเคยเยี่ยมชม
ค้นหาเว็บไซต์โดยใช้ตัวเลือก "ประวัติการค้นหา" เลือก "ประวัติการค้นหา" จากเมนูแบบเลื่อนลงเพื่อค้นหาเว็บไซต์หรือหน้าที่คุณเคยเยี่ยมชม  สร้างบุ๊กมาร์กด้วยรายการในประวัติ คุณสามารถบุ๊กมาร์กรายการใดก็ได้ในประวัติโดยคลิกขวาและเลือก "เพิ่มในรายการโปรด" ระบบจะขอให้คุณเลือกสถานที่สำหรับบุ๊กมาร์กและตั้งชื่อ
สร้างบุ๊กมาร์กด้วยรายการในประวัติ คุณสามารถบุ๊กมาร์กรายการใดก็ได้ในประวัติโดยคลิกขวาและเลือก "เพิ่มในรายการโปรด" ระบบจะขอให้คุณเลือกสถานที่สำหรับบุ๊กมาร์กและตั้งชื่อ  ลบรายการโดยคลิกขวาและ "ลบ" เลือก. คุณสามารถทำได้สำหรับรายชื่อแต่ละรายการหรือทั้งหมวดหมู่
ลบรายการโดยคลิกขวาและ "ลบ" เลือก. คุณสามารถทำได้สำหรับรายชื่อแต่ละรายการหรือทั้งหมวดหมู่
วิธีที่ 2 จาก 3: การใช้ Microsoft Edge
 คลิกหรือแตะปุ่ม Hub ที่ด้านบนของหน้าต่าง ไอคอนดูเหมือนเครื่องหมายย่อหน้า
คลิกหรือแตะปุ่ม Hub ที่ด้านบนของหน้าต่าง ไอคอนดูเหมือนเครื่องหมายย่อหน้า  คลิกแท็บประวัติ ไอคอนดูเหมือนนาฬิกา
คลิกแท็บประวัติ ไอคอนดูเหมือนนาฬิกา - คุณยังสามารถกด Ctrl+เอช. เพื่อเปิดแท็บนี้ทันที
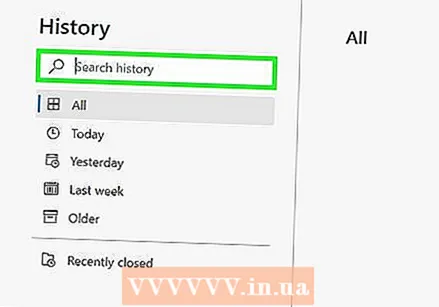 ค้นหารายการประวัติที่คุณต้องการ ประวัติอินเทอร์เน็ตของคุณจัดเรียงตามวันที่ในสามส่วน: ชั่วโมงที่แล้วสัปดาห์ที่แล้วและเก่ากว่า
ค้นหารายการประวัติที่คุณต้องการ ประวัติอินเทอร์เน็ตของคุณจัดเรียงตามวันที่ในสามส่วน: ชั่วโมงที่แล้วสัปดาห์ที่แล้วและเก่ากว่า  ลบข้อความโดยคลิกหรือแตะ "X" ที่อยู่ข้างๆ คุณสามารถลบแต่ละรายการหรือช่วงวันที่ทั้งหมดได้
ลบข้อความโดยคลิกหรือแตะ "X" ที่อยู่ข้างๆ คุณสามารถลบแต่ละรายการหรือช่วงวันที่ทั้งหมดได้ - คุณยังสามารถแตะหรือคลิก "ล้างประวัติทั้งหมด" เพื่อลบรายการทั้งหมด ตรวจสอบว่าได้เลือก "Browsing History" แล้วคลิก "Clear"
วิธีที่ 3 จาก 3: การเปิดโฟลเดอร์ History
 เปิดหน้าต่าง Run คุณสามารถค้นหาได้ในเมนูเริ่มหรือคลิก ⊞ชนะ+ร..
เปิดหน้าต่าง Run คุณสามารถค้นหาได้ในเมนูเริ่มหรือคลิก ⊞ชนะ+ร..  ประเภท เปลือก: ประวัติศาสตร์ แล้วกด ↵เข้า. เพื่อเปิดโฟลเดอร์ History สำหรับผู้ใช้ปัจจุบัน
ประเภท เปลือก: ประวัติศาสตร์ แล้วกด ↵เข้า. เพื่อเปิดโฟลเดอร์ History สำหรับผู้ใช้ปัจจุบัน - เป็นไปไม่ได้ที่จะดูเนื้อหาของโฟลเดอร์ประวัติของผู้ใช้รายอื่นแม้ว่าคุณจะเข้าสู่ระบบในฐานะผู้ดูแลระบบก็ตาม
 เลือกช่วงเวลาที่คุณต้องการดู โฟลเดอร์ประวัติประกอบด้วยสี่โฟลเดอร์: 3 สัปดาห์ที่ผ่านมา, 2 สัปดาห์ที่ผ่านมา, สัปดาห์ที่แล้วและวันนี้ สิ่งที่เก่ากว่าสามสัปดาห์สามารถพบได้ในโฟลเดอร์เมื่อ 3 สัปดาห์ก่อน
เลือกช่วงเวลาที่คุณต้องการดู โฟลเดอร์ประวัติประกอบด้วยสี่โฟลเดอร์: 3 สัปดาห์ที่ผ่านมา, 2 สัปดาห์ที่ผ่านมา, สัปดาห์ที่แล้วและวันนี้ สิ่งที่เก่ากว่าสามสัปดาห์สามารถพบได้ในโฟลเดอร์เมื่อ 3 สัปดาห์ก่อน 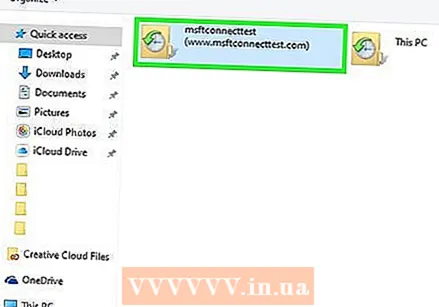 เลือกโฟลเดอร์ของเว็บไซต์ที่คุณต้องการเปิด รายการประวัติทั้งหมดจะถูกจัดเรียงในโฟลเดอร์ของเว็บไซต์ แต่ละโฟลเดอร์มีลิงก์ไปยังหน้าเว็บที่คุณดู
เลือกโฟลเดอร์ของเว็บไซต์ที่คุณต้องการเปิด รายการประวัติทั้งหมดจะถูกจัดเรียงในโฟลเดอร์ของเว็บไซต์ แต่ละโฟลเดอร์มีลิงก์ไปยังหน้าเว็บที่คุณดู 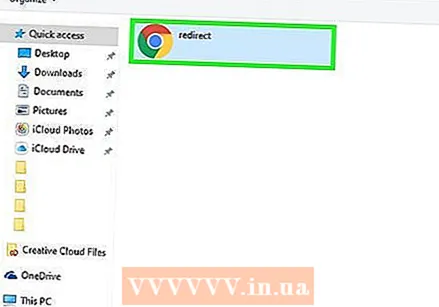 ดับเบิลคลิกที่รายการเพื่อเปิด สิ่งนี้จะโหลดเบราว์เซอร์เริ่มต้น (อาจไม่ใช่ Internet Explorer)
ดับเบิลคลิกที่รายการเพื่อเปิด สิ่งนี้จะโหลดเบราว์เซอร์เริ่มต้น (อาจไม่ใช่ Internet Explorer)  เพิ่มรายการในบุ๊กมาร์กของคุณ คลิกขวาที่ลิงก์ในโฟลเดอร์ใดโฟลเดอร์หนึ่งแล้วเลือก "เพิ่มในรายการโปรด" เพื่อเพิ่มลงในบุ๊กมาร์กของคุณ คุณจะได้รับแจ้งให้เลือกสถานที่และตั้งชื่อ
เพิ่มรายการในบุ๊กมาร์กของคุณ คลิกขวาที่ลิงก์ในโฟลเดอร์ใดโฟลเดอร์หนึ่งแล้วเลือก "เพิ่มในรายการโปรด" เพื่อเพิ่มลงในบุ๊กมาร์กของคุณ คุณจะได้รับแจ้งให้เลือกสถานที่และตั้งชื่อ 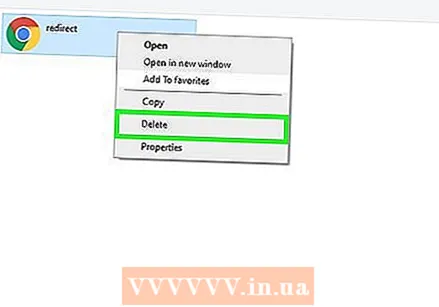 ลบรายการ คุณสามารถลบรายการได้เช่นเดียวกับไฟล์ใด ๆ ใน Windows คุณสามารถคลิกขวาที่รายการและเลือก "ลบ" หรือเลือกหลายรายการก่อน คุณยังสามารถลากรายการไปยังตำแหน่งอื่นหรือไปที่ถังขยะ
ลบรายการ คุณสามารถลบรายการได้เช่นเดียวกับไฟล์ใด ๆ ใน Windows คุณสามารถคลิกขวาที่รายการและเลือก "ลบ" หรือเลือกหลายรายการก่อน คุณยังสามารถลากรายการไปยังตำแหน่งอื่นหรือไปที่ถังขยะ