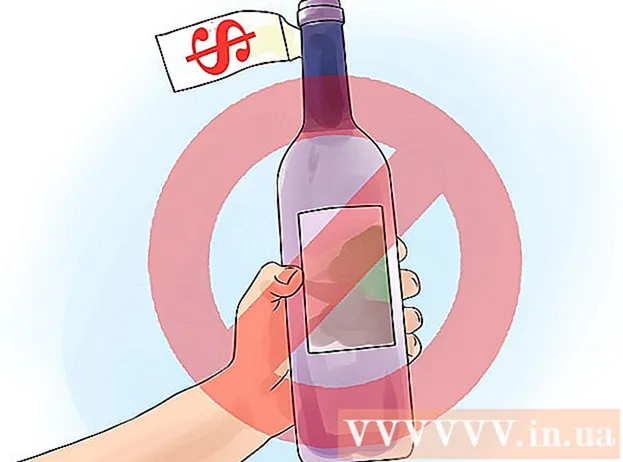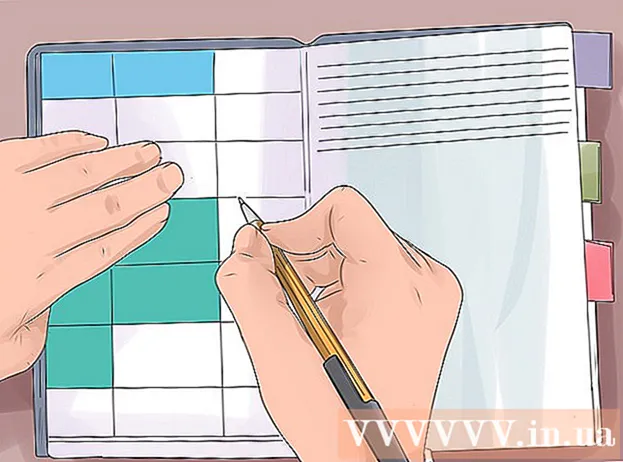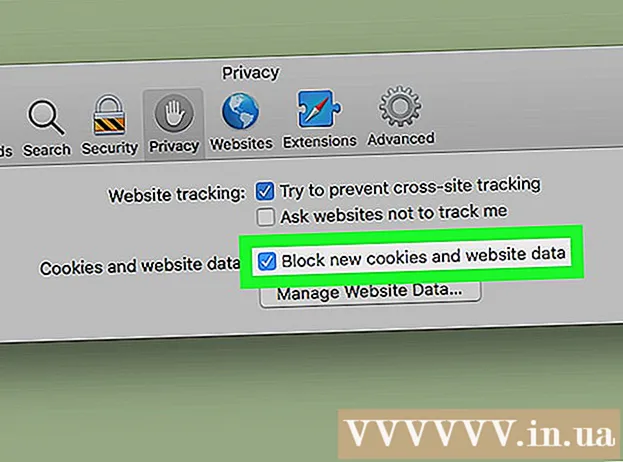ผู้เขียน:
Virginia Floyd
วันที่สร้าง:
9 สิงหาคม 2021
วันที่อัปเดต:
1 กรกฎาคม 2024

เนื้อหา
บทความนี้จะแสดงวิธีการฟอร์แมตแฟลชไดรฟ์ของคุณ การฟอร์แมตแฟลชไดรฟ์ของคุณจะลบโฟลเดอร์และไฟล์ทั้งหมดในนั้น ดังนั้นให้สำรองข้อมูลสำคัญไว้ก่อน
ขั้นตอน
วิธีที่ 1 จาก 2: Windows
 1 เชื่อมต่อแฟลชไดรฟ์ของคุณเข้ากับคอมพิวเตอร์ เมื่อต้องการทำเช่นนี้ ให้เสียบเข้ากับพอร์ต USB บนคอมพิวเตอร์ของคุณ พอร์ตดังกล่าวมีรูปทรงสี่เหลี่ยมบาง ๆ
1 เชื่อมต่อแฟลชไดรฟ์ของคุณเข้ากับคอมพิวเตอร์ เมื่อต้องการทำเช่นนี้ ให้เสียบเข้ากับพอร์ต USB บนคอมพิวเตอร์ของคุณ พอร์ตดังกล่าวมีรูปทรงสี่เหลี่ยมบาง ๆ  2 เปิดเมนูเริ่ม
2 เปิดเมนูเริ่ม  . คลิกที่โลโก้ Windows ที่มุมล่างซ้ายของหน้าจอหรือกดปุ่ม ⊞ วิน.
. คลิกที่โลโก้ Windows ที่มุมล่างซ้ายของหน้าจอหรือกดปุ่ม ⊞ วิน.  3 ป้อน "พีซีเครื่องนี้" ในเมนูเริ่ม ไอคอนรูปจอภาพจะปรากฏที่ด้านบนของเมนูเริ่ม
3 ป้อน "พีซีเครื่องนี้" ในเมนูเริ่ม ไอคอนรูปจอภาพจะปรากฏที่ด้านบนของเมนูเริ่ม - ใน Windows 7 คลิก Computer ทางขวาของเมนู Start
 4 คลิกที่ คอมพิวเตอร์เครื่องนี้. ที่เป็นไอคอนรูปมอนิเตอร์ ทางด้านบนของเมนู Start หน้าต่างพีซีเครื่องนี้จะเปิดขึ้น
4 คลิกที่ คอมพิวเตอร์เครื่องนี้. ที่เป็นไอคอนรูปมอนิเตอร์ ทางด้านบนของเมนู Start หน้าต่างพีซีเครื่องนี้จะเปิดขึ้น - ข้ามขั้นตอนนี้ใน Windows 7
 5 คลิกขวาที่ไอคอนแฟลชไดรฟ์ ในหัวข้อ Devices and Disks กลางหน้า เมนูจะเปิดขึ้น
5 คลิกขวาที่ไอคอนแฟลชไดรฟ์ ในหัวข้อ Devices and Disks กลางหน้า เมนูจะเปิดขึ้น - บนแล็ปท็อปที่มีแทร็คแพด ให้แตะด้วยสองนิ้วเพื่อจำลองการคลิกขวา
 6 คลิกที่ รูปแบบ. อยู่ตรงกลางของเมนู หน้าต่าง "การจัดรูปแบบ" จะเปิดขึ้น
6 คลิกที่ รูปแบบ. อยู่ตรงกลางของเมนู หน้าต่าง "การจัดรูปแบบ" จะเปิดขึ้น  7 เปิดเมนูระบบไฟล์ อยู่ใต้หัวข้อ File System ทางด้านบนของหน้าต่าง ตัวเลือกต่อไปนี้จะปรากฏขึ้น:
7 เปิดเมนูระบบไฟล์ อยู่ใต้หัวข้อ File System ทางด้านบนของหน้าต่าง ตัวเลือกต่อไปนี้จะปรากฏขึ้น: - NTFS: ระบบไฟล์ Windows มาตรฐาน หากแฟลชไดรฟ์ของคุณใช้งานได้กับ Windows เท่านั้น ให้เลือกตัวเลือกนี้
- FAT32: ระบบไฟล์ทั่วไปที่รองรับระบบปฏิบัติการส่วนใหญ่
- exFAT: คล้ายกับ "FAT32" แต่มีไว้สำหรับที่จัดเก็บข้อมูลภายนอก (เช่น แฟลชไดรฟ์)
 8 คลิกที่ตัวเลือกที่คุณต้องการ ตัวเลือกที่คุณเลือกขึ้นอยู่กับว่าคุณตั้งใจจะใช้ไดรฟ์อย่างไร ตัวอย่างเช่น เลือก "FAT32" หากแฟลชไดรฟ์จะเชื่อมต่อกับคอนโซลเกม หรือเลือก "NTFS" เพื่อให้ไดรฟ์ทำงานได้เฉพาะใน Windows
8 คลิกที่ตัวเลือกที่คุณต้องการ ตัวเลือกที่คุณเลือกขึ้นอยู่กับว่าคุณตั้งใจจะใช้ไดรฟ์อย่างไร ตัวอย่างเช่น เลือก "FAT32" หากแฟลชไดรฟ์จะเชื่อมต่อกับคอนโซลเกม หรือเลือก "NTFS" เพื่อให้ไดรฟ์ทำงานได้เฉพาะใน Windows - หากคุณฟอร์แมตไดรฟ์แล้วและแน่ใจว่าไม่ได้เสีย ให้ทำเครื่องหมายที่ช่องถัดจาก "รูปแบบด่วน"
 9 คลิกที่ เพื่อเริ่มต้นแล้วกด ตกลง. กระบวนการฟอร์แมตแฟลชไดรฟ์จะเริ่มขึ้น
9 คลิกที่ เพื่อเริ่มต้นแล้วกด ตกลง. กระบวนการฟอร์แมตแฟลชไดรฟ์จะเริ่มขึ้น  10 คลิกที่ ตกลงเมื่อได้รับแจ้ง ฟอร์แมตแฟลชไดรฟ์เรียบร้อยแล้ว
10 คลิกที่ ตกลงเมื่อได้รับแจ้ง ฟอร์แมตแฟลชไดรฟ์เรียบร้อยแล้ว
วิธีที่ 2 จาก 2: Mac
 1 เชื่อมต่อแฟลชไดรฟ์ของคุณเข้ากับคอมพิวเตอร์ เมื่อต้องการทำเช่นนี้ ให้เสียบเข้ากับพอร์ต USB บนคอมพิวเตอร์ของคุณ พอร์ตดังกล่าวมีรูปทรงสี่เหลี่ยมบาง ๆ
1 เชื่อมต่อแฟลชไดรฟ์ของคุณเข้ากับคอมพิวเตอร์ เมื่อต้องการทำเช่นนี้ ให้เสียบเข้ากับพอร์ต USB บนคอมพิวเตอร์ของคุณ พอร์ตดังกล่าวมีรูปทรงสี่เหลี่ยมบาง ๆ - คอมพิวเตอร์ Mac บางเครื่องไม่มีพอร์ต USB คุณจึงต้องซื้ออะแดปเตอร์
 2 คลิกที่ การเปลี่ยนผ่าน. เมนูนี้จะอยู่ด้านซ้ายของแถบเมนู
2 คลิกที่ การเปลี่ยนผ่าน. เมนูนี้จะอยู่ด้านซ้ายของแถบเมนู - หากตัวเลือก Go เป็นสีเทา ให้คลิกที่ไอคอน Finder ซึ่งดูเหมือนหน้าสีน้ำเงินและอยู่ใน Dock
 3 คลิกที่ สาธารณูปโภค. อยู่ในเมนู Go
3 คลิกที่ สาธารณูปโภค. อยู่ในเมนู Go  4 ดับเบิลคลิกที่ไอคอน ยูทิลิตี้ดิสก์. กลางหน้า Utilities
4 ดับเบิลคลิกที่ไอคอน ยูทิลิตี้ดิสก์. กลางหน้า Utilities  5 คลิกที่ชื่อแฟลชไดรฟ์ของคุณ ทางซ้ายของหน้าต่าง Disk Utility
5 คลิกที่ชื่อแฟลชไดรฟ์ของคุณ ทางซ้ายของหน้าต่าง Disk Utility  6 คลิกที่แท็บ ลบ. ทางด้านบนของหน้าต่าง Disk Utility
6 คลิกที่แท็บ ลบ. ทางด้านบนของหน้าต่าง Disk Utility  7 คลิกรูปแบบ เมนูนี้อยู่ตรงกลางหน้า ตัวเลือกต่อไปนี้จะปรากฏขึ้น:
7 คลิกรูปแบบ เมนูนี้อยู่ตรงกลางหน้า ตัวเลือกต่อไปนี้จะปรากฏขึ้น: - Mac OS Extended (บันทึก);
- Mac OS Extended (บันทึก, เข้ารหัส);
- Mac OS Extended (บันทึกแป้นพิมพ์ที่ลงทะเบียนแล้ว);
- Mac OS Extended (การบัญชีคีย์บอร์ดที่ลงทะเบียน, Journaled, Encrypted);
- MS-DOS (FAT);
- ExFAT.
 8 เลือกตัวเลือกที่คุณต้องการ โดยทั่วไป คุณจะเลือกหนึ่งในตัวเลือก "Mac OS Extended" แต่ในกรณีนี้ แฟลชไดรฟ์จะใช้งานได้กับ Mac OS X เท่านั้น หากต้องการใช้ไดรฟ์กับระบบอื่น ให้เลือก "MS-DOS (FAT)" หรือ "ExFat" ".
8 เลือกตัวเลือกที่คุณต้องการ โดยทั่วไป คุณจะเลือกหนึ่งในตัวเลือก "Mac OS Extended" แต่ในกรณีนี้ แฟลชไดรฟ์จะใช้งานได้กับ Mac OS X เท่านั้น หากต้องการใช้ไดรฟ์กับระบบอื่น ให้เลือก "MS-DOS (FAT)" หรือ "ExFat" ".  9 ดับเบิ้ลคลิกที่ ลบ. กระบวนการจัดรูปแบบเริ่มต้นขึ้น เมื่อเสร็จแล้ว คุณจะเห็นไอคอนธัมบ์ไดรฟ์บนเดสก์ท็อปของคุณ
9 ดับเบิ้ลคลิกที่ ลบ. กระบวนการจัดรูปแบบเริ่มต้นขึ้น เมื่อเสร็จแล้ว คุณจะเห็นไอคอนธัมบ์ไดรฟ์บนเดสก์ท็อปของคุณ
เคล็ดลับ
- กระบวนการฟอร์แมตจะใช้เวลาสักครู่หากมีไฟล์จำนวนมากในแฟลชไดรฟ์
คำเตือน
- อย่าฟอร์แมตฮาร์ดไดรฟ์ภายในของคอมพิวเตอร์