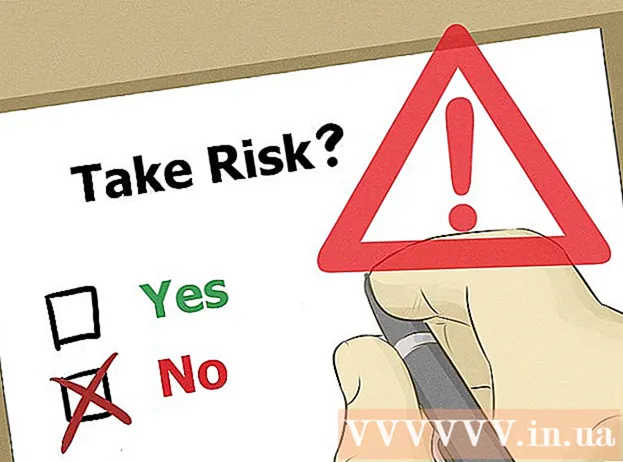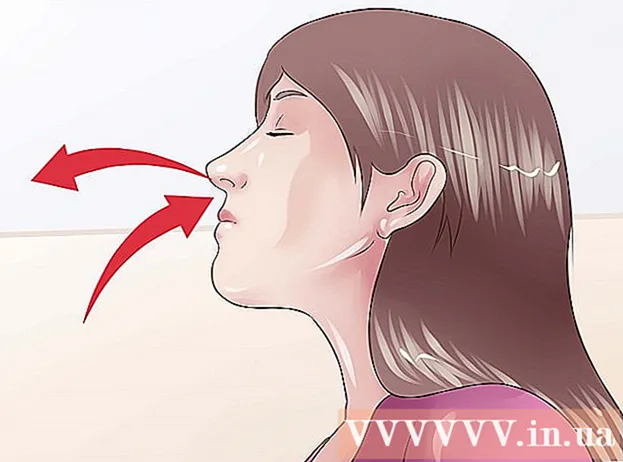ผู้เขียน:
Roger Morrison
วันที่สร้าง:
5 กันยายน 2021
วันที่อัปเดต:
1 กรกฎาคม 2024

เนื้อหา
- ที่จะก้าว
- วิธีที่ 1 จาก 3: เปลี่ยนสีของวัตถุข้อความ
- วิธีที่ 2 จาก 3: แก้ไขวัตถุข้อความหลายรายการพร้อมกัน
- วิธีที่ 3 จาก 3: เปลี่ยนสีของอักขระเฉพาะ
- เคล็ดลับ
หากต้องการเปลี่ยนสีของข้อความใน Illustrator ให้เลือกข้อความด้วยเครื่องมือการเลือกจากนั้นเลือกสีจากจานสี หากต้องการเปลี่ยนพื้นที่ข้อความมากกว่าหนึ่งพื้นที่ให้กดปุ่ม Shift ค้างไว้ในขณะที่เลือกพื้นที่เพิ่มเติม คุณยังสามารถเปลี่ยนสีของอักขระแต่ละตัวได้โดยเลือกเพียงอักขระนั้นด้วยเครื่องมือข้อความ
ที่จะก้าว
วิธีที่ 1 จาก 3: เปลี่ยนสีของวัตถุข้อความ
 คลิกที่ลูกศรแรกในแถบเครื่องมือเพื่อใช้เครื่องมือการเลือก หากคุณไม่พอใจกับสีของวัตถุข้อความ (กลุ่มข้อความ) ในเอกสารของคุณคุณสามารถเปลี่ยนได้อย่างง่ายดายด้วยเครื่องมือการเลือก
คลิกที่ลูกศรแรกในแถบเครื่องมือเพื่อใช้เครื่องมือการเลือก หากคุณไม่พอใจกับสีของวัตถุข้อความ (กลุ่มข้อความ) ในเอกสารของคุณคุณสามารถเปลี่ยนได้อย่างง่ายดายด้วยเครื่องมือการเลือก  คลิกเพื่อเลือกพื้นที่ข้อความที่คุณต้องการเปลี่ยนแปลง เมื่อคุณคลิกข้อความที่คุณต้องการเปลี่ยนแปลงกล่องการเลือกจะปรากฏขึ้นรอบ ๆ
คลิกเพื่อเลือกพื้นที่ข้อความที่คุณต้องการเปลี่ยนแปลง เมื่อคุณคลิกข้อความที่คุณต้องการเปลี่ยนแปลงกล่องการเลือกจะปรากฏขึ้นรอบ ๆ - คุณยังสามารถเลือกข้อความในแผงเลเยอร์ ค้นหาเลเยอร์ที่มีข้อความที่คุณต้องการเปลี่ยนแปลงจากนั้นคลิกวงกลมที่ท้ายชื่อเลเยอร์เพื่อเลือก
- หากแผงเลเยอร์ยังไม่เปิดให้กด F7 เพื่อเปิดตอนนี้
 ดับเบิลคลิกที่จานสีในแถบเครื่องมือ จานสีจะแสดงด้วยกล่องที่มีสีเดียวกับข้อความที่เลือกในปัจจุบัน จานสีที่มีขนาดใหญ่กว่าจะปรากฏขึ้นเพื่อให้คุณเลือก
ดับเบิลคลิกที่จานสีในแถบเครื่องมือ จานสีจะแสดงด้วยกล่องที่มีสีเดียวกับข้อความที่เลือกในปัจจุบัน จานสีที่มีขนาดใหญ่กว่าจะปรากฏขึ้นเพื่อให้คุณเลือก - หากต้องการเปลี่ยนความหนาของเส้นโครงร่าง (เส้นขอบรอบข้อความแทนที่จะเป็นข้อความ) ให้ดับเบิลคลิกที่ด้านล่างของกล่องทั้งสอง โดยจะมีเส้นสีแดง (หากไม่มีสีเค้าร่างในขณะนี้) หรือจะแสดงเป็นกล่องที่มีเส้นหนาล้อมรอบ
 เลือกสีจากนั้นคลิก "ตกลง" ตอนนี้ข้อความในพื้นที่ที่เลือกทั้งหมดจะเปลี่ยนเป็นข้อความที่คุณเลือก
เลือกสีจากนั้นคลิก "ตกลง" ตอนนี้ข้อความในพื้นที่ที่เลือกทั้งหมดจะเปลี่ยนเป็นข้อความที่คุณเลือก - หากคุณไม่พอใจกับสีให้กด ⌘ซม+Z (Mac) หรือ Ctrl+Z (Windows) เพื่อเลิกทำการเปลี่ยนแปลง
วิธีที่ 2 จาก 3: แก้ไขวัตถุข้อความหลายรายการพร้อมกัน
 คลิกที่ลูกศรแรกในแถบเครื่องมือเพื่อใช้เครื่องมือการเลือก หากคุณมีพื้นที่ข้อความหลายพื้นที่ในเอกสารเดียวที่คุณต้องการเปลี่ยนเป็นสีเดียวกันคุณสามารถทำได้โดยใช้เครื่องมือการเลือก
คลิกที่ลูกศรแรกในแถบเครื่องมือเพื่อใช้เครื่องมือการเลือก หากคุณมีพื้นที่ข้อความหลายพื้นที่ในเอกสารเดียวที่คุณต้องการเปลี่ยนเป็นสีเดียวกันคุณสามารถทำได้โดยใช้เครื่องมือการเลือก  คลิกเพื่อเลือกพื้นที่ข้อความที่จะเปลี่ยนแปลง กล่องการเลือกจะปรากฏขึ้นรอบ ๆ พื้นที่ข้อความที่เลือก
คลิกเพื่อเลือกพื้นที่ข้อความที่จะเปลี่ยนแปลง กล่องการเลือกจะปรากฏขึ้นรอบ ๆ พื้นที่ข้อความที่เลือก - คุณยังสามารถเลือกข้อความโดยเลือกในแผงเลเยอร์ ค้นหาเลเยอร์ที่มีข้อความที่คุณต้องการเปลี่ยนแปลงจากนั้นคลิกวงกลมเพื่อเลือก
- หากแผงเลเยอร์ยังไม่เปิดให้กด F7 เพื่อเปิด
 กดปุ่มค้างไว้ ⇧กะ แล้วคลิกวัตถุข้อความเพิ่มเติมแต่ละรายการ กดปุ่มค้างไว้ ⇧กะ ในขณะที่คลิกแต่ละพื้นที่ แต่ละพื้นที่ที่เลือกจะถูกล้อมรอบด้วยกรอบกั้น
กดปุ่มค้างไว้ ⇧กะ แล้วคลิกวัตถุข้อความเพิ่มเติมแต่ละรายการ กดปุ่มค้างไว้ ⇧กะ ในขณะที่คลิกแต่ละพื้นที่ แต่ละพื้นที่ที่เลือกจะถูกล้อมรอบด้วยกรอบกั้น - หากคุณใช้แผงเลเยอร์คุณสามารถเลือกหลายเลเยอร์ได้โดยคลิก ⇧กะ ในขณะที่คลิกแวดวงเพิ่มเติม
- เมื่อคุณเลือกพื้นที่ทั้งหมดแล้ว (โดยใช้เครื่องมือการเลือกหรือในแผงเลเยอร์) ให้ปล่อยปุ่ม ⇧กะ หลวม.
 ดับเบิลคลิกที่จานสีในแถบเครื่องมือ จานสีจะแสดงด้วยกล่องที่มีสีเดียวกับข้อความที่เลือกในปัจจุบัน จานสีขนาดใหญ่จะปรากฏขึ้นพร้อมด้วยสีที่หลากหลายให้เลือก
ดับเบิลคลิกที่จานสีในแถบเครื่องมือ จานสีจะแสดงด้วยกล่องที่มีสีเดียวกับข้อความที่เลือกในปัจจุบัน จานสีขนาดใหญ่จะปรากฏขึ้นพร้อมด้วยสีที่หลากหลายให้เลือก - หากต้องการเปลี่ยนความหนาของเส้นโครงร่าง (เส้นขอบรอบข้อความแทนที่จะเป็นข้อความ) ให้ดับเบิลคลิกที่ด้านล่างของกล่องทั้งสอง โดยจะมีเส้นสีแดง (หากไม่มีสีเค้าร่างในขณะนี้) หรือจะแสดงเป็นกล่องที่มีเส้นหนาล้อมรอบ
 เลือกสีจากนั้นคลิก "ตกลง" ตอนนี้ข้อความในพื้นที่ที่เลือกทั้งหมดจะเปลี่ยนเป็นข้อความที่คุณเลือก
เลือกสีจากนั้นคลิก "ตกลง" ตอนนี้ข้อความในพื้นที่ที่เลือกทั้งหมดจะเปลี่ยนเป็นข้อความที่คุณเลือก - หากคุณไม่พอใจกับสีให้กด ⌘ซม+Z (Mac) หรือ Ctrl+Z (Windows) เพื่อเลิกทำการเปลี่ยนแปลง
- คุณยังสามารถเปลี่ยนแอตทริบิวต์ข้อความอื่น ๆ ได้ด้วยวิธีนี้เช่นแบบอักษรและขนาด
วิธีที่ 3 จาก 3: เปลี่ยนสีของอักขระเฉพาะ
 คลิกเครื่องมือข้อความ (T) ในแถบเครื่องมือ หากคุณต้องการเปลี่ยนอักขระแต่ละตัว (หรือสตริง) โดยไม่ต้องเปลี่ยนข้อความทั้งหมดคุณสามารถทำได้โดยการเลือกอักขระด้วยเครื่องมือข้อความ
คลิกเครื่องมือข้อความ (T) ในแถบเครื่องมือ หากคุณต้องการเปลี่ยนอักขระแต่ละตัว (หรือสตริง) โดยไม่ต้องเปลี่ยนข้อความทั้งหมดคุณสามารถทำได้โดยการเลือกอักขระด้วยเครื่องมือข้อความ  เลือกอักขระที่คุณต้องการเปลี่ยนแปลง ตอนนี้อักขระที่เลือกควรมีเส้นชั้นความสูง
เลือกอักขระที่คุณต้องการเปลี่ยนแปลง ตอนนี้อักขระที่เลือกควรมีเส้นชั้นความสูง  ดับเบิลคลิกที่จานสีในแถบเครื่องมือ จานสีจะแสดงด้วยกล่องที่มีสีเดียวกับข้อความที่เลือกในปัจจุบัน จานสีที่มีขนาดใหญ่กว่าจะปรากฏขึ้นเพื่อให้คุณเลือก
ดับเบิลคลิกที่จานสีในแถบเครื่องมือ จานสีจะแสดงด้วยกล่องที่มีสีเดียวกับข้อความที่เลือกในปัจจุบัน จานสีที่มีขนาดใหญ่กว่าจะปรากฏขึ้นเพื่อให้คุณเลือก - หากต้องการเปลี่ยนความหนาของเส้นโครงร่าง (เส้นขอบรอบข้อความแทนที่จะเป็นข้อความ) ให้ดับเบิลคลิกที่ด้านล่างของกล่องทั้งสอง โดยจะมีเส้นสีแดง (หากไม่มีสีเค้าร่างในขณะนี้) หรือจะแสดงเป็นกล่องที่มีเส้นหนาล้อมรอบ
 เลือกสีจากนั้นคลิก "ตกลง" อักขระที่คุณไฮไลต์จะเปลี่ยนเป็นสีที่คุณเลือกไว้
เลือกสีจากนั้นคลิก "ตกลง" อักขระที่คุณไฮไลต์จะเปลี่ยนเป็นสีที่คุณเลือกไว้ - หากคุณไม่พอใจกับสีให้กด ⌘ซม+Z (Mac) หรือ Ctrl+Z (Windows) เพื่อเลิกทำการเปลี่ยนแปลง
- คุณยังสามารถเปลี่ยนฟอนต์และขนาดฟอนต์ของอักขระแต่ละตัวได้โดยใช้วิธีนี้
เคล็ดลับ
- คุณสามารถควบคุมได้ว่าจะให้แผงใดปรากฏใน Illustrator โดยเลือกจากเมนูหน้าต่าง
- หากต้องการเปลี่ยนการตั้งค่าเริ่มต้นต่างๆสำหรับ Illustrator ให้ไปที่แก้ไขการตั้งค่าและสำรวจตัวเลือกต่างๆ