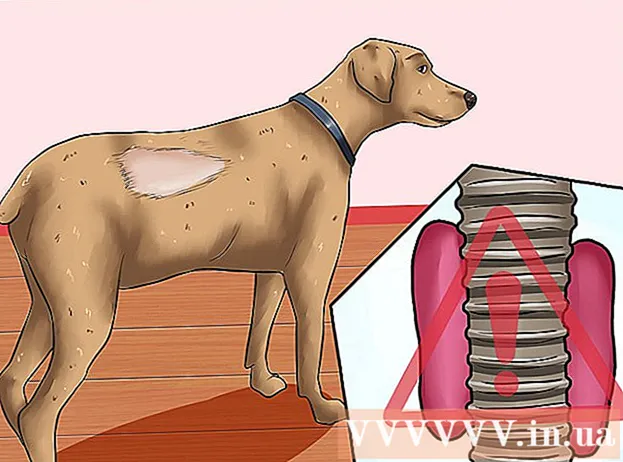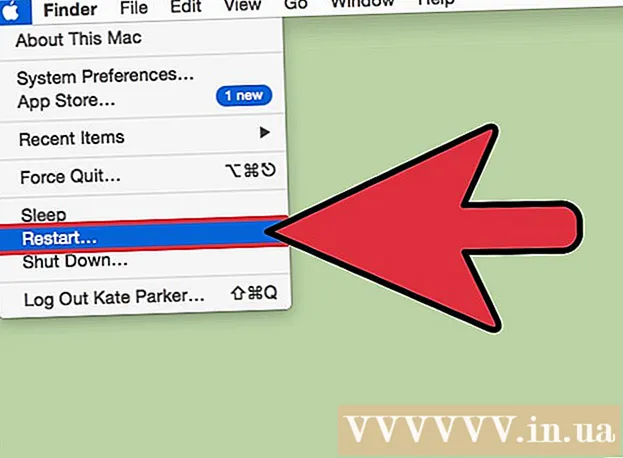ผู้เขียน:
Morris Wright
วันที่สร้าง:
28 เมษายน 2021
วันที่อัปเดต:
1 กรกฎาคม 2024

เนื้อหา
- ที่จะก้าว
- วิธีที่ 1 จาก 3: เพิ่มประสิทธิภาพการทำงานของ Windows 10
- วิธีที่ 2 จาก 3: ปรับปรุงประสิทธิภาพของ Windows 8
- วิธีที่ 3 จาก 3: เพิ่มประสิทธิภาพการทำงานของ Windows 7
- เคล็ดลับ
เราทุกคนรู้ดีว่ามันน่าหงุดหงิดแค่ไหนเมื่อพีซีทำงานช้าและต้องใช้เวลาไม่ จำกัด ในการทำงานที่ง่ายที่สุดให้เสร็จสิ้น คอมพิวเตอร์ที่ทำงานช้าจะเสียเวลาความพยายามและเงินในระยะยาว ในขณะที่คุณสามารถจ้างช่างเทคนิคเพื่อแก้ไขพีซี Windows ของคุณและทำให้ทำงานได้อย่างราบรื่นในหลาย ๆ กรณีคุณสามารถแก้ไขระบบของคุณได้ด้วยตัวเอง
ที่จะก้าว
วิธีที่ 1 จาก 3: เพิ่มประสิทธิภาพการทำงานของ Windows 10
 ปิดเอฟเฟกต์ความโปร่งใส ลักษณะพิเศษเหล่านี้ดูน่าประทับใจ แต่ใช้ทรัพยากรจากพีซีของคุณมากเกินไป ปิดเอฟเฟกต์เหล่านี้และเลือกใช้ Windows แบบคลาสสิกแทนเพื่อเร่งความเร็วคอมพิวเตอร์
ปิดเอฟเฟกต์ความโปร่งใส ลักษณะพิเศษเหล่านี้ดูน่าประทับใจ แต่ใช้ทรัพยากรจากพีซีของคุณมากเกินไป ปิดเอฟเฟกต์เหล่านี้และเลือกใช้ Windows แบบคลาสสิกแทนเพื่อเร่งความเร็วคอมพิวเตอร์ - คลิกขวาที่เดสก์ท็อป
- เลือก "ปรับแต่ง"
- เลือก "สี"
- ยกเลิกการเลือก "ทำให้เริ่มแถบงานและศูนย์ปฏิบัติการโปร่งใส"
 ปิดใช้งานโปรแกรมเริ่มต้น หลายโปรแกรมมีส่วนประกอบที่ทำงานโดยอัตโนมัติเมื่อเริ่มต้น แม้ว่าสิ่งนี้จะมีประโยชน์สำหรับโปรแกรมที่คุณใช้บ่อย แต่การเรียกใช้ซอฟต์แวร์ที่ไม่ต้องการในระหว่างการเริ่มต้นระบบอาจทำให้คอมพิวเตอร์ของคุณทำงานช้าลง ปิดใช้งานตัวเรียกใช้งานเหล่านี้ดังนี้:
ปิดใช้งานโปรแกรมเริ่มต้น หลายโปรแกรมมีส่วนประกอบที่ทำงานโดยอัตโนมัติเมื่อเริ่มต้น แม้ว่าสิ่งนี้จะมีประโยชน์สำหรับโปรแกรมที่คุณใช้บ่อย แต่การเรียกใช้ซอฟต์แวร์ที่ไม่ต้องการในระหว่างการเริ่มต้นระบบอาจทำให้คอมพิวเตอร์ของคุณทำงานช้าลง ปิดใช้งานตัวเรียกใช้งานเหล่านี้ดังนี้: - คลิกขวาที่ปุ่มเริ่ม
- คลิกที่ "ตัวจัดการงาน"
- คลิกที่ "เริ่มต้น"
- เลือกโปรแกรมที่คุณต้องการปิดการใช้งาน
- คลิกที่ "ปิดการใช้งาน"
 ปิดบริการที่ไม่จำเป็น บริการบางอย่างจำเป็นสำหรับ Windows ในการทำงาน แม้ว่าคุณลักษณะเฉพาะของ Windows จำนวนมากจะเปิดใช้งานตามค่าเริ่มต้น แต่ก็มีบางอย่างที่คุณไม่ต้องการจริงๆ คุณสามารถปิดใช้งานบริการเหล่านี้ชั่วคราวหรือถาวรได้
ปิดบริการที่ไม่จำเป็น บริการบางอย่างจำเป็นสำหรับ Windows ในการทำงาน แม้ว่าคุณลักษณะเฉพาะของ Windows จำนวนมากจะเปิดใช้งานตามค่าเริ่มต้น แต่ก็มีบางอย่างที่คุณไม่ต้องการจริงๆ คุณสามารถปิดใช้งานบริการเหล่านี้ชั่วคราวหรือถาวรได้ - คลิกขวาที่ปุ่มเริ่ม
- คลิกที่ "ตัวจัดการงาน"
- คลิกที่ "บริการ"
- คลิกขวาที่บริการที่คุณต้องการปิดการใช้งาน
- เลือก "หยุด"
 ปิดเงาและภาพเคลื่อนไหว เงาและภาพเคลื่อนไหวดูดีบนหน้าจอ อย่างไรก็ตามพวกเขาสร้างภาระที่ไม่จำเป็นให้กับ CPU (Central Processing Unit)
ปิดเงาและภาพเคลื่อนไหว เงาและภาพเคลื่อนไหวดูดีบนหน้าจอ อย่างไรก็ตามพวกเขาสร้างภาระที่ไม่จำเป็นให้กับ CPU (Central Processing Unit) - เลือก "ระบบ"
- คลิกที่ "การตั้งค่าระบบขั้นสูง"
- คลิกที่แท็บ "ขั้นสูง"
- ภายใต้ "ประสิทธิภาพ" คลิกปุ่ม "การตั้งค่า"
- คลิกที่ "ปรับเพื่อประสิทธิภาพที่ดีที่สุด" คุณยังสามารถปิดเอฟเฟกต์ใด ๆ ด้วยตนเองได้
- หรือไปที่การตั้งค่า> การช่วยการเข้าถึง> ตัวเลือกอื่น ๆ เมื่ออยู่ที่นี่คุณสามารถปิดภาพเคลื่อนไหวได้
 เปิดใช้งานการเริ่มต้นอย่างรวดเร็ว Windows 10 นำเสนอคุณสมบัติที่มีประโยชน์นี้เพื่อเร่งความเร็วคอมพิวเตอร์ของคุณ เมื่อพีซีปิดตัวลง Windows จะบันทึกสำเนาของไดรเวอร์ที่โหลดและเคอร์เนลไว้ในไฟล์แยกต่างหากที่เรียกว่า "ไฟล์สลีป" เมื่อระบบถูกรีบูตระบบสามารถโหลดไฟล์นี้ได้โดยลดเวลาในการบูต
เปิดใช้งานการเริ่มต้นอย่างรวดเร็ว Windows 10 นำเสนอคุณสมบัติที่มีประโยชน์นี้เพื่อเร่งความเร็วคอมพิวเตอร์ของคุณ เมื่อพีซีปิดตัวลง Windows จะบันทึกสำเนาของไดรเวอร์ที่โหลดและเคอร์เนลไว้ในไฟล์แยกต่างหากที่เรียกว่า "ไฟล์สลีป" เมื่อระบบถูกรีบูตระบบสามารถโหลดไฟล์นี้ได้โดยลดเวลาในการบูต - คลิกขวาที่ปุ่มเริ่ม
- ไปที่ "แผงควบคุม"
- เลือก "ระบบและความปลอดภัย"
- คลิกที่ "Power Options"
- คลิกที่ "ควบคุมลักษณะการทำงานของปุ่มเปิด / ปิด"
- คลิก "เปิดใช้งาน Fast Startup (แนะนำ)" สามารถพบได้ในการตั้งค่าปิดเครื่อง
- คลิกที่ "บันทึกการเปลี่ยนแปลง"
 ลบโปรแกรมที่ไม่จำเป็นออก จะดีกว่าถ้าลบโปรแกรมที่คุณไม่ใช้แล้ว บางครั้งเราติดตั้งซอฟต์แวร์รุ่นทดลองใช้ซึ่งเราลืมลบออกหลังจากหมดช่วงทดลองใช้งานแล้ว โปรแกรมดังกล่าวใช้หน่วยความจำและจะทำให้คอมพิวเตอร์ทำงานช้าลงในที่สุด
ลบโปรแกรมที่ไม่จำเป็นออก จะดีกว่าถ้าลบโปรแกรมที่คุณไม่ใช้แล้ว บางครั้งเราติดตั้งซอฟต์แวร์รุ่นทดลองใช้ซึ่งเราลืมลบออกหลังจากหมดช่วงทดลองใช้งานแล้ว โปรแกรมดังกล่าวใช้หน่วยความจำและจะทำให้คอมพิวเตอร์ทำงานช้าลงในที่สุด - คลิกขวาที่ปุ่มเริ่ม
- คลิกที่ "โปรแกรมและคุณลักษณะ"
- เลือกซอฟต์แวร์ที่คุณต้องการลบ
- คลิกที่ "ลบ / เปลี่ยนแปลง"
 Defrag ฮาร์ดไดรฟ์ของคุณ เรียนรู้วิธี Defrag Windows 10
Defrag ฮาร์ดไดรฟ์ของคุณ เรียนรู้วิธี Defrag Windows 10  ทำความสะอาดคอมพิวเตอร์ของคุณเป็นประจำ Disk Cleanup เป็นเครื่องมือในตัว Windows ที่ยอดเยี่ยม สิ่งนี้ช่วยให้คุณสามารถลบไฟล์ที่ไม่จำเป็นออกจากพีซีของคุณ
ทำความสะอาดคอมพิวเตอร์ของคุณเป็นประจำ Disk Cleanup เป็นเครื่องมือในตัว Windows ที่ยอดเยี่ยม สิ่งนี้ช่วยให้คุณสามารถลบไฟล์ที่ไม่จำเป็นออกจากพีซีของคุณ - คลิกที่ปุ่มเริ่ม
- คลิกที่ "File Explorer"
- คลิกขวาที่ดิสก์ภายในเครื่อง (C :)
- เลือก "คุณสมบัติ"
- คลิกที่ "Disk Cleanup" คุณสามารถค้นหาสิ่งนี้ได้ในแท็บ "ทั่วไป"
- คลิกที่ "ไฟล์ที่ไม่จำเป็น"
- เมื่อเสร็จแล้วให้คลิก "ตกลง"
- ผู้ใช้ขั้นสูงสามารถใช้ประโยชน์จากคุณสมบัติ "ล้างไฟล์ระบบ"
วิธีที่ 2 จาก 3: ปรับปรุงประสิทธิภาพของ Windows 8
 ปิดภาพเคลื่อนไหว ภาพเคลื่อนไหวซึ่งเป็นส่วนหนึ่งของ Windows 8 มากอาจทำให้เกิดความล่าช้าในขณะที่คุณย้ายจากหน้าจอไปอีกหน้าจอ หากคุณต้องการปิดใช้งานภาพเคลื่อนไหวให้ทำดังต่อไปนี้:
ปิดภาพเคลื่อนไหว ภาพเคลื่อนไหวซึ่งเป็นส่วนหนึ่งของ Windows 8 มากอาจทำให้เกิดความล่าช้าในขณะที่คุณย้ายจากหน้าจอไปอีกหน้าจอ หากคุณต้องการปิดใช้งานภาพเคลื่อนไหวให้ทำดังต่อไปนี้: - คลิกที่ปุ่ม Windows
- พิมพ์ "System Performance Properties" ของคุณ
- คลิกที่ "Enter"
- ยกเลิกการเลือกช่อง "ภาพเคลื่อนไหวของหน้าต่าง"
- หากต้องการให้ปิดภาพเคลื่อนไหวอื่น ๆ ด้วย
 ค้นหาว่าแอปใดใช้ทรัพยากรมากที่สุด คุณสามารถใช้ตัวจัดการงานเพื่อค้นหาว่าโปรแกรมใดใช้ทรัพยากรมากที่สุด
ค้นหาว่าแอปใดใช้ทรัพยากรมากที่สุด คุณสามารถใช้ตัวจัดการงานเพื่อค้นหาว่าโปรแกรมใดใช้ทรัพยากรมากที่สุด - คลิกขวาที่ทาสก์บาร์บนเดสก์ท็อป
- เลือก "ตัวจัดการงาน"
- คลิกที่ "ข้อมูลเพิ่มเติม" ในกรณีที่คุณต้องการดูอินเทอร์เฟซแบบเต็ม
- แอปที่ใช้ทรัพยากรจำนวนมากจะถูกเน้น
 เปลี่ยนการตั้งค่าตัวเลือกการใช้พลังงาน Windows นำเสนอโปรแกรมการจัดการพลังงานที่คุณสามารถใช้เพื่อปรับปริมาณพลังงานที่พีซีของคุณใช้ให้เหมาะสมที่สุด วิธีนี้ช่วยให้คอมพิวเตอร์ของคุณประหยัดพลังงานเพื่อประสิทธิภาพสูงสุด
เปลี่ยนการตั้งค่าตัวเลือกการใช้พลังงาน Windows นำเสนอโปรแกรมการจัดการพลังงานที่คุณสามารถใช้เพื่อปรับปริมาณพลังงานที่พีซีของคุณใช้ให้เหมาะสมที่สุด วิธีนี้ช่วยให้คอมพิวเตอร์ของคุณประหยัดพลังงานเพื่อประสิทธิภาพสูงสุด - คลิกที่ไอคอนแบตเตอรี่ สิ่งนี้จะปรากฏบนทาสก์บาร์ของพีซีของคุณ
- เลือก "ตัวเลือกเพิ่มเติม"
- เลือกแผนการใช้พลังงานสามแบบ ได้แก่ Balanced (ให้ประสิทธิภาพเต็มรูปแบบและประหยัดพลังงานที่ไม่ได้ใช้งาน) Energy Saver (ประหยัดพลังงานโดยลดประสิทธิภาพของระบบ) และ High Performance (เพิ่มประสิทธิภาพและเวลาตอบสนองสูงสุด)
- คุณสามารถเปลี่ยนแผนของคุณได้โดยคลิกลิงก์ "เปลี่ยนการตั้งค่าสำหรับแผนการใช้พลังงานนี้"
- ในการกำหนดค่ากำหนดการที่มีอยู่คุณสามารถเลือก / เปลี่ยนแผนการใช้พลังงานสำหรับโหมดสลีปและการแสดงผล
- หากคุณต้องการสร้างแผนแบบกำหนดเองให้ไปที่หน้าต่าง "สร้างแผนการใช้พลังงาน" ตั้งชื่อแล้วคลิก "ถัดไป" จากนั้นดำเนินการกำหนดการตั้งค่าของคุณ
 เปลี่ยนการตั้งค่าการจัดทำดัชนีของ Windows Windows 8 จะดูแลและอัปเดตไฟล์และโฟลเดอร์อย่างต่อเนื่องเพื่อเร่งผลการค้นหา แม้ว่าข้อมูลนี้จะมีประโยชน์ แต่ข้อมูลที่คุณไม่ต้องการบ่อยๆก็สามารถทำให้พีซีของคุณทำงานช้าลงได้ในที่สุด วิธีปิดการจัดทำดัชนีมีดังนี้
เปลี่ยนการตั้งค่าการจัดทำดัชนีของ Windows Windows 8 จะดูแลและอัปเดตไฟล์และโฟลเดอร์อย่างต่อเนื่องเพื่อเร่งผลการค้นหา แม้ว่าข้อมูลนี้จะมีประโยชน์ แต่ข้อมูลที่คุณไม่ต้องการบ่อยๆก็สามารถทำให้พีซีของคุณทำงานช้าลงได้ในที่สุด วิธีปิดการจัดทำดัชนีมีดังนี้ - คลิกที่เริ่ม
- พิมพ์ Indexing. จากนั้นคุณจะเห็นสถานที่จัดทำดัชนีในปัจจุบัน
- คลิกปุ่มเปลี่ยน
- ยกเลิกการเลือกสถานที่ที่คุณไม่ต้องการจัดทำดัชนี
- หากต้องการปิดใช้งานการสร้างดัชนีบนไดรฟ์ให้เปิดคอมพิวเตอร์และคลิกขวาที่ดิสก์ภายในเครื่อง
- ในแท็บทั่วไปให้ยกเลิกการเลือกช่องที่ระบุว่า "เนื้อหาและคุณสมบัติของไฟล์ในไดรฟ์นี้อาจได้รับการจัดทำดัชนี"
- เลือกโฟลเดอร์และโฟลเดอร์ย่อยทั้งหมดที่คุณไม่ต้องการจัดทำดัชนี
- รีสตาร์ทคอมพิวเตอร์เพื่อให้การเปลี่ยนแปลงมีผล
 เพิ่มประสิทธิภาพฮาร์ดไดรฟ์ของพีซีของคุณ ใน Windows 8 จะพบ Disk Defragmenter เป็น "Optimize Drives" คุณสามารถเพิ่มประสิทธิภาพฮาร์ดไดรฟ์ของพีซีของคุณได้ดังต่อไปนี้:
เพิ่มประสิทธิภาพฮาร์ดไดรฟ์ของพีซีของคุณ ใน Windows 8 จะพบ Disk Defragmenter เป็น "Optimize Drives" คุณสามารถเพิ่มประสิทธิภาพฮาร์ดไดรฟ์ของพีซีของคุณได้ดังต่อไปนี้: - คลิกที่แถบชาร์ม
- คลิกที่ "เพิ่มประสิทธิภาพสถานี" เพื่อเปิดกล่องโต้ตอบใหม่พร้อมรายชื่อไดรฟ์
- เลือกสถานีที่คุณต้องการ
- คลิกที่ Optimize สิ่งนี้จะเริ่มกระบวนการจัดเรียงข้อมูล
- คุณยังสามารถให้กระบวนการนี้ดำเนินการโดยอัตโนมัติ
- คลิกที่เปลี่ยนการตั้งค่า
- เลือกช่องทำเครื่องหมาย "การเรียกใช้ตามกำหนดการ"
- คลิกตกลงเพื่อบันทึกกำหนดการของคุณ
วิธีที่ 3 จาก 3: เพิ่มประสิทธิภาพการทำงานของ Windows 7
 ทำความสะอาดฮาร์ดไดรฟ์ของคุณ ใช้โปรแกรมเช่น Disk Cleanup เพื่อลบไฟล์ชั่วคราวไฟล์ระบบและไฟล์อื่น ๆ ทุกประเภทที่คุณไม่ได้ใช้อีกต่อไป
ทำความสะอาดฮาร์ดไดรฟ์ของคุณ ใช้โปรแกรมเช่น Disk Cleanup เพื่อลบไฟล์ชั่วคราวไฟล์ระบบและไฟล์อื่น ๆ ทุกประเภทที่คุณไม่ได้ใช้อีกต่อไป - เปิดเมนูเริ่ม
- พิมพ์ cleanmgr ในช่องค้นหา
- คลิกที่โปรแกรม Cleanmgr
- ระบุสถานีที่คุณต้องการทำความสะอาดด้วยโปรแกรม
- คลิกตกลง ขั้นตอนนี้จะเริ่มต้นกระบวนการ
 เรียกใช้ตัวแก้ไขปัญหาประสิทธิภาพ โปรแกรมนี้แก้ไขปัญหาประสิทธิภาพการทำงานบนพีซี Windows ของคุณและพยายามเร่งความเร็วคอมพิวเตอร์
เรียกใช้ตัวแก้ไขปัญหาประสิทธิภาพ โปรแกรมนี้แก้ไขปัญหาประสิทธิภาพการทำงานบนพีซี Windows ของคุณและพยายามเร่งความเร็วคอมพิวเตอร์ - คลิกที่ปุ่มเริ่ม
- คลิกที่ "แผงควบคุม"
- คลิก "ตรวจหาและแก้ไขปัญหา" ภายใต้ "ระบบและความปลอดภัย"
- คลิก "ตรวจสอบปัญหาด้านประสิทธิภาพ"
- หน้าต่างตัวช่วยสร้างประสิทธิภาพจะเปิดขึ้น คลิก "ถัดไป" และรอให้ปัญหาได้รับการวินิจฉัย
- ในกรณีที่ตัวแก้ไขปัญหาแนะนำให้คุณตรวจสอบโปรแกรมเพื่อปรับปรุงประสิทธิภาพพีซีของคุณให้คลิก "ถัดไป"
- ดู "ดูข้อมูลโดยละเอียด" สำหรับรายงานโดยละเอียดเกี่ยวกับปัญหาที่อาจเกิดขึ้น
- หากคุณต้องการปิดวิซาร์ดเพียงแค่คลิก "ปิด"
 ถอนการติดตั้งและลบโปรแกรมที่ไม่ได้ใช้ โปรแกรมที่ไม่ได้ใช้ในที่สุดอาจใช้พื้นที่บนคอมพิวเตอร์ของคุณเป็นจำนวนมากซึ่งอาจทำให้ประสิทธิภาพลดลงเมื่อเวลาผ่านไป ขอแนะนำให้ลบโปรแกรมดังกล่าวออก
ถอนการติดตั้งและลบโปรแกรมที่ไม่ได้ใช้ โปรแกรมที่ไม่ได้ใช้ในที่สุดอาจใช้พื้นที่บนคอมพิวเตอร์ของคุณเป็นจำนวนมากซึ่งอาจทำให้ประสิทธิภาพลดลงเมื่อเวลาผ่านไป ขอแนะนำให้ลบโปรแกรมดังกล่าวออก - คลิกที่ปุ่มเริ่ม
- คลิกที่ "แผงควบคุม"
- ภายใต้ "โปรแกรม" คลิก "ลบโปรแกรม" รายการโปรแกรมทั้งหมดของคุณจะปรากฏขึ้น
- คลิกโปรแกรมที่คุณต้องการลบจากนั้นคลิก "ลบ" คุณจะพบแท็บนี้ที่ด้านบนของเมนู
 จำกัด จำนวนโปรแกรมเมื่อเริ่มต้น โปรแกรมจำนวนมากได้รับการออกแบบให้ทำงานโดยอัตโนมัติเมื่อเริ่มต้น แม้ว่าสิ่งนี้จะมีประโยชน์สำหรับโปรแกรมที่คุณใช้บ่อย แต่ซอฟต์แวร์ที่ไม่จำเป็นที่ทำงานเมื่อเริ่มต้นระบบอาจใช้หน่วยความจำจำนวนมากและทำให้พีซีของคุณช้าลงในที่สุด คุณสามารถจัดการโปรแกรมเริ่มต้นได้หลายวิธี
จำกัด จำนวนโปรแกรมเมื่อเริ่มต้น โปรแกรมจำนวนมากได้รับการออกแบบให้ทำงานโดยอัตโนมัติเมื่อเริ่มต้น แม้ว่าสิ่งนี้จะมีประโยชน์สำหรับโปรแกรมที่คุณใช้บ่อย แต่ซอฟต์แวร์ที่ไม่จำเป็นที่ทำงานเมื่อเริ่มต้นระบบอาจใช้หน่วยความจำจำนวนมากและทำให้พีซีของคุณช้าลงในที่สุด คุณสามารถจัดการโปรแกรมเริ่มต้นได้หลายวิธี - กด Win-r บนเดสก์ท็อป
- พิมพ์ msconfig ในช่อง "Open"
- กด Enter
- คลิกที่เริ่มต้น
- ยกเลิกการเลือกรายการที่คุณไม่ต้องการเรียกใช้เมื่อเริ่มต้น
- เมื่อเสร็จแล้วให้คลิกตกลง
- ในหน้าต่างป๊อปอัปที่ปรากฏขึ้นให้คลิกเริ่มระบบใหม่ การดำเนินการนี้จะรีสตาร์ทคอมพิวเตอร์ของคุณเพื่อเสร็จสิ้นกระบวนการ
 Defrag ฮาร์ดไดรฟ์ของคุณ การจัดเรียงข้อมูลฮาร์ดไดรฟ์ของคุณเป็นประจำจะช่วยให้ไฟล์ในคอมพิวเตอร์ของคุณเป็นระเบียบเรียบร้อยทำให้มีพื้นที่ว่างในไดรฟ์มากขึ้น ตัวจัดเรียงข้อมูลบนดิสก์เป็นเครื่องมือในตัวที่ยอดเยี่ยมที่พัฒนาขึ้นเพื่อจุดประสงค์นี้โดยเฉพาะ
Defrag ฮาร์ดไดรฟ์ของคุณ การจัดเรียงข้อมูลฮาร์ดไดรฟ์ของคุณเป็นประจำจะช่วยให้ไฟล์ในคอมพิวเตอร์ของคุณเป็นระเบียบเรียบร้อยทำให้มีพื้นที่ว่างในไดรฟ์มากขึ้น ตัวจัดเรียงข้อมูลบนดิสก์เป็นเครื่องมือในตัวที่ยอดเยี่ยมที่พัฒนาขึ้นเพื่อจุดประสงค์นี้โดยเฉพาะ - คลิกที่ปุ่มเริ่ม
- ในกล่องค้นหาพิมพ์ตัวจัดเรียงข้อมูลบนดิสก์
- คลิกตัวจัดเรียงข้อมูลบนดิสก์
- ภายใต้สถานะปัจจุบันเลือกไดรฟ์ที่คุณต้องการจัดเรียงข้อมูล
- คลิกวิเคราะห์ดิสก์ สิ่งนี้จะแจ้งให้คุณทราบว่าคุณจำเป็นต้อง Defrag ไดรฟ์นั้นหรือไม่
- หลังจาก Windows เสร็จสิ้นการวิเคราะห์ดิสก์แล้วระบบจะแสดงเปอร์เซ็นต์ของการกระจายตัวบนดิสก์ หากตัวเลขนั้นสูงกว่า 10 เปอร์เซ็นต์คุณต้องจัดเรียงข้อมูลบนดิสก์
 เรียกใช้โปรแกรมน้อยลงในเวลาเดียวกัน ประสิทธิภาพของพีซีของคุณอาจได้รับผลกระทบเมื่อมีโปรแกรมจำนวนมากเกินไปทำงานในเวลาเดียวกัน พยายามทำงานกับโปรแกรมน้อยลงในเวลาเดียวกัน
เรียกใช้โปรแกรมน้อยลงในเวลาเดียวกัน ประสิทธิภาพของพีซีของคุณอาจได้รับผลกระทบเมื่อมีโปรแกรมจำนวนมากเกินไปทำงานในเวลาเดียวกัน พยายามทำงานกับโปรแกรมน้อยลงในเวลาเดียวกัน - กด Ctrl + Shift + Esc เพื่อเปิดตัวจัดการงาน
- คลิกกระบวนการ นี่จะแสดงรายการของกระบวนการที่ทำงานบนพีซีของคุณ
- เลื่อนลงเพื่อดูรายการโปรแกรมทั้งหมด
- ตรวจสอบชื่อและคำอธิบายเพื่อระบุแต่ละโปรแกรม
- ตรวจสอบคอลัมน์หน่วยความจำเพื่อดูว่าแต่ละกระบวนการใช้หน่วยความจำเท่าใด
- คลิกขวาที่กระบวนการที่กำลังทำงานอยู่และเลือก "สิ้นสุดกระบวนการ" เพื่อปิดโปรแกรม
 เรียกใช้โปรแกรมป้องกันไวรัสครั้งละหนึ่งโปรแกรมเท่านั้น การเรียกใช้โปรแกรมป้องกันไวรัสตั้งแต่สองโปรแกรมขึ้นไปอาจทำให้คอมพิวเตอร์ของคุณทำงานช้าลงเมื่อเวลาผ่านไป
เรียกใช้โปรแกรมป้องกันไวรัสครั้งละหนึ่งโปรแกรมเท่านั้น การเรียกใช้โปรแกรมป้องกันไวรัสตั้งแต่สองโปรแกรมขึ้นไปอาจทำให้คอมพิวเตอร์ของคุณทำงานช้าลงเมื่อเวลาผ่านไป - โดยปกติ Windows Action Center จะแจ้งให้คุณทราบหากคุณใช้งานโปรแกรมป้องกันไวรัสมากกว่าหนึ่งโปรแกรม
 รีสตาร์ทพีซีของคุณเป็นประจำ รีสตาร์ทคอมพิวเตอร์อย่างน้อยสัปดาห์ละครั้ง ซึ่งจะช่วยล้างหน่วยความจำและปิดโปรแกรมที่ทำงานอยู่เบื้องหลังอย่างถูกต้องไม่ว่าคุณจะรู้หรือไม่ก็ตาม
รีสตาร์ทพีซีของคุณเป็นประจำ รีสตาร์ทคอมพิวเตอร์อย่างน้อยสัปดาห์ละครั้ง ซึ่งจะช่วยล้างหน่วยความจำและปิดโปรแกรมที่ทำงานอยู่เบื้องหลังอย่างถูกต้องไม่ว่าคุณจะรู้หรือไม่ก็ตาม
เคล็ดลับ
- เป็นที่พึงปรารถนาในการสร้างแผนสำรองสำหรับพีซีของคุณ ด้วยวิธีนี้คุณจะต้องสำรองไฟล์ไว้เสมอหากมีบางอย่างผิดปกติกับระบบของคุณ
- หากคุณสงสัยว่าซอฟต์แวร์ล่าสุดหรือการอัปเดตทำให้ระบบของคุณช้าลงคุณสามารถใช้ System Restore เพื่อกู้คืนระบบของคุณเป็นวันที่ก่อนหน้านี้