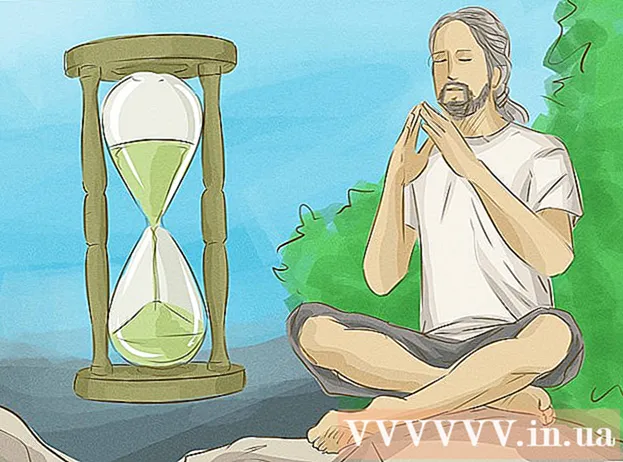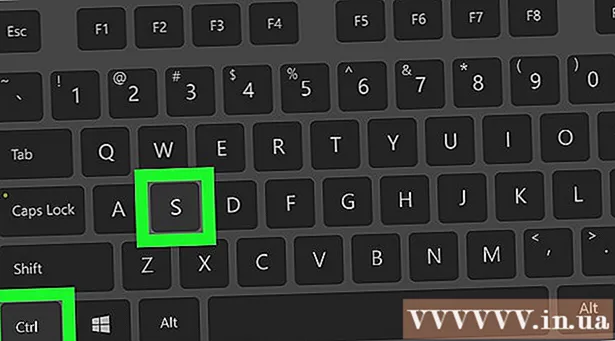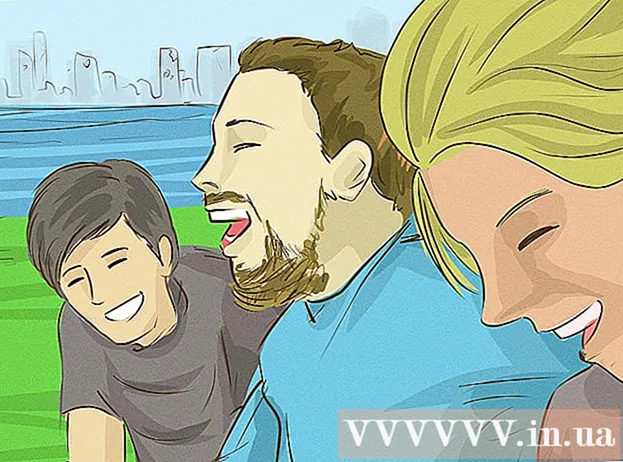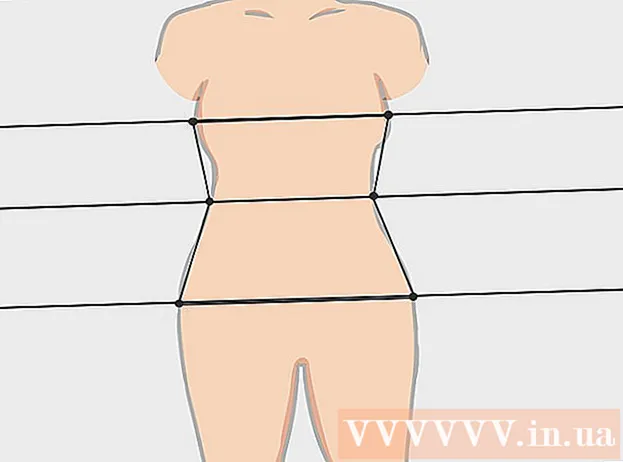ผู้เขียน:
Tamara Smith
วันที่สร้าง:
27 มกราคม 2021
วันที่อัปเดต:
1 กรกฎาคม 2024

เนื้อหา
- ที่จะก้าว
- วิธีที่ 1 จาก 3: Windows 8
- วิธีที่ 2 จาก 3: Windows XP, Vista, 7
- วิธีที่ 3 จาก 3: ระบบปฏิบัติการหลายระบบ
- เคล็ดลับ
- คำเตือน
Safe Mode คือโหมดการแก้ไขปัญหาของ Windows ซึ่งจะเริ่มทำงานเฉพาะส่วนประกอบที่จำเป็นเท่านั้น สิ่งนี้ช่วยให้คุณสามารถลบไวรัสสปายแวร์หรือไดรเวอร์ที่ไม่ดีที่ไม่สามารถลบออกได้ในโหมดปกติ ทำตามคำแนะนำด้านล่างเพื่อบูตคอมพิวเตอร์ของคุณในเซฟโหมด
ที่จะก้าว
วิธีที่ 1 จาก 3: Windows 8
- ตั้งค่าคอมพิวเตอร์ของคุณให้บูตในเซฟโหมด ขั้นตอนนี้จะใช้ได้ก็ต่อเมื่อคอมพิวเตอร์ของคุณสามารถบู๊ตในโหมดปกติได้ หากคุณไม่สามารถเริ่ม Windows ได้ให้ไปที่ขั้นตอนถัดไป
- เปิดหน้าต่าง "Run" คุณทำได้โดยกดแป้น Windows และ R พร้อมกัน

- พิมพ์“ msconfig” แล้วกด Enter
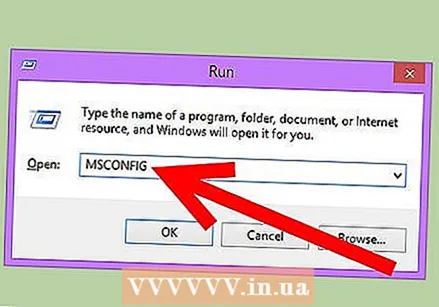
- ในเมนูแท็บ "เริ่มต้น" เลือกเซฟโหมด (ขั้นต่ำ)

- ตอนนี้ Windows จะบูตในเซฟโหมดในครั้งต่อไป ครั้งต่อไปคุณสามารถติ๊กเซฟโหมดได้อีกครั้ง
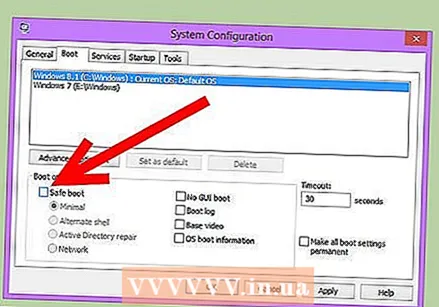
- เปิดหน้าต่าง "Run" คุณทำได้โดยกดแป้น Windows และ R พร้อมกัน
 คลิกปุ่มเปิด / ปิดบนหน้าจอเข้าสู่ระบบ ใช้วิธีนี้หากคุณไม่สามารถเข้าสู่ระบบ Windows กดปุ่ม Shift ค้างไว้ขณะคลิก "รีสตาร์ท" ตอนนี้หลังจากบูตคุณจะถูกนำไปที่การตั้งค่าเริ่มต้นโดยตรง
คลิกปุ่มเปิด / ปิดบนหน้าจอเข้าสู่ระบบ ใช้วิธีนี้หากคุณไม่สามารถเข้าสู่ระบบ Windows กดปุ่ม Shift ค้างไว้ขณะคลิก "รีสตาร์ท" ตอนนี้หลังจากบูตคุณจะถูกนำไปที่การตั้งค่าเริ่มต้นโดยตรง 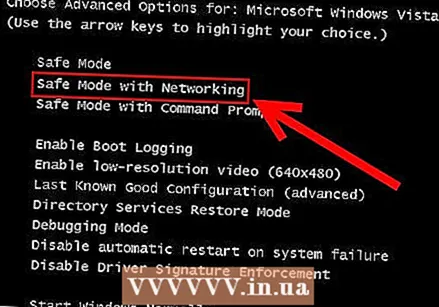 เลือกเซฟโหมด เมื่ออยู่ในเมนูการตั้งค่าการบูตให้เลื่อนลงและเลือก "Safe Mode with Networking" หากคุณคิดว่าไดรเวอร์เครือข่ายเป็นปัญหาคุณสามารถเริ่มคอมพิวเตอร์ในเซฟโหมดปกติ (ขั้นต่ำ)
เลือกเซฟโหมด เมื่ออยู่ในเมนูการตั้งค่าการบูตให้เลื่อนลงและเลือก "Safe Mode with Networking" หากคุณคิดว่าไดรเวอร์เครือข่ายเป็นปัญหาคุณสามารถเริ่มคอมพิวเตอร์ในเซฟโหมดปกติ (ขั้นต่ำ)
วิธีที่ 2 จาก 3: Windows XP, Vista, 7
 รีสตาร์ทคอมพิวเตอร์ กดปุ่ม F8 ค้างไว้ตั้งแต่วินาทีที่โลโก้ปรากฏขึ้น เพื่อเปิดหน้าจอ "Advanced Boot Options"
รีสตาร์ทคอมพิวเตอร์ กดปุ่ม F8 ค้างไว้ตั้งแต่วินาทีที่โลโก้ปรากฏขึ้น เพื่อเปิดหน้าจอ "Advanced Boot Options" - หากคุณกด F8 เร็วเกินไปอาจเกิดข้อผิดพลาด ในกรณีนี้ให้รีสตาร์ทคอมพิวเตอร์และลองอีกครั้ง
- หากโลโก้ Windows ปรากฏขึ้นแสดงว่าคุณกด F8 ช้าเกินไป รอจนกระทั่งพร้อมต์การเข้าสู่ระบบ Windows ปรากฏขึ้นปิดคอมพิวเตอร์และลองอีกครั้ง
 เลือกเซฟโหมดที่ต้องการ คุณสามารถเลือกระหว่าง Safe Mode, Safe Mode with Networking และ Safe Mode with Command Prompt
เลือกเซฟโหมดที่ต้องการ คุณสามารถเลือกระหว่าง Safe Mode, Safe Mode with Networking และ Safe Mode with Command Prompt - ตัวเลือกแรก (เซฟโหมด) บูต Windows ด้วยไดรเวอร์ขั้นต่ำและไม่มีการเชื่อมต่ออินเทอร์เน็ต นี่เป็นวิธีที่แนะนำหากคุณกำลังจัดการกับไวรัสและมัลแวร์อื่น ๆ

- เซฟโหมดที่มีระบบเครือข่ายจะเริ่ม Windows ในเซฟโหมดและโหลดไดรเวอร์เครือข่ายและบริการที่คุณต้องการเพื่อเชื่อมต่อกับอินเทอร์เน็ตหรือคอมพิวเตอร์เครื่องอื่นบนเครือข่ายของคุณ
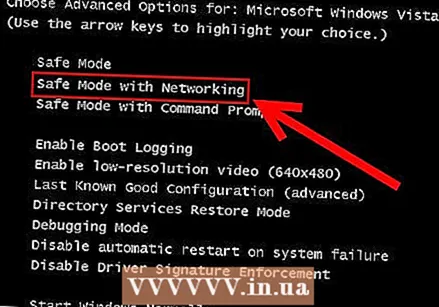
- เซฟโหมดพร้อมรับคำสั่งเริ่ม Windows ในเซฟโหมดด้วยหน้าต่างพรอมต์คำสั่งแทนอินเทอร์เฟซ Windows ปกติ ตัวเลือกนี้มีไว้สำหรับผู้เชี่ยวชาญด้านไอทีและผู้ดูแลระบบ
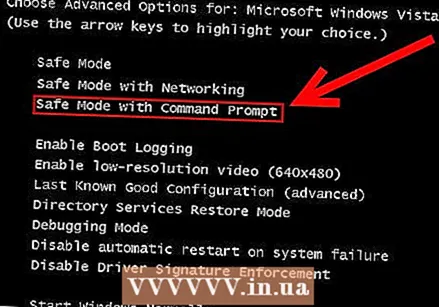
- ตัวเลือกแรก (เซฟโหมด) บูต Windows ด้วยไดรเวอร์ขั้นต่ำและไม่มีการเชื่อมต่ออินเทอร์เน็ต นี่เป็นวิธีที่แนะนำหากคุณกำลังจัดการกับไวรัสและมัลแวร์อื่น ๆ
 กด Enter ตอนนี้คอมพิวเตอร์รีสตาร์ทในเซฟโหมด ครั้งต่อไปคอมพิวเตอร์ของคุณจะพยายามบูตในโหมดปกติ
กด Enter ตอนนี้คอมพิวเตอร์รีสตาร์ทในเซฟโหมด ครั้งต่อไปคอมพิวเตอร์ของคุณจะพยายามบูตในโหมดปกติ - หากคุณต้องการให้ Windows บูตในเซฟโหมดตลอดเวลาให้ทำดังต่อไปนี้:
- เปิดหน้าต่าง "Run" กดปุ่ม Windows และ R พร้อมกัน

- พิมพ์“ msconfig” แล้วกด Enter
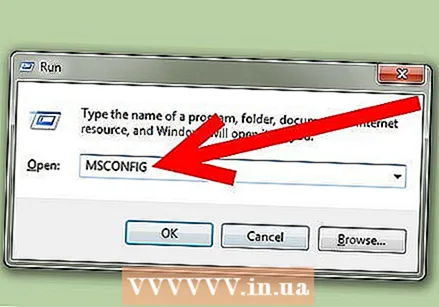
- คลิกเมนูแท็บเริ่มต้น ตรวจสอบ "Safe Mode" และเลือก "Minimal" คลิกใช้จากนี้คอมพิวเตอร์ของคุณจะบูตในเซฟโหมด

- หากต้องการยกเลิกให้ทำซ้ำขั้นตอนและยกเลิกการเลือก "Safe Mode" อีกครั้ง

- เปิดหน้าต่าง "Run" กดปุ่ม Windows และ R พร้อมกัน
วิธีที่ 3 จาก 3: ระบบปฏิบัติการหลายระบบ
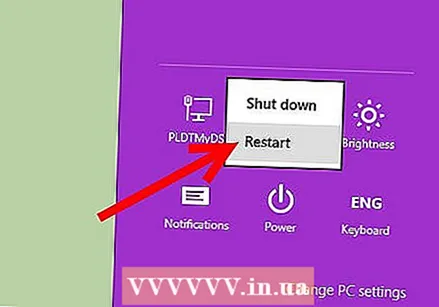 รีสตาร์ทคอมพิวเตอร์ หากคุณมีระบบปฏิบัติการหลายระบบติดตั้งบนคอมพิวเตอร์ของคุณให้ใช้ปุ่มลูกศรเพื่อไฮไลต์ระบบปฏิบัติการที่คุณต้องการเริ่มในเซฟโหมด
รีสตาร์ทคอมพิวเตอร์ หากคุณมีระบบปฏิบัติการหลายระบบติดตั้งบนคอมพิวเตอร์ของคุณให้ใช้ปุ่มลูกศรเพื่อไฮไลต์ระบบปฏิบัติการที่คุณต้องการเริ่มในเซฟโหมด - หากคุณติดตั้ง Windows หลายเวอร์ชันและต้องการบูตระบบเก่าในเซฟโหมดให้เลือก "Windows เวอร์ชันเก่ากว่า"
 กด Enter จากนั้นเริ่มกด F8 ซ้ำ ๆ ทันที ตอนนี้เมนู Advanced Boot Options จะปรากฏขึ้น
กด Enter จากนั้นเริ่มกด F8 ซ้ำ ๆ ทันที ตอนนี้เมนู Advanced Boot Options จะปรากฏขึ้น - หากโลโก้ Windows ปรากฏขึ้นคุณจะต้องรีสตาร์ทคอมพิวเตอร์เพื่อลองอีกครั้ง
 เลือก Safe Mode ของคุณ มีหลายตัวเลือกหรือโหมดให้เลือก เลือกตัวเลือกที่คุณต้องการแล้วกด Enter
เลือก Safe Mode ของคุณ มีหลายตัวเลือกหรือโหมดให้เลือก เลือกตัวเลือกที่คุณต้องการแล้วกด Enter
เคล็ดลับ
- หากระบบปฏิบัติการไม่บู๊ตคุณสามารถกด Ctrl + Alt + Del เพื่อรีบูตได้
คำเตือน
- อย่าเริ่มสิ่งนี้หากคุณไม่รู้ว่ากำลังทำอะไรอยู่ ในกรณีนั้นให้ทำโดยผู้ที่รู้ข้อมูลเพิ่มเติมเกี่ยวกับเรื่องนี้