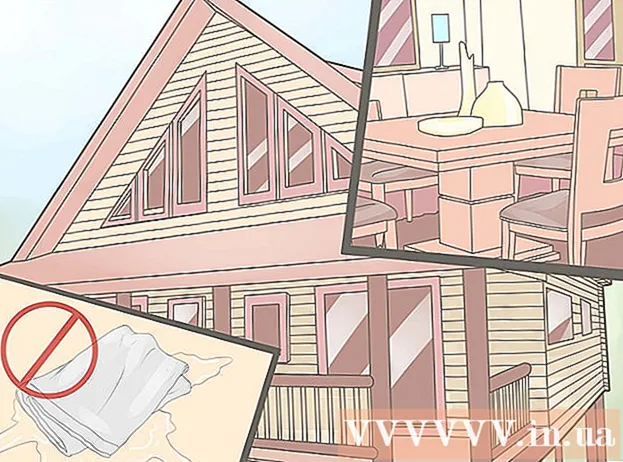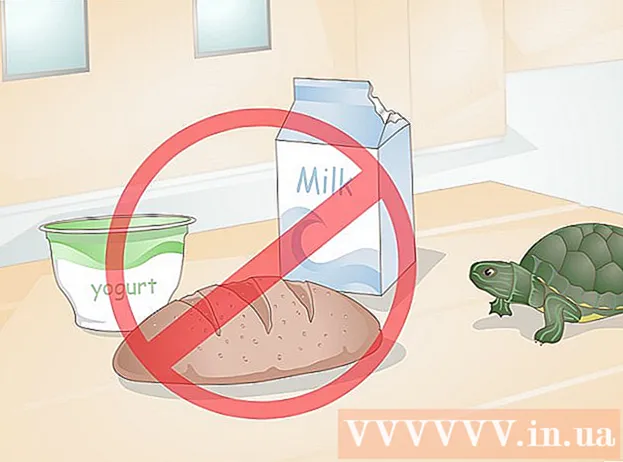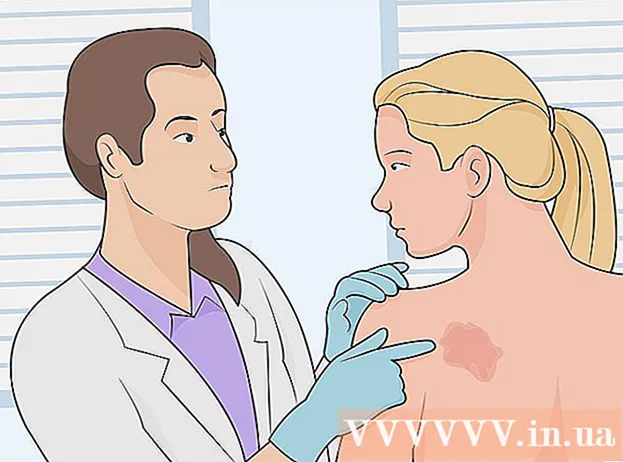ผู้เขียน:
John Pratt
วันที่สร้าง:
11 กุมภาพันธ์ 2021
วันที่อัปเดต:
1 กรกฎาคม 2024

เนื้อหา
- ที่จะก้าว
- ส่วนที่ 1 ของ 2: ดาวน์โหลด Xcode บน Mac
- ส่วนที่ 2 จาก 2: เปิดใช้งานนักพัฒนาบน iPhone
- คำเตือน
บทความนี้จะสอนวิธีเปิดใช้งานตัวเลือกสำหรับนักพัฒนาในการตั้งค่า iPhone ของคุณด้วยคอมพิวเตอร์ Mac และแอป Xcode ของ Apple เพื่อพัฒนาซอฟต์แวร์
ที่จะก้าว
ส่วนที่ 1 ของ 2: ดาวน์โหลด Xcode บน Mac
 เปิดเบราว์เซอร์ของคุณบนคอมพิวเตอร์ของคุณ คุณจะต้องดาวน์โหลดสภาพแวดล้อมการพัฒนาแบบบูรณาการ "Xcode" (IDE) ของ Apple บนคอมพิวเตอร์ของคุณก่อนจึงจะสามารถเริ่มเล่นกับตัวเลือกสำหรับนักพัฒนาของ iPhone ได้
เปิดเบราว์เซอร์ของคุณบนคอมพิวเตอร์ของคุณ คุณจะต้องดาวน์โหลดสภาพแวดล้อมการพัฒนาแบบบูรณาการ "Xcode" (IDE) ของ Apple บนคอมพิวเตอร์ของคุณก่อนจึงจะสามารถเริ่มเล่นกับตัวเลือกสำหรับนักพัฒนาของ iPhone ได้ - Xcode เป็นแอปพลิเคชั่นเฉพาะสำหรับ Mac ใช้ได้เฉพาะกับคอมพิวเตอร์ที่ใช้ Mac OS
 ไปที่หน้า ดาวน์โหลดสำหรับนักพัฒนา จาก Apple คุณสามารถดาวน์โหลดรุ่นเบต้าล่าสุดจาก Apple ที่ บริษัท ให้บริการแก่นักพัฒนาซอฟต์แวร์ได้ที่นี่
ไปที่หน้า ดาวน์โหลดสำหรับนักพัฒนา จาก Apple คุณสามารถดาวน์โหลดรุ่นเบต้าล่าสุดจาก Apple ที่ บริษัท ให้บริการแก่นักพัฒนาซอฟต์แวร์ได้ที่นี่  ลงชื่อเข้าด้วย Apple ID ของคุณ ป้อนที่อยู่อีเมลและรหัสผ่านของคุณเพื่อลงชื่อเข้าใช้พอร์ทัลนักพัฒนาด้วย Apple ID ของคุณ
ลงชื่อเข้าด้วย Apple ID ของคุณ ป้อนที่อยู่อีเมลและรหัสผ่านของคุณเพื่อลงชื่อเข้าใช้พอร์ทัลนักพัฒนาด้วย Apple ID ของคุณ - หากคุณยังไม่เคยลงชื่อเข้าใช้ด้วย Apple ID บนคอมพิวเตอร์ของคุณมาก่อนคุณจะต้องยืนยันตัวตนของคุณโดยป้อนรหัสยืนยัน คุณสามารถดูรหัสนี้บน iPhone ของคุณหรือบนอุปกรณ์อื่นที่คุณลงชื่อเข้าโดยอัตโนมัติด้วย Apple ID ของคุณ
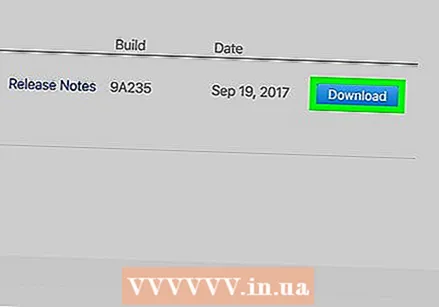 คลิกดาวน์โหลดถัดจาก Xcode ภายใต้หัวข้อ "Release Software" คุณต้องกดปุ่มดาวน์โหลดถัดจาก Xcode รุ่นล่าสุด อาจเป็น Xcode 8.3.1 หรือใหม่กว่า เพื่อเปิดหน้าตัวอย่างของ Mac App Store ในแท็บใหม่
คลิกดาวน์โหลดถัดจาก Xcode ภายใต้หัวข้อ "Release Software" คุณต้องกดปุ่มดาวน์โหลดถัดจาก Xcode รุ่นล่าสุด อาจเป็น Xcode 8.3.1 หรือใหม่กว่า เพื่อเปิดหน้าตัวอย่างของ Mac App Store ในแท็บใหม่ 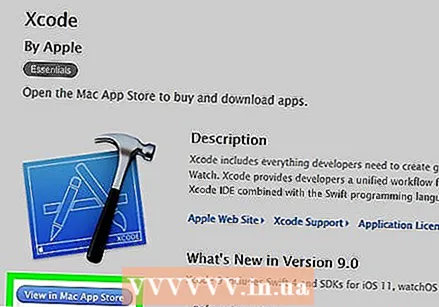 คลิกดูใน Mac App Store ปุ่มนี้อยู่ใต้ไอคอนแอพ Xcode ทางซ้ายของหน้าจอ
คลิกดูใน Mac App Store ปุ่มนี้อยู่ใต้ไอคอนแอพ Xcode ทางซ้ายของหน้าจอ 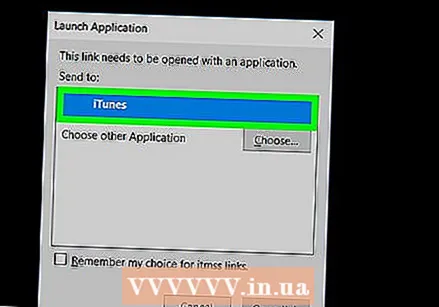 คลิกที่เปิด App Store ในช่องป๊อปอัป เพื่อเปิด Xcode ในแอพพลิเคชั่น App Store บน Mac ของคุณ
คลิกที่เปิด App Store ในช่องป๊อปอัป เพื่อเปิด Xcode ในแอพพลิเคชั่น App Store บน Mac ของคุณ  คลิกที่รับ ที่เป็นปุ่มล่างไอคอน Xcode ที่มุมซ้ายบนของหน้าต่าง App Store ซึ่งจะเปลี่ยนเป็นปุ่ม "ติดตั้งแอป" สีเขียว
คลิกที่รับ ที่เป็นปุ่มล่างไอคอน Xcode ที่มุมซ้ายบนของหน้าต่าง App Store ซึ่งจะเปลี่ยนเป็นปุ่ม "ติดตั้งแอป" สีเขียว  คลิกปุ่มติดตั้งแอปสีเขียว การดำเนินการนี้จะดาวน์โหลด Xcode เวอร์ชันล่าสุดและติดตั้งลงในคอมพิวเตอร์ของคุณ
คลิกปุ่มติดตั้งแอปสีเขียว การดำเนินการนี้จะดาวน์โหลด Xcode เวอร์ชันล่าสุดและติดตั้งลงในคอมพิวเตอร์ของคุณ
ส่วนที่ 2 จาก 2: เปิดใช้งานนักพัฒนาบน iPhone
 เปิดแอพ Xcode บน Mac ของคุณ
เปิดแอพ Xcode บน Mac ของคุณ- คุณจะต้องยอมรับข้อกำหนดของซอฟต์แวร์และข้อตกลงสิทธิ์การใช้งานเมื่อคุณเปิด Xcode เป็นครั้งแรก ขั้นตอนนี้จะติดตั้งส่วนประกอบของซอฟต์แวร์และทำตามขั้นตอนการติดตั้ง Xcode
 เชื่อมต่อ iPhone กับ Mac ของคุณ ใช้สาย USB ของคุณเพื่อเชื่อมต่อโทรศัพท์ของคุณกับคอมพิวเตอร์ของคุณ
เชื่อมต่อ iPhone กับ Mac ของคุณ ใช้สาย USB ของคุณเพื่อเชื่อมต่อโทรศัพท์ของคุณกับคอมพิวเตอร์ของคุณ 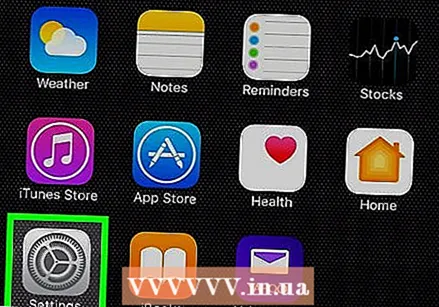 เปิดแอพตั้งค่าบน iPhone ของคุณ นี่คือไอคอนสีเทาพร้อมฟันเฟืองบนหน้าจอ Home ของ iPhone
เปิดแอพตั้งค่าบน iPhone ของคุณ นี่คือไอคอนสีเทาพร้อมฟันเฟืองบนหน้าจอ Home ของ iPhone  เลื่อนลงแล้วกด Developer ตัวเลือกนี้จะปรากฏโดยอัตโนมัติในเมนูการตั้งค่าของ iPhone ของคุณถัดจากไอคอนรูปค้อนเมื่อคุณเชื่อมต่อกับคอมพิวเตอร์ขณะที่ Xcode กำลังทำงาน เมื่อคุณเห็นตัวเลือกนี้ในการตั้งค่าหมายความว่าคุณได้เปิดใช้งานโหมดนักพัฒนาบน iPhone ของคุณ ตอนนี้คุณสามารถเริ่มทดสอบแอปตรวจสอบไฟล์บันทึกและเล่นกับการตั้งค่าอื่น ๆ ของนักพัฒนาบนอุปกรณ์ของคุณได้
เลื่อนลงแล้วกด Developer ตัวเลือกนี้จะปรากฏโดยอัตโนมัติในเมนูการตั้งค่าของ iPhone ของคุณถัดจากไอคอนรูปค้อนเมื่อคุณเชื่อมต่อกับคอมพิวเตอร์ขณะที่ Xcode กำลังทำงาน เมื่อคุณเห็นตัวเลือกนี้ในการตั้งค่าหมายความว่าคุณได้เปิดใช้งานโหมดนักพัฒนาบน iPhone ของคุณ ตอนนี้คุณสามารถเริ่มทดสอบแอปตรวจสอบไฟล์บันทึกและเล่นกับการตั้งค่าอื่น ๆ ของนักพัฒนาบนอุปกรณ์ของคุณได้
คำเตือน
- Xcode ใช้พื้นที่ประมาณ 5 กิกะไบต์ แต่ต้องใช้พื้นที่ว่างมากขึ้นในฮาร์ดไดรฟ์ของคุณเพื่อใช้เป็นพื้นที่แลกเปลี่ยน พื้นที่ Swap จะใช้เฉพาะเมื่อหน่วยความจำกายภาพ (RAM) เต็ม แต่คุณไม่สามารถดาวน์โหลด Xcode ได้โดยไม่ต้องมีเนื้อที่ว่าง 15 ถึง 20 GB ในฮาร์ดไดรฟ์หลักของคอมพิวเตอร์ของคุณ