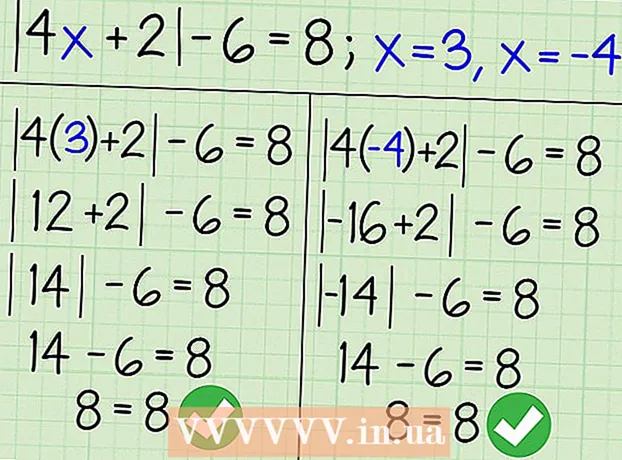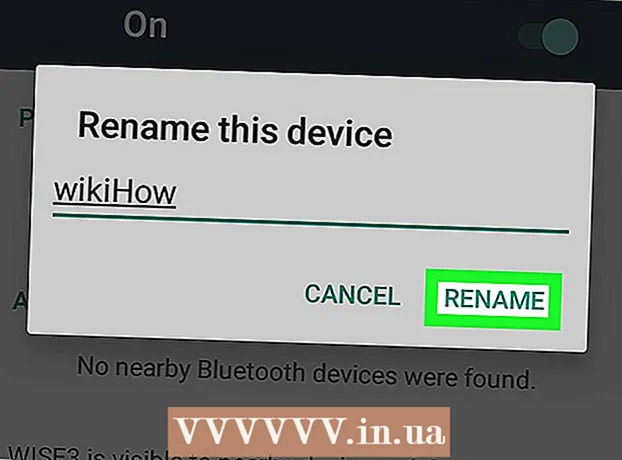ผู้เขียน:
Eugene Taylor
วันที่สร้าง:
8 สิงหาคม 2021
วันที่อัปเดต:
1 กรกฎาคม 2024

เนื้อหา
- ที่จะก้าว
- วิธีที่ 1 จาก 4: HP Automatic Wireless Connect
- วิธีที่ 2 จาก 4: Wi-Fi Protected Setup (WPS)
- วิธีที่ 3 จาก 4: Wireless Setup Wizard
- วิธีที่ 4 จาก 4: ระบุการตั้งค่าไร้สายผ่าน USB
- เคล็ดลับ
- คำเตือน
- สิ่งที่คุณต้องการ
คุณสามารถเพิ่มเครื่องพิมพ์ HP ในเครือข่ายของคุณได้หลายวิธีขึ้นอยู่กับรุ่นเครื่องพิมพ์และการกำหนดค่าเครือข่ายของคุณ เราแสดงให้คุณเห็นสองสามวิธี ก่อนที่คุณจะเริ่มตรวจสอบให้แน่ใจว่าเครื่องพิมพ์คอมพิวเตอร์และเครือข่ายเปิดอยู่และทำงานได้อย่างถูกต้อง
ที่จะก้าว
วิธีที่ 1 จาก 4: HP Automatic Wireless Connect
- ตรวจสอบว่าการกำหนดค่าของคุณรองรับ HP Auto Wireless Connect ได้ ในการใช้วิธีนี้คอมพิวเตอร์และเครือข่ายของคุณต้องเป็นไปตามข้อกำหนดต่อไปนี้:
- คอมพิวเตอร์ของคุณใช้ Windows Vista, Windows 7, Windows 8 (PC) หรือ OS X 10.5+ (Mac)
- คอมพิวเตอร์ของคุณต้องเชื่อมต่อกับเราเตอร์ไร้สาย 802.11 b / g / n ผ่านการเชื่อมต่อ 2.4 GHz HP (1/1/2013) ไม่รองรับเครือข่าย 5.0 GHz
- คอมพิวเตอร์ของคุณใช้การเชื่อมต่อไร้สายกับเครือข่ายและระบบปฏิบัติการจะควบคุมอแด็ปเตอร์ไร้สายเพื่อให้ซอฟต์แวร์ HP สามารถดึงการตั้งค่าเครือข่ายปัจจุบันจากคอมพิวเตอร์
- คอมพิวเตอร์ของคุณใช้ที่อยู่ IP แบบไดนามิกไม่ใช่ที่อยู่ IP แบบคงที่
- ตรวจสอบให้แน่ใจว่าคุณมีซอฟต์แวร์ล่าสุดสำหรับเครื่องพิมพ์และคอมพิวเตอร์ของคุณ สามารถดาวน์โหลดได้ที่ http://www.hp.com/go/customercare ตรวจสอบให้แน่ใจว่าได้เลือกซอฟต์แวร์ที่ถูกต้องซึ่งเหมาะกับระบบปฏิบัติการของคอมพิวเตอร์และรุ่นเครื่องพิมพ์ของคุณ
- ระหว่างการติดตั้งซอฟต์แวร์เครื่องพิมพ์: ทำตามคำแนะนำบนหน้าจอจนกว่าคุณจะได้รับแจ้งให้ระบุประเภทการเชื่อมต่อ เลือกผ่านเครือข่ายเครือข่ายหรือไร้สายเมื่อได้รับแจ้ง ทำตามคำแนะนำบนหน้าจอเพื่อทำการติดตั้งซอฟต์แวร์เครื่องพิมพ์ให้เสร็จสมบูรณ์
- หมายเหตุ: ระหว่างการติดตั้งการเชื่อมต่อระหว่างคอมพิวเตอร์และเครือข่ายไร้สายจะต้องขาดหายไปชั่วคราว จากนั้นคุณจะไม่สามารถเข้าถึงอินเทอร์เน็ตได้ หากคุณทำงานออนไลน์และ / หรือดาวน์โหลดไฟล์อย่าลืมบันทึกไฟล์ก่อนดำเนินการต่อด้วยวิธีการตั้งค่านี้
- หากไม่มี HP Auto Connect Wireless ในระหว่างการติดตั้งซอฟต์แวร์คุณจะได้รับคำแนะนำเกี่ยวกับวิธีการตั้งค่าไร้สายแบบอื่น
วิธีที่ 2 จาก 4: Wi-Fi Protected Setup (WPS)
- มีเงื่อนไขบางประการที่ต้องปฏิบัติตามก่อนจึงจะสามารถใช้วิธีการกดปุ่มได้:
- ทั้งเครื่องพิมพ์และเราเตอร์แบบไร้สายต้องรองรับวิธีการกดปุ่ม WPS ดูคู่มือของเครื่องพิมพ์และเราเตอร์ไร้สายสำหรับสิ่งนี้
- ต้องมีปุ่มกด WPS บนเราเตอร์ไร้สาย
- เครือข่ายของคุณต้องใช้ WPA หรือ WPA2 เพื่อความปลอดภัย เราเตอร์ WPS แบบไร้สายส่วนใหญ่ไม่สามารถเชื่อมต่อด้วยวิธี WPS หากใช้ WEP หรือไม่มีการรักษาความปลอดภัย เราเตอร์ WPS ไร้สายส่วนใหญ่ไม่สามารถเชื่อมต่อโดยใช้วิธี WPS หากคุณใช้ชื่อเครือข่ายเริ่มต้นของผู้ผลิตและไม่มีการรักษาความปลอดภัย
- เริ่มโหมดปุ่มกด WPS บนเครื่องพิมพ์ของคุณ ดูคู่มือเครื่องพิมพ์สำหรับคำแนะนำในการเริ่ม WPS บนเครื่องพิมพ์
- กดปุ่ม WPS บนเราเตอร์ของคุณภายใน 2 นาที
วิธีที่ 3 จาก 4: Wireless Setup Wizard
- ตรวจสอบให้แน่ใจว่าคุณทราบชื่อเครือข่ายและรหัสผ่านความปลอดภัย (WEP หรือ WPA)
- บนแผงควบคุมเครื่องพิมพ์กดปุ่ม การตั้งค่า แล้วเลือกเมนู เครือข่าย.
- Wireless Setup Wizard จะแสดงให้คุณเห็นว่าเครือข่ายไร้สายใดที่สามารถใช้ได้ เลือกเครือข่ายของคุณเองจากรายการ
- หากเครือข่ายไร้สายของคุณไม่อยู่ในรายการคุณสามารถป้อนชื่อเครือข่ายของคุณเองโดยไปจนสุดรายการ หากคุณป้อนชื่อด้วยตัวเองคุณควรใส่ใจกับตัวอักษรตัวพิมพ์ใหญ่และตัวพิมพ์เล็ก ชื่อต้องเป๊ะ
- ป้อนรหัส WEP หรือรหัสผ่าน WPA ของคุณ เมื่อป้อนรหัสหรือรหัสผ่านให้ใส่ใจกับตัวอักษรตัวพิมพ์ใหญ่และตัวพิมพ์เล็ก
- ตอนนี้เครื่องพิมพ์ควรเชื่อมต่อกับเครือข่ายไร้สาย หากไม่มีการเชื่อมต่อคุณสามารถพิมพ์รายงานการทดสอบที่อาจระบุว่ามีอะไรผิดปกติ
วิธีที่ 4 จาก 4: ระบุการตั้งค่าไร้สายผ่าน USB
- ในระหว่างขั้นตอนนี้คุณจะต้องเชื่อมต่อสาย USB ชั่วคราวระหว่างคอมพิวเตอร์และเครื่องพิมพ์
- เป็นสิ่งสำคัญที่คุณจะต้องไม่เชื่อมต่อและถอดสายจนกว่าซอฟต์แวร์จะสั่งให้คุณทำเช่นนั้น ซอฟต์แวร์อธิบายวิธีการสร้างการเชื่อมต่อไร้สายกับเครื่องพิมพ์อย่างชัดเจน
- ในบางกรณีซอฟต์แวร์สามารถบันทึกการตั้งค่าไร้สายทั้งหมดให้คุณโดยอัตโนมัติ
- เมื่อคุณติดตั้งเครื่องพิมพ์ในคอมพิวเตอร์ครั้งแรกซอฟต์แวร์อาจไม่พบเครื่องพิมพ์ในเครือข่าย ในกรณีนี้ซอฟต์แวร์จะช่วยให้คุณดำเนินการที่จำเป็นทีละขั้นตอน
เคล็ดลับ
- หากคุณได้รับข้อความจากไฟร์วอลล์ในคอมพิวเตอร์ของคุณให้เลือก "อนุญาตเสมอ" เพื่อเริ่มการติดตั้งซอฟต์แวร์
- ตรวจสอบให้แน่ใจว่าคุณมีซอฟต์แวร์ล่าสุดสำหรับเครื่องพิมพ์และคอมพิวเตอร์ของคุณ สามารถดาวน์โหลดได้ที่ http://www.hp.com/go/customercare ตรวจสอบให้แน่ใจว่าคุณได้เลือกซอฟต์แวร์ที่ถูกต้องซึ่งเหมาะกับระบบปฏิบัติการของคอมพิวเตอร์และรุ่นเครื่องพิมพ์ของคุณ
- ใน Linux คุณต้องมีแพ็คเกจ hplip (ย่อมาจาก HP Linux Imaging and Printing) จากนั้นเรียกใช้ hp-setup ในฐานะรูท
คำเตือน
- เครื่องพิมพ์ไร้สายจำนวนมากไม่มีที่อยู่ MAC ดังนั้นคุณอาจต้องปิดตัวกรอง MAC บนเราเตอร์ของคุณก่อน
สิ่งที่คุณต้องการ
- คอมพิวเตอร์
- เราเตอร์ไร้สาย
- เครื่องพิมพ์ไร้สาย
- สาย USB (อุปกรณ์เสริม)