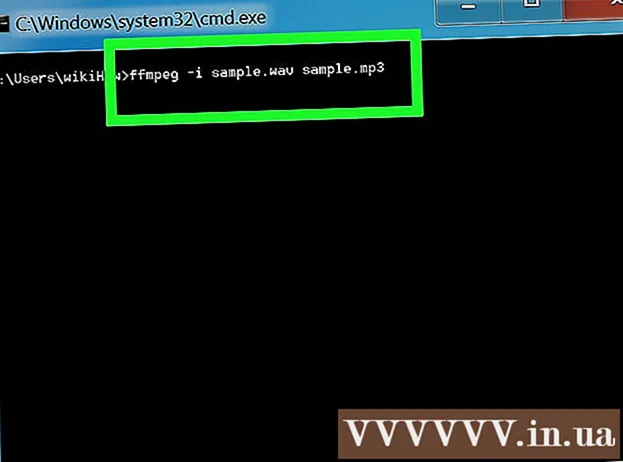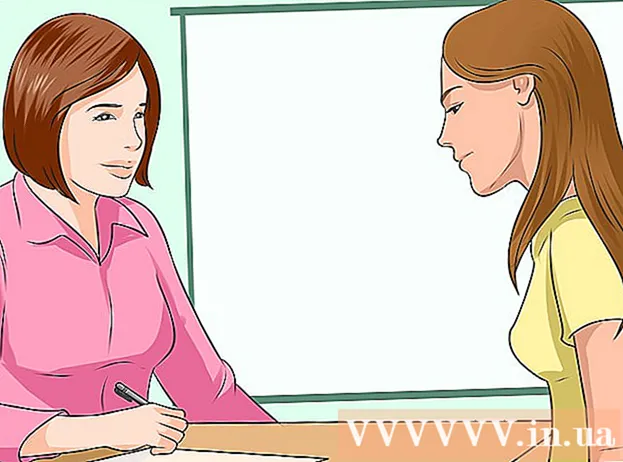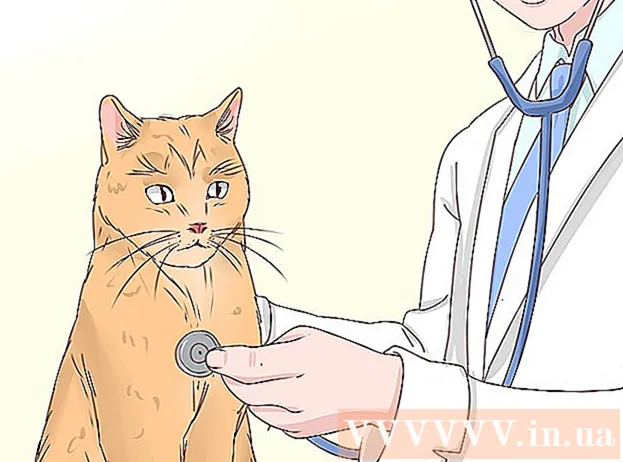ผู้เขียน:
Roger Morrison
วันที่สร้าง:
23 กันยายน 2021
วันที่อัปเดต:
20 มิถุนายน 2024

เนื้อหา
- ที่จะก้าว
- วิธีที่ 1 จาก 2: บันทึกเอกสาร Microsoft Word
- วิธีที่ 2 จาก 2: บันทึกเป็นไฟล์ประเภทอื่น
- เคล็ดลับ
- คำเตือน
คุณสามารถบันทึกเอกสาร Microsoft Word ได้โดยไปที่เมนู "ไฟล์" และคลิก "บันทึก" หากคุณมีข้อกำหนดเฉพาะด้านการพิมพ์หรือการพิมพ์คุณยังสามารถใช้คุณสมบัติ "บันทึกเป็น" เพื่อบันทึกเอกสารของคุณเป็นไฟล์ประเภทอื่นที่ไม่ใช่ MS Word (เช่นเป็น pdf) การบันทึกงานของคุณเมื่อคุณทำเสร็จแล้วเป็นสิ่งสำคัญหากคุณต้องการให้ Word รักษาความก้าวหน้าของคุณ
ที่จะก้าว
วิธีที่ 1 จาก 2: บันทึกเอกสาร Microsoft Word
 ตรวจสอบให้แน่ใจว่าเอกสารของคุณเปิดอยู่ คุณสามารถเปิด Word ได้โดยดับเบิลคลิกที่ไอคอน Word หรือดับเบิลคลิกที่เอกสาร Word
ตรวจสอบให้แน่ใจว่าเอกสารของคุณเปิดอยู่ คุณสามารถเปิด Word ได้โดยดับเบิลคลิกที่ไอคอน Word หรือดับเบิลคลิกที่เอกสาร Word  ค้นหาแท็บ "ไฟล์" และคลิกที่แท็บ File "อยู่ที่มุมบนซ้ายของเมนู Microsoft Word
ค้นหาแท็บ "ไฟล์" และคลิกที่แท็บ File "อยู่ที่มุมบนซ้ายของเมนู Microsoft Word  คลิกที่ "บันทึก" หรือ "บันทึกเป็น" หากคุณคลิก "บันทึก" สำหรับเอกสารที่ยังไม่ได้บันทึกคุณจะถูกนำไปที่เมนู "บันทึกเป็น"
คลิกที่ "บันทึก" หรือ "บันทึกเป็น" หากคุณคลิก "บันทึก" สำหรับเอกสารที่ยังไม่ได้บันทึกคุณจะถูกนำไปที่เมนู "บันทึกเป็น" - หากเอกสารได้รับการบันทึกไว้ก่อนหน้านี้คุณไม่จำเป็นต้องระบุตำแหน่งบันทึก (เช่นเดสก์ท็อป) หรือชื่อไฟล์ - ไฟล์ที่มีอยู่จะได้รับการอัปเดตเพียงอย่างเดียว
 ตัดสินใจภายใต้ "บันทึกเป็น" ที่คุณต้องการบันทึกไฟล์ ตำแหน่งที่ตั้งทั่วไปคือ "พีซีเครื่องนี้" และ OneDrive แต่คุณยังสามารถคลิก "เรียกดู" เพื่อเลือกตำแหน่งเฉพาะได้
ตัดสินใจภายใต้ "บันทึกเป็น" ที่คุณต้องการบันทึกไฟล์ ตำแหน่งที่ตั้งทั่วไปคือ "พีซีเครื่องนี้" และ OneDrive แต่คุณยังสามารถคลิก "เรียกดู" เพื่อเลือกตำแหน่งเฉพาะได้ - หากคุณเลือก "พีซีเครื่องนี้" คุณต้องเลือกโฟลเดอร์ย่อยเช่น "เดสก์ท็อป"
 ดับเบิลคลิกที่ตำแหน่งจัดเก็บของคุณ เพื่อไปยังหน้าต่างชื่อไฟล์
ดับเบิลคลิกที่ตำแหน่งจัดเก็บของคุณ เพื่อไปยังหน้าต่างชื่อไฟล์  ในช่อง "ชื่อไฟล์" ให้ป้อนชื่อไฟล์ที่ต้องการ
ในช่อง "ชื่อไฟล์" ให้ป้อนชื่อไฟล์ที่ต้องการ คลิก "บันทึก" เพื่อบันทึกไฟล์ของคุณ
คลิก "บันทึก" เพื่อบันทึกไฟล์ของคุณ ตรวจสอบให้แน่ใจว่าไฟล์ของคุณได้รับการบันทึกแล้วก่อนที่จะปิดเอกสาร หากไฟล์ของคุณอยู่ในตำแหน่งจัดเก็บที่คุณเลือกแสดงว่าไฟล์ของคุณได้รับการบันทึกเรียบร้อยแล้ว!
ตรวจสอบให้แน่ใจว่าไฟล์ของคุณได้รับการบันทึกแล้วก่อนที่จะปิดเอกสาร หากไฟล์ของคุณอยู่ในตำแหน่งจัดเก็บที่คุณเลือกแสดงว่าไฟล์ของคุณได้รับการบันทึกเรียบร้อยแล้ว!
วิธีที่ 2 จาก 2: บันทึกเป็นไฟล์ประเภทอื่น
 ตรวจสอบให้แน่ใจว่าเอกสารของคุณเปิดอยู่ คุณสามารถเปิด Word ได้โดยดับเบิลคลิกที่ไอคอน Word หรือดับเบิลคลิกที่เอกสาร Word
ตรวจสอบให้แน่ใจว่าเอกสารของคุณเปิดอยู่ คุณสามารถเปิด Word ได้โดยดับเบิลคลิกที่ไอคอน Word หรือดับเบิลคลิกที่เอกสาร Word  คลิกที่ "บันทึกเป็น" หากคุณไม่เคยบันทึกเอกสารนี้มาก่อนการเลือก "บันทึก" จะยังคงนำคุณไปที่ "บันทึกเป็น"
คลิกที่ "บันทึกเป็น" หากคุณไม่เคยบันทึกเอกสารนี้มาก่อนการเลือก "บันทึก" จะยังคงนำคุณไปที่ "บันทึกเป็น"  ภายใต้ "บันทึกเป็น" คุณจะตัดสินใจเกี่ยวกับสถานที่จัดเก็บของคุณ ตำแหน่งที่ตั้งทั่วไปคือ "พีซีเครื่องนี้" และ OneDrive แต่คุณยังสามารถคลิก "เรียกดู" เพื่อเลือกตำแหน่งเฉพาะได้
ภายใต้ "บันทึกเป็น" คุณจะตัดสินใจเกี่ยวกับสถานที่จัดเก็บของคุณ ตำแหน่งที่ตั้งทั่วไปคือ "พีซีเครื่องนี้" และ OneDrive แต่คุณยังสามารถคลิก "เรียกดู" เพื่อเลือกตำแหน่งเฉพาะได้ - หากคุณเลือก "พีซีเครื่องนี้" คุณต้องเลือกโฟลเดอร์ย่อย (เช่นเดสก์ท็อป)
 ดับเบิลคลิกที่ตำแหน่งจัดเก็บของคุณ เพื่อไปยังหน้าต่างชื่อไฟล์
ดับเบิลคลิกที่ตำแหน่งจัดเก็บของคุณ เพื่อไปยังหน้าต่างชื่อไฟล์  ในช่อง "ชื่อไฟล์" ให้ป้อนชื่อไฟล์ที่ต้องการ
ในช่อง "ชื่อไฟล์" ให้ป้อนชื่อไฟล์ที่ต้องการ ค้นหาช่อง "บันทึกเป็นประเภท" และคลิกที่ช่องนั้น จากที่นี่คุณสามารถเลือกประเภทไฟล์ที่คุณต้องการบันทึกเอกสารเป็น
ค้นหาช่อง "บันทึกเป็นประเภท" และคลิกที่ช่องนั้น จากที่นี่คุณสามารถเลือกประเภทไฟล์ที่คุณต้องการบันทึกเอกสารเป็น - ไฟล์บางประเภท ได้แก่ pdf, html และ Word เวอร์ชันที่เข้ากันได้ก่อนหน้านี้ (เช่น 1997-2003)
 คลิก "บันทึก" เพื่อบันทึกไฟล์ของคุณ
คลิก "บันทึก" เพื่อบันทึกไฟล์ของคุณ ตรวจสอบให้แน่ใจว่าไฟล์ของคุณได้รับการบันทึกแล้วก่อนที่จะปิดเอกสาร หากไฟล์ของคุณอยู่ในตำแหน่งบันทึกที่คุณเลือกและอยู่ในรูปแบบที่คุณระบุไฟล์ของคุณจะได้รับการบันทึกอย่างถูกต้อง!
ตรวจสอบให้แน่ใจว่าไฟล์ของคุณได้รับการบันทึกแล้วก่อนที่จะปิดเอกสาร หากไฟล์ของคุณอยู่ในตำแหน่งบันทึกที่คุณเลือกและอยู่ในรูปแบบที่คุณระบุไฟล์ของคุณจะได้รับการบันทึกอย่างถูกต้อง!
เคล็ดลับ
- คุณยังสามารถบันทึกเอกสารปัจจุบันได้ตลอดเวลาโดยคลิก ควบคุม + ส. หรือคลิกไอคอนฟล็อปปี้ดิสก์ที่มุมขวาบนของหน้าจอ
- โดยปกติ Microsoft Word จะถามว่าคุณต้องการบันทึกความคืบหน้าหรือไม่เมื่อคุณพยายามออกโดยไม่บันทึก
- หากคุณจำเป็นต้องเปิดเอกสารที่บันทึกไว้ในหลายแพลตฟอร์มเมื่อคุณบันทึกเอกสารคุณสามารถเลือกตัวเลือก "OneDrive" เพื่อเปิดเอกสารบนโทรศัพท์แท็บเล็ตหรือคอมพิวเตอร์เครื่องใดก็ได้ที่มีอินเทอร์เน็ต
คำเตือน
- หากคุณไม่บันทึกเอกสารของคุณก่อนปิด Microsoft Word เอกสารใหม่หรือการเปลี่ยนแปลงที่คุณทำกับเอกสารที่มีอยู่อาจไม่ได้รับการบันทึกเช่นกัน