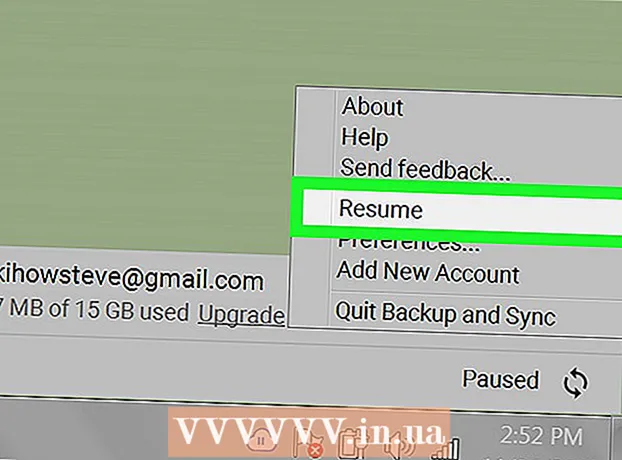ผู้เขียน:
Roger Morrison
วันที่สร้าง:
3 กันยายน 2021
วันที่อัปเดต:
1 กรกฎาคม 2024

เนื้อหา
- ที่จะก้าว
- วิธีที่ 1 จาก 5: ใช้แท่ง USB เพื่อติดตั้งระบบปฏิบัติการบนพีซี
- วิธีที่ 2 จาก 5: สร้างแผ่นดิสก์การติดตั้ง Windows Vista หรือ 7
- วิธีที่ 3 จาก 5: สร้างแผ่นดิสก์การติดตั้ง Windows XP
- วิธีที่ 4 จาก 5: การสร้าง "USB PC Repair Toolkit"
- วิธีที่ 5 จาก 5: สร้างแผ่นดิสก์การติดตั้งจากแฟลชไดรฟ์ USB สำหรับ Mac OS X 10.7 หรือ 10.8
- คำเตือน
คุณมีแท่ง USB เก่าที่คุณไม่ได้ใช้แล้วหรือไม่? ทำให้เป็นแผ่นติดตั้งสำหรับ Windows, Linux หรือ Mac หรือเครื่องมือวินิจฉัยสำหรับพีซีของคุณ ทำตามขั้นตอนในบทความนี้เพื่อเรียนรู้วิธีการ
ที่จะก้าว
วิธีที่ 1 จาก 5: ใช้แท่ง USB เพื่อติดตั้งระบบปฏิบัติการบนพีซี
 เปิดหน้าต่างพรอมต์คำสั่ง คุณสามารถทำได้จากบัญชีที่มีสิทธิ์ของผู้ดูแลระบบเท่านั้น คลิกขวาที่ไฟล์แล้วเลือก "Run as administrator" ตอนนี้คุณอาจต้องระบุรหัสผ่านของผู้ดูแลระบบ
เปิดหน้าต่างพรอมต์คำสั่ง คุณสามารถทำได้จากบัญชีที่มีสิทธิ์ของผู้ดูแลระบบเท่านั้น คลิกขวาที่ไฟล์แล้วเลือก "Run as administrator" ตอนนี้คุณอาจต้องระบุรหัสผ่านของผู้ดูแลระบบ - ด้วยวิธีนี้คุณจะสร้างแท่ง USB ที่สามารถบู๊ตได้หรือดิสก์ที่สามารถบู๊ตได้ จากนั้นคุณสามารถคัดลอกแผ่นดิสก์การติดตั้งระบบปฏิบัติการไปยังแท่ง USB เพื่อสร้างแผ่นติดตั้งแบบพกพา
- วิธีนี้ใช้ได้กับ Windows Vista, 7 และ 8 เท่านั้น
 เปิดยูทิลิตี้ "Disk Management" คุณเปิดสิ่งนี้ด้วยคำสั่ง ส่วนดิสก์ เพื่อเข้าสู่
เปิดยูทิลิตี้ "Disk Management" คุณเปิดสิ่งนี้ด้วยคำสั่ง ส่วนดิสก์ เพื่อเข้าสู่  แสดงไดรฟ์ที่เชื่อมต่อ พิมพ์คำสั่ง รายการดิสก์ เพื่อแสดงรายการไดรฟ์ทั้งหมดที่เชื่อมต่อกับคอมพิวเตอร์ของคุณ คุณควรหาแท่ง USB ของคุณที่นี่ จำหมายเลขที่อยู่ถัดจากแท่ง USB ของคุณ
แสดงไดรฟ์ที่เชื่อมต่อ พิมพ์คำสั่ง รายการดิสก์ เพื่อแสดงรายการไดรฟ์ทั้งหมดที่เชื่อมต่อกับคอมพิวเตอร์ของคุณ คุณควรหาแท่ง USB ของคุณที่นี่ จำหมายเลขที่อยู่ถัดจากแท่ง USB ของคุณ  เลือกแท่ง USB พิมพ์คำสั่ง เลือกดิสก์ #แทนที่“ #” ด้วยหมายเลขที่แสดงอยู่ถัดจากแฟลชไดรฟ์ USB ในขั้นตอนก่อนหน้า
เลือกแท่ง USB พิมพ์คำสั่ง เลือกดิสก์ #แทนที่“ #” ด้วยหมายเลขที่แสดงอยู่ถัดจากแฟลชไดรฟ์ USB ในขั้นตอนก่อนหน้า  ลบแท่ง USB พิมพ์คำสั่ง สะอาดจากนั้นโปรแกรมจัดการดิสก์จะตรวจสอบดิสก์และลบข้อมูลทั้งหมดที่อยู่ในแท่ง
ลบแท่ง USB พิมพ์คำสั่ง สะอาดจากนั้นโปรแกรมจัดการดิสก์จะตรวจสอบดิสก์และลบข้อมูลทั้งหมดที่อยู่ในแท่ง  สร้างพาร์ติชันที่สามารถบู๊ตได้ เมื่อลบแท่ง USB แล้วให้พิมพ์ สร้างพาร์ติชันหลัก. หากทุกอย่างเป็นไปด้วยดีข้อความจะปรากฏขึ้นว่ากระบวนการเสร็จสมบูรณ์แล้ว
สร้างพาร์ติชันที่สามารถบู๊ตได้ เมื่อลบแท่ง USB แล้วให้พิมพ์ สร้างพาร์ติชันหลัก. หากทุกอย่างเป็นไปด้วยดีข้อความจะปรากฏขึ้นว่ากระบวนการเสร็จสมบูรณ์แล้ว  เลือกพาร์ติชันใหม่ พิมพ์คำสั่ง เลือกพาร์ติชัน 1 แล้วกด Enter เมื่อข้อความยืนยันปรากฏขึ้นให้พิมพ์ คล่องแคล่ว แล้วกด Enter สิ่งนี้จะเปิดใช้งานพาร์ติชัน
เลือกพาร์ติชันใหม่ พิมพ์คำสั่ง เลือกพาร์ติชัน 1 แล้วกด Enter เมื่อข้อความยืนยันปรากฏขึ้นให้พิมพ์ คล่องแคล่ว แล้วกด Enter สิ่งนี้จะเปิดใช้งานพาร์ติชัน  ฟอร์แมตแท่ง USB พิมพ์คำสั่ง รูปแบบ fs = fat32. หลังจากกด Enter โปรแกรมจะทำงานเป็นเวลาสองสามนาที (ด้วยแท่ง 32 GB อาจใช้เวลาหลายชั่วโมง) ความคืบหน้าจะแสดงเป็นเปอร์เซ็นต์
ฟอร์แมตแท่ง USB พิมพ์คำสั่ง รูปแบบ fs = fat32. หลังจากกด Enter โปรแกรมจะทำงานเป็นเวลาสองสามนาที (ด้วยแท่ง 32 GB อาจใช้เวลาหลายชั่วโมง) ความคืบหน้าจะแสดงเป็นเปอร์เซ็นต์  กำหนดอักษรระบุไดรฟ์ให้กับแท่ง USB พิมพ์คำสั่ง กำหนด เพื่อกำหนดจดหมาย ประเภท ทางออก เพื่อออกจากยูทิลิตี้การจัดการดิสก์
กำหนดอักษรระบุไดรฟ์ให้กับแท่ง USB พิมพ์คำสั่ง กำหนด เพื่อกำหนดจดหมาย ประเภท ทางออก เพื่อออกจากยูทิลิตี้การจัดการดิสก์  คัดลอกระบบปฏิบัติการ เมื่อคุณสร้างดิสก์สำหรับบูตจากแท่ง USB แล้วคุณสามารถวางไฟล์การติดตั้งของระบบปฏิบัติการที่ต้องการลงบนแท่งของคุณได้
คัดลอกระบบปฏิบัติการ เมื่อคุณสร้างดิสก์สำหรับบูตจากแท่ง USB แล้วคุณสามารถวางไฟล์การติดตั้งของระบบปฏิบัติการที่ต้องการลงบนแท่งของคุณได้ - คัดลอกไดรเวอร์ที่คุณอาจต้องการในระหว่างการติดตั้งเพื่อให้กระบวนการนี้ง่ายขึ้น
วิธีที่ 2 จาก 5: สร้างแผ่นดิสก์การติดตั้ง Windows Vista หรือ 7
 สร้างหรือรับไฟล์ Windows Vista หรือ 7 ISO ติดตั้งซอฟต์แวร์ที่สามารถเบิร์นดีวีดีได้ มีโปรแกรมฟรีมากมายที่คุณสามารถใช้เขียนดีวีดีได้ คุณต้องมีโปรแกรมที่สามารถสร้างไฟล์ ISO ได้ หากคุณมีไฟล์ ISO ที่ดาวน์โหลดได้แล้วโดยการซื้อ Windows 7 คุณสามารถไปยังขั้นตอนถัดไปได้โดยตรง
สร้างหรือรับไฟล์ Windows Vista หรือ 7 ISO ติดตั้งซอฟต์แวร์ที่สามารถเบิร์นดีวีดีได้ มีโปรแกรมฟรีมากมายที่คุณสามารถใช้เขียนดีวีดีได้ คุณต้องมีโปรแกรมที่สามารถสร้างไฟล์ ISO ได้ หากคุณมีไฟล์ ISO ที่ดาวน์โหลดได้แล้วโดยการซื้อ Windows 7 คุณสามารถไปยังขั้นตอนถัดไปได้โดยตรง - วางดีวีดี Windows 7 ในถาด เปิดซอฟต์แวร์ใหม่ของคุณ มองหาตัวเลือก“ Copy to Image” หรือ“ Create Image” เลือกไดรฟ์ดีวีดีของคุณเป็นแหล่งที่มาเมื่อได้รับแจ้ง

- บันทึกไฟล์ ISO ของคุณ เลือกชื่อและสถานที่ที่จำง่าย ไฟล์ ISO จะมีขนาดเท่ากับไฟล์ต้นฉบับที่คุณกำลังคัดลอก ขั้นแรกตรวจสอบว่ามีที่ว่างเพียงพอในไดรฟ์ของคุณหรือไม่

- การสร้างไฟล์ ISO อาจใช้เวลานานขึ้นอยู่กับความเร็วของคอมพิวเตอร์และไดรฟ์ดีวีดีของคุณ
- วางดีวีดี Windows 7 ในถาด เปิดซอฟต์แวร์ใหม่ของคุณ มองหาตัวเลือก“ Copy to Image” หรือ“ Create Image” เลือกไดรฟ์ดีวีดีของคุณเป็นแหล่งที่มาเมื่อได้รับแจ้ง
 ดาวน์โหลดยูทิลิตี้ "Windows 7 USB / DVD Download Tool" คุณสามารถดาวน์โหลดโปรแกรมนี้ได้ฟรีจากไซต์ Windows แม้จะมีชื่อ แต่โปรแกรมยังทำงานกับไฟล์ ISO ของ Windows Vista คุณสามารถใช้ยูทิลิตี้นี้ได้กับ Windows ทุกเวอร์ชัน
ดาวน์โหลดยูทิลิตี้ "Windows 7 USB / DVD Download Tool" คุณสามารถดาวน์โหลดโปรแกรมนี้ได้ฟรีจากไซต์ Windows แม้จะมีชื่อ แต่โปรแกรมยังทำงานกับไฟล์ ISO ของ Windows Vista คุณสามารถใช้ยูทิลิตี้นี้ได้กับ Windows ทุกเวอร์ชัน  เลือกไฟล์ต้นฉบับ นี่คือไฟล์ ISO ที่คุณสร้างหรือดาวน์โหลดในส่วนแรก คลิกที่ "ถัดไป"
เลือกไฟล์ต้นฉบับ นี่คือไฟล์ ISO ที่คุณสร้างหรือดาวน์โหลดในส่วนแรก คลิกที่ "ถัดไป"  เลือก "อุปกรณ์ USB" ตอนนี้คุณสามารถเลือกได้ว่าจะเขียนดีวีดีหรือสร้างอุปกรณ์ USB เลือก "อุปกรณ์ USB"
เลือก "อุปกรณ์ USB" ตอนนี้คุณสามารถเลือกได้ว่าจะเขียนดีวีดีหรือสร้างอุปกรณ์ USB เลือก "อุปกรณ์ USB"  เลือกอุปกรณ์ USB ตรวจสอบให้แน่ใจว่าแท่ง USB ของคุณอยู่ในพอร์ต USB คุณต้องมีพื้นที่ว่างอย่างน้อย 4 GB บนแท่ง USB จึงจะสามารถคัดลอก Windows ได้
เลือกอุปกรณ์ USB ตรวจสอบให้แน่ใจว่าแท่ง USB ของคุณอยู่ในพอร์ต USB คุณต้องมีพื้นที่ว่างอย่างน้อย 4 GB บนแท่ง USB จึงจะสามารถคัดลอก Windows ได้  รอในขณะที่โปรแกรมกำลังทำงาน ตอนนี้โปรแกรมจะฟอร์แมตแท่ง USB เพื่อให้สามารถบู๊ตได้อย่างถูกต้องจากนั้นไฟล์ ISO จะถูกวางไว้ที่แท่ง การคัดลอกอาจใช้เวลาถึง 15 นาทีขึ้นอยู่กับความเร็วของคอมพิวเตอร์ของคุณ
รอในขณะที่โปรแกรมกำลังทำงาน ตอนนี้โปรแกรมจะฟอร์แมตแท่ง USB เพื่อให้สามารถบู๊ตได้อย่างถูกต้องจากนั้นไฟล์ ISO จะถูกวางไว้ที่แท่ง การคัดลอกอาจใช้เวลาถึง 15 นาทีขึ้นอยู่กับความเร็วของคอมพิวเตอร์ของคุณ
วิธีที่ 3 จาก 5: สร้างแผ่นดิสก์การติดตั้ง Windows XP
- รวบรวมซอฟต์แวร์และฮาร์ดแวร์ที่จำเป็น คุณต้องมียูทิลิตี้ "USB_Prep8" และ "bootsect.exe" โปรแกรมเหล่านี้มีไว้สำหรับนักพัฒนาดาวน์โหลดได้ฟรี คุณต้องมีแท่ง USB อย่างน้อย 1 GB และซีดีหรือดีวีดีการติดตั้งของ Windows XP
- เสียบแท่ง USB เข้ากับพอร์ต USB และวางซีดีหรือดีวีดีลงในถาด ปิดหน้าต่าง Windows ที่เปิดขึ้นโดยอัตโนมัติ

- เสียบแท่ง USB เข้ากับพอร์ต USB และวางซีดีหรือดีวีดีลงในถาด ปิดหน้าต่าง Windows ที่เปิดขึ้นโดยอัตโนมัติ
 แตกไฟล์และรันโปรแกรม USB_Prep8 หากคุณดับเบิลคลิกที่ไฟล์ zip โฟลเดอร์จะถูกสร้างขึ้นให้เริ่ม "usb_prep8.cmd" ในโฟลเดอร์นี้ กดปุ่มใดก็ได้เพื่อฟอร์แมตแท่ง USB ด้วย "PeToUSB" หมายเหตุ: ใน Windows 7 คุณต้องเรียกใช้ "usb_prop8.cmd" จากหน้าต่างพรอมต์คำสั่งด้วยบัญชีที่มีสิทธิ์ของผู้ดูแลระบบ
แตกไฟล์และรันโปรแกรม USB_Prep8 หากคุณดับเบิลคลิกที่ไฟล์ zip โฟลเดอร์จะถูกสร้างขึ้นให้เริ่ม "usb_prep8.cmd" ในโฟลเดอร์นี้ กดปุ่มใดก็ได้เพื่อฟอร์แมตแท่ง USB ด้วย "PeToUSB" หมายเหตุ: ใน Windows 7 คุณต้องเรียกใช้ "usb_prop8.cmd" จากหน้าต่างพรอมต์คำสั่งด้วยบัญชีที่มีสิทธิ์ของผู้ดูแลระบบ  เริ่มการจัดรูปแบบ อย่าเปลี่ยนการตั้งค่าใด ๆ ในหน้าต่าง PeToUSB เมื่อการฟอร์แมตเสร็จสมบูรณ์ให้เปิดหน้าต่างทั้งสองค้างไว้และเปิดหน้าต่างพรอมต์คำสั่งใหม่โดยกดปุ่ม Windows + R จากนั้นพิมพ์“ cmd” ในช่อง
เริ่มการจัดรูปแบบ อย่าเปลี่ยนการตั้งค่าใด ๆ ในหน้าต่าง PeToUSB เมื่อการฟอร์แมตเสร็จสมบูรณ์ให้เปิดหน้าต่างทั้งสองค้างไว้และเปิดหน้าต่างพรอมต์คำสั่งใหม่โดยกดปุ่ม Windows + R จากนั้นพิมพ์“ cmd” ในช่อง  แตกโปรแกรม bootsect หลังจากนั้นไปที่โฟลเดอร์ของ bootsect ในหน้าต่างพรอมต์คำสั่งใหม่หากคุณอยู่ในโฟลเดอร์ bootsect ให้พิมพ์“ bootsect.exe / nt52 Z:” เปลี่ยนตัวอักษร Z เป็นตัวอักษรของแท่ง USB ของคุณ
แตกโปรแกรม bootsect หลังจากนั้นไปที่โฟลเดอร์ของ bootsect ในหน้าต่างพรอมต์คำสั่งใหม่หากคุณอยู่ในโฟลเดอร์ bootsect ให้พิมพ์“ bootsect.exe / nt52 Z:” เปลี่ยนตัวอักษร Z เป็นตัวอักษรของแท่ง USB ของคุณ - คุณไม่สามารถเปิดหน้าต่างเพื่อแสดงเนื้อหาของแท่ง USB มิฉะนั้นกระบวนการจะล้มเหลวและคุณจะต้องเริ่มต้นใหม่
- Bootsect คัดลอกไฟล์ที่จำเป็นในการบูตจากแท่ง USB เมื่อกระบวนการเสร็จสมบูรณ์คุณจะได้รับข้อความต่อไปนี้:“ Bootcode ได้รับการอัปเดตเรียบร้อยแล้วในไดรฟ์ข้อมูลเป้าหมายทั้งหมด” ปิดหน้าต่างนี้และ PeToUSB แต่เปิดหน้าต่างพรอมต์คำสั่ง usb_prep8 ไว้
- ปรับการตั้งค่าของ Prep8 เมื่อ bootsect คัดลอกเสร็จแล้วหน้าต่าง usb_prep8 จะแสดงเมนูที่มีหมายเลขซึ่งคุณสามารถเปลี่ยนการตั้งค่าได้ คุณต้องเปลี่ยนการตั้งค่าสามรายการแรก:
- กด 1 แล้วกด Enter เลือกไดรฟ์ที่มีซีดีหรือดีวีดี Windows XP แล้วกดตกลง

- กด 2 แล้วกด Enter หากคุณมีไดรฟ์ในคอมพิวเตอร์ที่มีตัวอักษร T อยู่แล้วให้เปลี่ยนตัวเลือกนี้เป็นตัวอักษรอื่น มิฉะนั้นคุณจะปล่อยให้มันเป็นอย่างนั้น

- กด 3 แล้วกด Enter ป้อนตัวอักษรของแท่ง USB ที่นี่

- กด 1 แล้วกด Enter เลือกไดรฟ์ที่มีซีดีหรือดีวีดี Windows XP แล้วกดตกลง
 เริ่มการคัดลอก ทำได้โดยกด 4 แล้วกด Enter ข้อความจะปรากฏขึ้นโดยระบุว่าตัวเลือกนี้จะจัดรูปแบบดิสก์เสมือนจากเมนูก่อนหน้า กด Y เพื่อดำเนินการต่อ เมื่อการฟอร์แมตเสร็จสมบูรณ์ให้กดปุ่มใด ๆ เพื่อดำเนินการต่อ
เริ่มการคัดลอก ทำได้โดยกด 4 แล้วกด Enter ข้อความจะปรากฏขึ้นโดยระบุว่าตัวเลือกนี้จะจัดรูปแบบดิสก์เสมือนจากเมนูก่อนหน้า กด Y เพื่อดำเนินการต่อ เมื่อการฟอร์แมตเสร็จสมบูรณ์ให้กดปุ่มใด ๆ เพื่อดำเนินการต่อ - คุณจะเห็นไฟล์ที่กำลังคัดลอกเลื่อนผ่านหน้าจอ ตอนนี้กดปุ่มใด ๆ อีกครั้งเพื่อดำเนินการต่อ หลังจากนั้นสักครู่หน้าต่างจะปรากฏขึ้นถามว่าคุณต้องการคัดลอก "ไฟล์ TempDrive" หรือไม่ กด Yes และรอประมาณ 15 นาที จากนั้นกด Yes อีกสองครั้ง

- คุณจะเห็นไฟล์ที่กำลังคัดลอกเลื่อนผ่านหน้าจอ ตอนนี้กดปุ่มใด ๆ อีกครั้งเพื่อดำเนินการต่อ หลังจากนั้นสักครู่หน้าต่างจะปรากฏขึ้นถามว่าคุณต้องการคัดลอก "ไฟล์ TempDrive" หรือไม่ กด Yes และรอประมาณ 15 นาที จากนั้นกด Yes อีกสองครั้ง
 เริ่มต้นด้วยการติดตั้ง Windows XP ตอนนี้กระบวนการเสร็จสมบูรณ์แล้ว เสียบแท่ง USB เข้ากับคอมพิวเตอร์ที่คุณต้องการติดตั้ง Windows XP ตั้งค่า BIOS เพื่อให้คอมพิวเตอร์บูตจากแท่ง USB
เริ่มต้นด้วยการติดตั้ง Windows XP ตอนนี้กระบวนการเสร็จสมบูรณ์แล้ว เสียบแท่ง USB เข้ากับคอมพิวเตอร์ที่คุณต้องการติดตั้ง Windows XP ตั้งค่า BIOS เพื่อให้คอมพิวเตอร์บูตจากแท่ง USB - เมื่อเมนูบูตเปิดขึ้นให้เลือกตัวเลือก 1 ตอนนี้การติดตั้ง Windows XP จะเริ่มขึ้น
- หลังจากคอมพิวเตอร์รีสตาร์ทแล้วให้เลือกตัวเลือก 2 เพื่อเริ่มส่วน GUI (Graphical User Interface) ของการติดตั้ง
- อย่าถอดแท่ง USB ออกจนกว่าการติดตั้งจะเสร็จสมบูรณ์

วิธีที่ 4 จาก 5: การสร้าง "USB PC Repair Toolkit"
 ดาวน์โหลดไฟล์ ISO Ultimate Boot CD (UBCD) สามารถดาวน์โหลดไฟล์นี้ได้ฟรีที่นี่ UBCD คือชุดเครื่องมือวินิจฉัยที่สามารถรันได้ก่อนที่ระบบจะเริ่มทำงาน การรวมโปรแกรมเหล่านี้ทั้งหมดเข้าด้วยกันบนแท่ง USB จะมีประโยชน์ คุณต้องมีโปรแกรม "Universal USB Installer" ที่นี่ วางโปรแกรมนี้ไว้ในโฟลเดอร์เดียวกับไฟล์ ISO ที่ดาวน์โหลดมาก่อนหน้านี้
ดาวน์โหลดไฟล์ ISO Ultimate Boot CD (UBCD) สามารถดาวน์โหลดไฟล์นี้ได้ฟรีที่นี่ UBCD คือชุดเครื่องมือวินิจฉัยที่สามารถรันได้ก่อนที่ระบบจะเริ่มทำงาน การรวมโปรแกรมเหล่านี้ทั้งหมดเข้าด้วยกันบนแท่ง USB จะมีประโยชน์ คุณต้องมีโปรแกรม "Universal USB Installer" ที่นี่ วางโปรแกรมนี้ไว้ในโฟลเดอร์เดียวกับไฟล์ ISO ที่ดาวน์โหลดมาก่อนหน้านี้  เริ่มโปรแกรม "Universal USB Installer" เลือก "Ultimate Boot CD" จากเมนู เลือกอักษรระบุไดรฟ์ที่ถูกต้องของแท่ง USB ของคุณ คลิกที่ "สร้าง"
เริ่มโปรแกรม "Universal USB Installer" เลือก "Ultimate Boot CD" จากเมนู เลือกอักษรระบุไดรฟ์ที่ถูกต้องของแท่ง USB ของคุณ คลิกที่ "สร้าง"  บูตจากแท่ง USB ของคุณ หลังจากฟอร์แมตแท่ง USB แล้วคุณสามารถบูตจากแท่ง USB และเรียกใช้ยูทิลิตี้ได้
บูตจากแท่ง USB ของคุณ หลังจากฟอร์แมตแท่ง USB แล้วคุณสามารถบูตจากแท่ง USB และเรียกใช้ยูทิลิตี้ได้
วิธีที่ 5 จาก 5: สร้างแผ่นดิสก์การติดตั้งจากแฟลชไดรฟ์ USB สำหรับ Mac OS X 10.7 หรือ 10.8
 รวบรวมซอฟต์แวร์และฮาร์ดแวร์ที่จำเป็น แท่งของคุณต้องมีขนาด 8 GB ขึ้นไป คุณต้องมีตัวติดตั้ง OS X ด้วย ดาวน์โหลดโปรแกรมและเสียบแท่ง USB เข้ากับพอร์ต USB
รวบรวมซอฟต์แวร์และฮาร์ดแวร์ที่จำเป็น แท่งของคุณต้องมีขนาด 8 GB ขึ้นไป คุณต้องมีตัวติดตั้ง OS X ด้วย ดาวน์โหลดโปรแกรมและเสียบแท่ง USB เข้ากับพอร์ต USB  เปิด Disk Utility โปรแกรมนี้อยู่ในโฟลเดอร์ "Utilities" ใต้ "Applications" ด้วยโปรแกรมนี้คุณสามารถเปลี่ยนแท่ง USB ของคุณให้เป็นดิสก์สำหรับบูตได้ เลือกแท่ง USB ของคุณในคอลัมน์ด้านซ้ายและเปิดแท็บ "พาร์ติชั่น" ในส่วน "Partition Layout" ให้เลือก "1 partition"
เปิด Disk Utility โปรแกรมนี้อยู่ในโฟลเดอร์ "Utilities" ใต้ "Applications" ด้วยโปรแกรมนี้คุณสามารถเปลี่ยนแท่ง USB ของคุณให้เป็นดิสก์สำหรับบูตได้ เลือกแท่ง USB ของคุณในคอลัมน์ด้านซ้ายและเปิดแท็บ "พาร์ติชั่น" ในส่วน "Partition Layout" ให้เลือก "1 partition"  เลือกโครงสร้าง คลิกเมนูถัดจาก "รูปแบบ" และเลือก "Mac OS Extended (Journaled)" ด้วยวิธีนี้คุณจะมั่นใจได้ว่า Mac ทุกเครื่องสามารถอ่านสติ๊กได้ คลิกที่ "ตัวเลือก" และเลือก "ตารางพาร์ติชัน GUID"
เลือกโครงสร้าง คลิกเมนูถัดจาก "รูปแบบ" และเลือก "Mac OS Extended (Journaled)" ด้วยวิธีนี้คุณจะมั่นใจได้ว่า Mac ทุกเครื่องสามารถอ่านสติ๊กได้ คลิกที่ "ตัวเลือก" และเลือก "ตารางพาร์ติชัน GUID"  ค้นหาไฟล์การติดตั้งสำหรับ Mac OS X นี่คือแอพที่คุณดาวน์โหลดจาก Mac App Store คุณสามารถค้นหาได้ในโฟลเดอร์ "แอปพลิเคชัน" คลิกขวาที่ไฟล์และเลือก "Show Package Contents" เปิด "เนื้อหา" แล้ว "การสนับสนุนที่ใช้ร่วมกัน" ที่นี่คุณจะพบไฟล์ชื่อ "InstallESD.dmg" ลากไฟล์นี้ไปที่เดสก์ท็อปของคุณ
ค้นหาไฟล์การติดตั้งสำหรับ Mac OS X นี่คือแอพที่คุณดาวน์โหลดจาก Mac App Store คุณสามารถค้นหาได้ในโฟลเดอร์ "แอปพลิเคชัน" คลิกขวาที่ไฟล์และเลือก "Show Package Contents" เปิด "เนื้อหา" แล้ว "การสนับสนุนที่ใช้ร่วมกัน" ที่นี่คุณจะพบไฟล์ชื่อ "InstallESD.dmg" ลากไฟล์นี้ไปที่เดสก์ท็อปของคุณ  เปิด Disk Utility อีกครั้ง คลิกที่แท่ง USB ในคอลัมน์ด้านซ้าย คลิกแท็บ "Restore" และคลิกปุ่ม "Disk Image" ถัดจากช่อง "Source" เลือกไฟล์ "InstallESD.dmg" บนเดสก์ท็อปของคุณ ในฐานะ "Target" ให้ลากพาร์ติชันที่สร้างขึ้นใหม่ไปที่ฟิลด์
เปิด Disk Utility อีกครั้ง คลิกที่แท่ง USB ในคอลัมน์ด้านซ้าย คลิกแท็บ "Restore" และคลิกปุ่ม "Disk Image" ถัดจากช่อง "Source" เลือกไฟล์ "InstallESD.dmg" บนเดสก์ท็อปของคุณ ในฐานะ "Target" ให้ลากพาร์ติชันที่สร้างขึ้นใหม่ไปที่ฟิลด์  คลิกที่ "คืนค่า" คุณจะถูกขอให้ยืนยัน คลิกที่ "ลบ" เพื่อดำเนินการต่อ ขึ้นอยู่กับความเร็วของ Mac ของคุณอาจใช้เวลาถึงหนึ่งชั่วโมงจึงจะเสร็จสมบูรณ์ หลังจากนั้นคุณสามารถบูตจากแท่ง USB และติดตั้ง Mac OS X ในลักษณะเดียวกับที่คุณใช้หากคุณใช้ดีวีดี
คลิกที่ "คืนค่า" คุณจะถูกขอให้ยืนยัน คลิกที่ "ลบ" เพื่อดำเนินการต่อ ขึ้นอยู่กับความเร็วของ Mac ของคุณอาจใช้เวลาถึงหนึ่งชั่วโมงจึงจะเสร็จสมบูรณ์ หลังจากนั้นคุณสามารถบูตจากแท่ง USB และติดตั้ง Mac OS X ในลักษณะเดียวกับที่คุณใช้หากคุณใช้ดีวีดี
คำเตือน
- อย่าลืมสำรองข้อมูลในแท่ง USB ก่อนเริ่มขั้นตอนเนื่องจากข้อมูลเก่าทั้งหมดจะถูกลบในระหว่างการฟอร์แมต