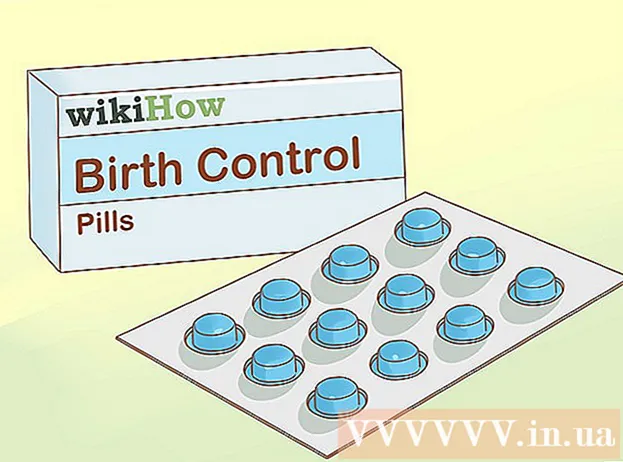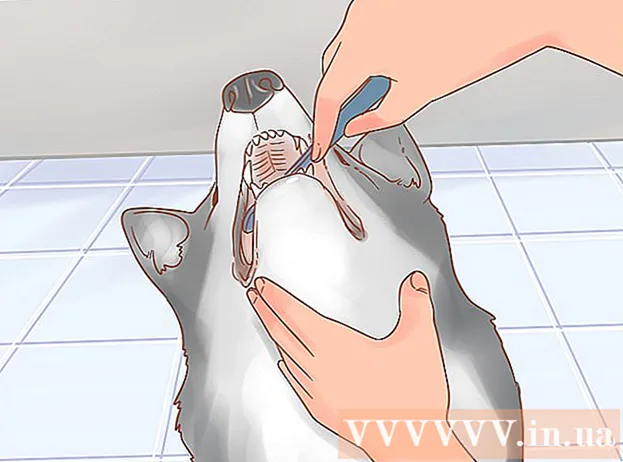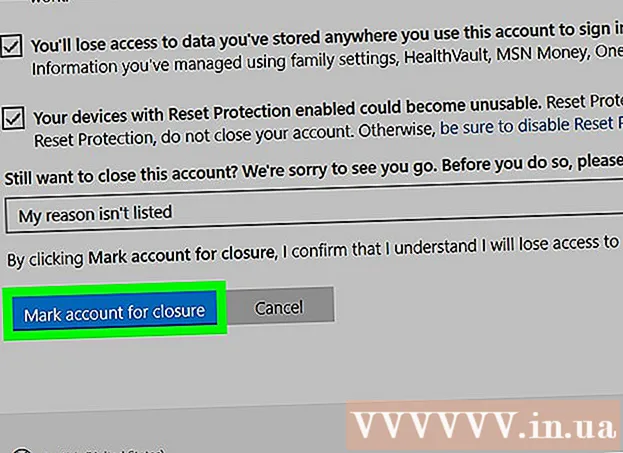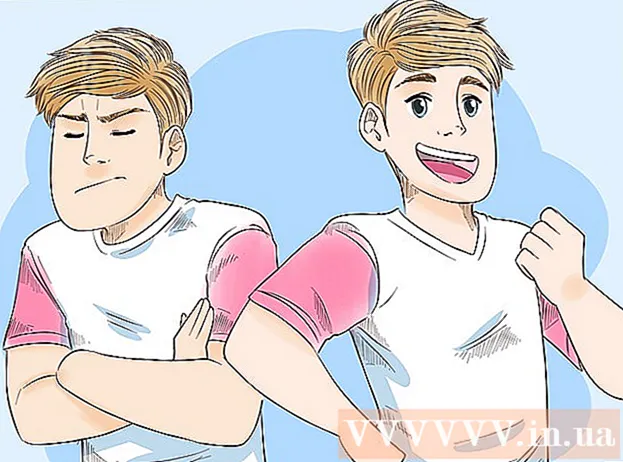ผู้เขียน:
Frank Hunt
วันที่สร้าง:
16 มีนาคม 2021
วันที่อัปเดต:
11 มิถุนายน 2024
![วิธีบันทึก Word และ Excel เป็นไฟล์ PDF [Save ทุกหน้าและกำหนดหน้าเอกสาร]](https://i.ytimg.com/vi/hzu35sg1QpA/hqdefault.jpg)
เนื้อหา
- ที่จะก้าว
- วิธีที่ 1 จาก 8: ปักหมุดเอกสารกับข้อความ Gmail หรือ Yahoo!
- วิธีที่ 2 จาก 8: แนบเอกสารในอีเมลสำหรับ iPhone หรือ iPad
- วิธีที่ 3 จาก 8: แนบเอกสารใน Mail for Mac
- วิธีที่ 4 จาก 8: แชร์เอกสารจาก Google Drive
- วิธีที่ 5 จาก 8: แชร์เอกสารจาก Dropbox
- วิธีที่ 6 จาก 8: แนบเอกสารในโพสต์ Facebook
- วิธีที่ 7 จาก 8: แบ่งปันใน Word Online
- วิธีที่ 8 จาก 8: แชร์เอกสารใน Word 2016
- เคล็ดลับ
ไม่ว่าคุณจะทำงานบนแพลตฟอร์มใดมีหลายวิธีในการส่งเอกสาร Microsoft Word ไปยังผู้คนบนอินเทอร์เน็ตบริการคลาวด์ส่วนใหญ่ (เช่น Google Drive และ Dropbox) มีความสามารถในการส่งเอกสารโดยตรงจากเดสก์ท็อปหรือแอพมือถือของคุณ คุณยังสามารถแนบเอกสารไปกับอีเมลหรือแชท Facebook และหากคุณตั้งค่าโปรแกรมอีเมลไว้ในคอมพิวเตอร์คุณยังสามารถส่งเอกสารได้โดยไม่ต้องออกจาก Microsoft Word
ที่จะก้าว
วิธีที่ 1 จาก 8: ปักหมุดเอกสารกับข้อความ Gmail หรือ Yahoo!
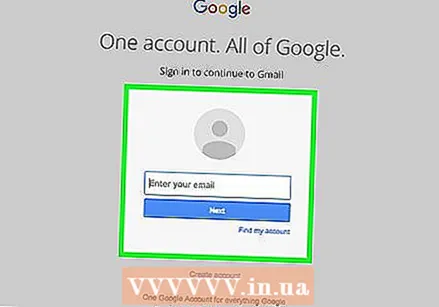 ลงชื่อเข้าใช้ Gmail หรือ Yahoo!บัญชีอีเมล์. คุณสามารถแนบเอกสาร Word กับอีเมลใน Gmail หรือ Yahoo! บนคอมพิวเตอร์โดยใช้แอปสำหรับอุปกรณ์เคลื่อนที่
ลงชื่อเข้าใช้ Gmail หรือ Yahoo!บัญชีอีเมล์. คุณสามารถแนบเอกสาร Word กับอีเมลใน Gmail หรือ Yahoo! บนคอมพิวเตอร์โดยใช้แอปสำหรับอุปกรณ์เคลื่อนที่ - ไซต์และแอปอีเมลฟรีส่วนใหญ่จะคล้ายกัน คำแนะนำเหล่านี้ยังสามารถช่วยได้เมื่อใช้ผู้ให้บริการอื่นที่ไม่ใช่ Gmail และ Yahoo
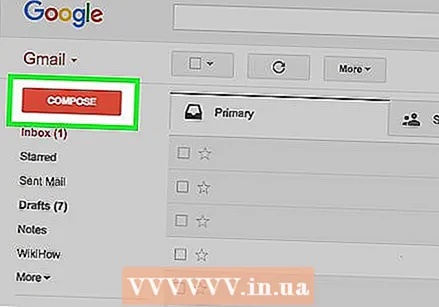 คลิกหรือแตะ "เขียน" ในแอปบนอุปกรณ์เคลื่อนที่ไอคอน "เขียน" คือดินสอ กล่องข้อความใหม่จะปรากฏขึ้น
คลิกหรือแตะ "เขียน" ในแอปบนอุปกรณ์เคลื่อนที่ไอคอน "เขียน" คือดินสอ กล่องข้อความใหม่จะปรากฏขึ้น  คลิกหรือแตะไอคอนคลิปหนีบกระดาษ ช่องสำหรับเลือกไฟล์จะปรากฏบนแพลตฟอร์มส่วนใหญ่
คลิกหรือแตะไอคอนคลิปหนีบกระดาษ ช่องสำหรับเลือกไฟล์จะปรากฏบนแพลตฟอร์มส่วนใหญ่ - หากคุณใช้แอพอีเมล Yahoo บนอุปกรณ์มือถือให้แตะเครื่องหมาย + จากนั้นแตะไอคอนที่สอง (แผ่นกระดาษ) บนแถบเครื่องมือที่ปรากฏขึ้น หน้าจอสำหรับเลือกไฟล์ควรปรากฏขึ้น
 แตะ "แนบไฟล์" หรือ "แทรกจากไดรฟ์" คุณสามารถข้ามขั้นตอนนี้ได้หากคุณไม่ได้ใช้แอป Gmail บนอุปกรณ์เคลื่อนที่
แตะ "แนบไฟล์" หรือ "แทรกจากไดรฟ์" คุณสามารถข้ามขั้นตอนนี้ได้หากคุณไม่ได้ใช้แอป Gmail บนอุปกรณ์เคลื่อนที่ - เลือก "แทรกจากไดรฟ์" หากเอกสารถูกบันทึกลงใน Google ไดรฟ์ของคุณ
- เลือก "แนบไฟล์" หากเอกสารถูกบันทึกไว้ในโทรศัพท์หรือแท็บเล็ตของคุณ
 ไปที่เอกสารที่คุณต้องการแนบ เรียกดูตำแหน่งของเอกสาร Word ของคุณแล้วดับเบิลคลิก (หรือแตะ) เพื่อแนบ
ไปที่เอกสารที่คุณต้องการแนบ เรียกดูตำแหน่งของเอกสาร Word ของคุณแล้วดับเบิลคลิก (หรือแตะ) เพื่อแนบ - หากคุณกำลังแนบจาก Google ไดรฟ์ให้แตะไฟล์ที่คุณต้องการแนบแล้วเลือก "เลือก"
 ระบุที่อยู่อีเมลไปยังผู้รับ ป้อนที่อยู่ของผู้รับในช่อง "ถึง:" จากนั้นเพิ่มหัวเรื่องและเนื้อหาข้อความของคุณ
ระบุที่อยู่อีเมลไปยังผู้รับ ป้อนที่อยู่ของผู้รับในช่อง "ถึง:" จากนั้นเพิ่มหัวเรื่องและเนื้อหาข้อความของคุณ  คลิกหรือแตะ "ส่ง" เมื่อผู้รับเปิดอีเมลพวกเขาจะมีตัวเลือกให้เปิดไฟล์หรือดาวน์โหลดลงในคอมพิวเตอร์หรืออุปกรณ์เคลื่อนที่
คลิกหรือแตะ "ส่ง" เมื่อผู้รับเปิดอีเมลพวกเขาจะมีตัวเลือกให้เปิดไฟล์หรือดาวน์โหลดลงในคอมพิวเตอร์หรืออุปกรณ์เคลื่อนที่
วิธีที่ 2 จาก 8: แนบเอกสารในอีเมลสำหรับ iPhone หรือ iPad
 เปิดแอปอีเมลบนอุปกรณ์ของคุณ หากต้องการใช้วิธีนี้ตรวจสอบให้แน่ใจว่าอีเมลได้รับการกำหนดค่าอย่างเหมาะสมเพื่อส่งอีเมลจากบัญชีอีเมลของคุณ
เปิดแอปอีเมลบนอุปกรณ์ของคุณ หากต้องการใช้วิธีนี้ตรวจสอบให้แน่ใจว่าอีเมลได้รับการกำหนดค่าอย่างเหมาะสมเพื่อส่งอีเมลจากบัญชีอีเมลของคุณ - คุณสามารถแนบเอกสารที่อยู่ในอุปกรณ์ของคุณหรือใน iCloud Drive ของคุณ
- หากคุณติดตั้งแอป Dropbox, Google Drive หรือ OneDrive บนอุปกรณ์ของคุณคุณจะมีตัวเลือกในการแนบเอกสารจากบัญชีใดบัญชีหนึ่งเหล่านั้น
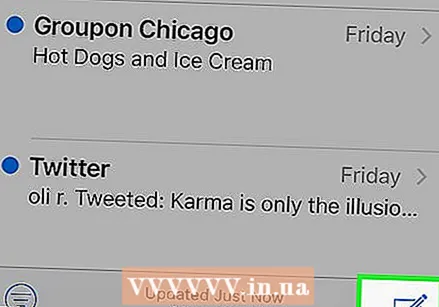 แตะไอคอน "เขียน" ไอคอนเป็นรูปสี่เหลี่ยมด้วยดินสอ
แตะไอคอน "เขียน" ไอคอนเป็นรูปสี่เหลี่ยมด้วยดินสอ 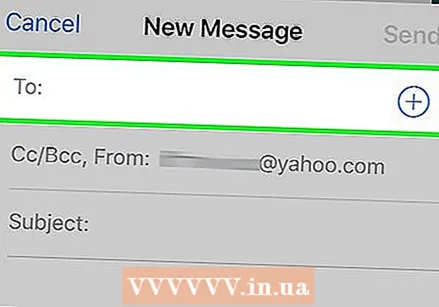 ป้อนที่อยู่อีเมลในช่องถึง:"นี่ควรเป็นที่อยู่ของคนที่คุณจะส่งเอกสารให้"
ป้อนที่อยู่อีเมลในช่องถึง:"นี่ควรเป็นที่อยู่ของคนที่คุณจะส่งเอกสารให้"  พิมพ์ข้อความของคุณ ป้อนหัวเรื่องในช่อง "หัวเรื่อง" และพิมพ์ข้อความถึงผู้รับในช่องข้อความหลัก
พิมพ์ข้อความของคุณ ป้อนหัวเรื่องในช่อง "หัวเรื่อง" และพิมพ์ข้อความถึงผู้รับในช่องข้อความหลัก  แตะข้อความค้างไว้ด้วยนิ้วของคุณ แถบสีดำจะปรากฏขึ้นพร้อมตัวเลือกต่างๆให้เลือก
แตะข้อความค้างไว้ด้วยนิ้วของคุณ แถบสีดำจะปรากฏขึ้นพร้อมตัวเลือกต่างๆให้เลือก  แตะ "แนบไฟล์แนบ" โปรแกรมสำรวจไฟล์จะเปิดขึ้นบนไดรฟ์ iCloud ของคุณตามค่าเริ่มต้น
แตะ "แนบไฟล์แนบ" โปรแกรมสำรวจไฟล์จะเปิดขึ้นบนไดรฟ์ iCloud ของคุณตามค่าเริ่มต้น 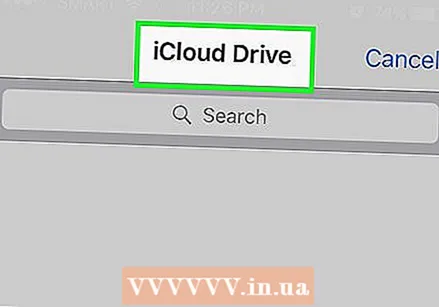 แตะ "สถานที่" เพื่อเปลี่ยนไปยังตำแหน่งอื่น หากเอกสารไม่ได้อยู่ในไดรฟ์ iCloud ของคุณให้เลือกจากโฟลเดอร์อื่นในรายการ (รวมถึง Google Drive, Dropbox หรือ OneDrive หากมี)
แตะ "สถานที่" เพื่อเปลี่ยนไปยังตำแหน่งอื่น หากเอกสารไม่ได้อยู่ในไดรฟ์ iCloud ของคุณให้เลือกจากโฟลเดอร์อื่นในรายการ (รวมถึง Google Drive, Dropbox หรือ OneDrive หากมี) - หากคุณไม่เห็นไอคอนสำหรับบริการคลาวด์ที่คุณใช้อยู่ให้แตะ "เพิ่มเติม" จากนั้นเลือกบริการของคุณ เลื่อนสวิตช์ไปที่ตำแหน่ง "เปิด" เพื่อเปิดใช้งานจากนั้นใช้ปุ่มย้อนกลับเพื่อกลับไปที่หน้าจอตำแหน่ง
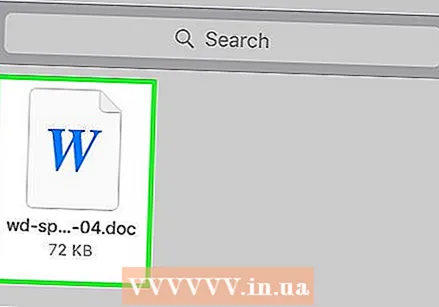 เลือกไฟล์แล้วแตะ "แนบไฟล์แนบ" คุณกลับไปที่ข้อความอีเมลที่คุณเพิ่งสร้างขึ้น ตอนนี้เอกสารของคุณถูกเพิ่มลงในข้อความนี้แล้ว
เลือกไฟล์แล้วแตะ "แนบไฟล์แนบ" คุณกลับไปที่ข้อความอีเมลที่คุณเพิ่งสร้างขึ้น ตอนนี้เอกสารของคุณถูกเพิ่มลงในข้อความนี้แล้ว  แตะ "ส่ง" ไฟล์จะถูกส่งไปยังที่อยู่อีเมลที่ถูกต้อง
แตะ "ส่ง" ไฟล์จะถูกส่งไปยังที่อยู่อีเมลที่ถูกต้อง
วิธีที่ 3 จาก 8: แนบเอกสารใน Mail for Mac
 เปิดแอพเมลบนอุปกรณ์ Apple ของคุณ ในการใช้วิธีนี้คุณต้องตั้งค่าแอพ Mail เพื่อส่งอีเมลผ่านบัญชีอีเมลของคุณ ถ้าคุณยังไม่ได้ทำตอนนี้
เปิดแอพเมลบนอุปกรณ์ Apple ของคุณ ในการใช้วิธีนี้คุณต้องตั้งค่าแอพ Mail เพื่อส่งอีเมลผ่านบัญชีอีเมลของคุณ ถ้าคุณยังไม่ได้ทำตอนนี้  กด ⌘ซม+เอ็น เพื่อเขียนข้อความใหม่ คุณยังสามารถคลิกไอคอนข้อความใหม่ (สี่เหลี่ยมด้วยดินสอ) หรือคลิกไฟล์> ข้อความใหม่
กด ⌘ซม+เอ็น เพื่อเขียนข้อความใหม่ คุณยังสามารถคลิกไอคอนข้อความใหม่ (สี่เหลี่ยมด้วยดินสอ) หรือคลิกไฟล์> ข้อความใหม่ 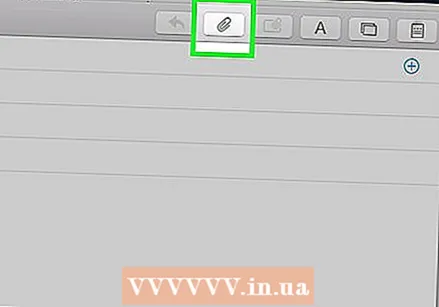 คลิกที่ไอคอนคลิปหนีบกระดาษ ไอคอนนี้ปรากฏที่มุมขวาบนของหน้าจอข้อความใหม่
คลิกที่ไอคอนคลิปหนีบกระดาษ ไอคอนนี้ปรากฏที่มุมขวาบนของหน้าจอข้อความใหม่ 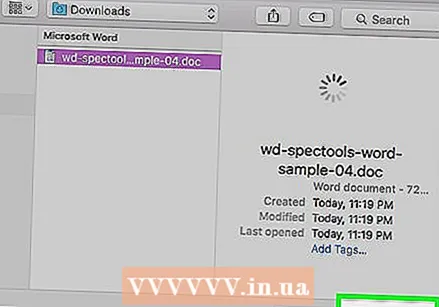 เลือกเอกสารและคลิก "เลือกไฟล์" คุณสามารถใช้ไฟล์ ⌘ซม กดปุ่มค้างไว้ขณะที่คุณคลิกเพื่อเลือกไฟล์หลายไฟล์
เลือกเอกสารและคลิก "เลือกไฟล์" คุณสามารถใช้ไฟล์ ⌘ซม กดปุ่มค้างไว้ขณะที่คุณคลิกเพื่อเลือกไฟล์หลายไฟล์  ระบุที่อยู่อีเมลไปยังผู้รับ ป้อนที่อยู่อีเมลของผู้รับในช่อง "ถึง:" หัวเรื่องในช่อง "หัวเรื่อง:" และข้อความในช่องข้อความขนาดใหญ่
ระบุที่อยู่อีเมลไปยังผู้รับ ป้อนที่อยู่อีเมลของผู้รับในช่อง "ถึง:" หัวเรื่องในช่อง "หัวเรื่อง:" และข้อความในช่องข้อความขนาดใหญ่  ส่งอีเมล คลิกไอคอนเครื่องบินกระดาษที่มุมบนซ้ายของข้อความเพื่อส่งอีเมลพร้อมเอกสารที่แนบมา
ส่งอีเมล คลิกไอคอนเครื่องบินกระดาษที่มุมบนซ้ายของข้อความเพื่อส่งอีเมลพร้อมเอกสารที่แนบมา
วิธีที่ 4 จาก 8: แชร์เอกสารจาก Google Drive
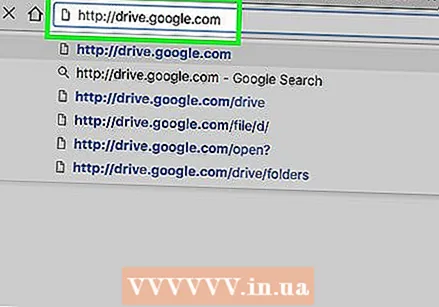 เปิด Google Drive ของคุณ หากเอกสาร Word ของคุณอยู่ใน Google ไดรฟ์คุณก็สามารถแบ่งปันกับผู้อื่นได้อย่างง่ายดาย การเข้าถึงไดรฟ์ของคุณขึ้นอยู่กับแพลตฟอร์มของคุณ:
เปิด Google Drive ของคุณ หากเอกสาร Word ของคุณอยู่ใน Google ไดรฟ์คุณก็สามารถแบ่งปันกับผู้อื่นได้อย่างง่ายดาย การเข้าถึงไดรฟ์ของคุณขึ้นอยู่กับแพลตฟอร์มของคุณ: - มือถือ: เริ่มแอป Google ไดรฟ์บนอุปกรณ์ของคุณ
- เดสก์ท็อป: ลงชื่อเข้าใช้ http://drive.google.com ในเว็บเบราว์เซอร์ของคุณ
 ไปที่เอกสารที่คุณต้องการแชร์ ถ้าคุณไม่เห็นสิ่งนั้นในโฟลเดอร์หลักคุณอาจต้องดูในโฟลเดอร์ย่อยใดโฟลเดอร์หนึ่ง
ไปที่เอกสารที่คุณต้องการแชร์ ถ้าคุณไม่เห็นสิ่งนั้นในโฟลเดอร์หลักคุณอาจต้องดูในโฟลเดอร์ย่อยใดโฟลเดอร์หนึ่ง - หากคุณยังไม่ได้อัปโหลดเอกสารจากคอมพิวเตอร์ของคุณให้คลิกใหม่> อัปโหลดไฟล์จากนั้นดับเบิลคลิกที่เอกสาร Word
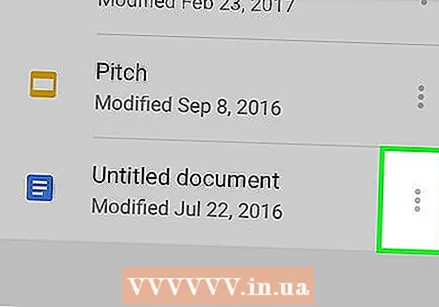 คลิกไอคอน⋮แล้วแตะ "เพิ่มผู้คน" ข้ามขั้นตอนนี้หากคุณใช้ไดรฟ์เวอร์ชันเว็บ
คลิกไอคอน⋮แล้วแตะ "เพิ่มผู้คน" ข้ามขั้นตอนนี้หากคุณใช้ไดรฟ์เวอร์ชันเว็บ 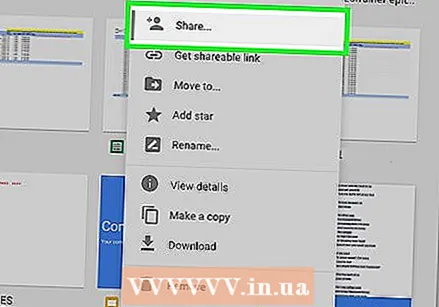 คลิกขวาที่ไฟล์และเลือก "Share" ข้ามขั้นตอนนี้หากคุณกำลังใช้แอพมือถือ
คลิกขวาที่ไฟล์และเลือก "Share" ข้ามขั้นตอนนี้หากคุณกำลังใช้แอพมือถือ - อีกวิธีในการทำเช่นนี้คือคลิกหนึ่งครั้งบนเอกสารจากนั้นคลิกที่ไอคอนแบ่งปัน (โครงร่างของหัวของคนที่มีเครื่องหมายบวก)
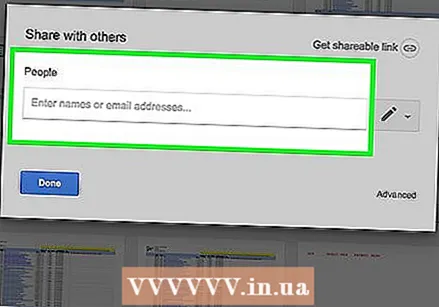 ป้อนที่อยู่อีเมลของบุคคลที่คุณต้องการรับไฟล์ หากบุคคลนี้เป็นหนึ่งในผู้ติดต่อ Google ของคุณคุณสามารถเริ่มพิมพ์ชื่อและเลือกบุคคลที่เหมาะสมจากผลการค้นหา
ป้อนที่อยู่อีเมลของบุคคลที่คุณต้องการรับไฟล์ หากบุคคลนี้เป็นหนึ่งในผู้ติดต่อ Google ของคุณคุณสามารถเริ่มพิมพ์ชื่อและเลือกบุคคลที่เหมาะสมจากผลการค้นหา  ควบคุมว่าบุคคลนั้นสามารถแก้ไขสำเนาใน Google ไดรฟ์ของคุณได้หรือไม่ โดยค่าเริ่มต้นไดรฟ์จะให้สิทธิ์บุคคลในการแก้ไขเอกสารใน Google ไดรฟ์ของคุณ
ควบคุมว่าบุคคลนั้นสามารถแก้ไขสำเนาใน Google ไดรฟ์ของคุณได้หรือไม่ โดยค่าเริ่มต้นไดรฟ์จะให้สิทธิ์บุคคลในการแก้ไขเอกสารใน Google ไดรฟ์ของคุณ - อย่าทำอะไรเกี่ยวกับเรื่องนี้หากคุณแชร์เอกสารกับใครบางคนและคุณทั้งคู่วางแผนที่จะแก้ไข
 เปลี่ยน "อนุญาตให้แก้ไข" เป็น "อนุญาตให้อ่าน" หากคุณต้องการให้บุคคลนั้นสามารถดาวน์โหลดไฟล์ของตนเองได้ แต่ไม่สามารถแก้ไขไฟล์ของคุณได้
เปลี่ยน "อนุญาตให้แก้ไข" เป็น "อนุญาตให้อ่าน" หากคุณต้องการให้บุคคลนั้นสามารถดาวน์โหลดไฟล์ของตนเองได้ แต่ไม่สามารถแก้ไขไฟล์ของคุณได้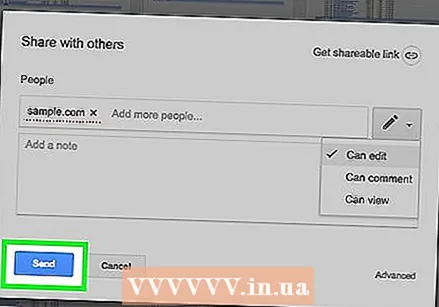 เลือก "เสร็จสิ้น" หรือ "แชร์" เพื่อแชร์เอกสาร อีเมลจะถูกส่งไปยังผู้รับพร้อมข้อมูลเกี่ยวกับวิธีการเข้าถึงเอกสาร เขาสามารถดูออนไลน์หรือดาวน์โหลดลงในคอมพิวเตอร์ได้
เลือก "เสร็จสิ้น" หรือ "แชร์" เพื่อแชร์เอกสาร อีเมลจะถูกส่งไปยังผู้รับพร้อมข้อมูลเกี่ยวกับวิธีการเข้าถึงเอกสาร เขาสามารถดูออนไลน์หรือดาวน์โหลดลงในคอมพิวเตอร์ได้
วิธีที่ 5 จาก 8: แชร์เอกสารจาก Dropbox
 เปิด Dropbox บนคอมพิวเตอร์หรืออุปกรณ์มือถือของคุณ หากคุณเป็นผู้ใช้ Dropbox คุณสามารถใช้บริการนี้เพื่อแบ่งปันเอกสารกับใครก็ได้บนเว็บ ด้วยวิธีนี้คุณจะส่งข้อความไปยังผู้รับที่มีลิงก์ไปยังเอกสาร ผู้รับสามารถดาวน์โหลดเอกสารได้โดยไปที่ลิงก์ (และไม่จำเป็นต้องมีบัญชีกับ Dropbox)
เปิด Dropbox บนคอมพิวเตอร์หรืออุปกรณ์มือถือของคุณ หากคุณเป็นผู้ใช้ Dropbox คุณสามารถใช้บริการนี้เพื่อแบ่งปันเอกสารกับใครก็ได้บนเว็บ ด้วยวิธีนี้คุณจะส่งข้อความไปยังผู้รับที่มีลิงก์ไปยังเอกสาร ผู้รับสามารถดาวน์โหลดเอกสารได้โดยไปที่ลิงก์ (และไม่จำเป็นต้องมีบัญชีกับ Dropbox) - คุณต้องมีบัญชี Dropbox เพื่อใช้วิธีนี้
- คุณต้องติดตั้งแอปพลิเคชันบนอุปกรณ์ของคุณ หากคุณใช้คอมพิวเตอร์คุณสามารถใช้เวอร์ชันเว็บได้โดยลงชื่อเข้าใช้ http://www.dropbox.com
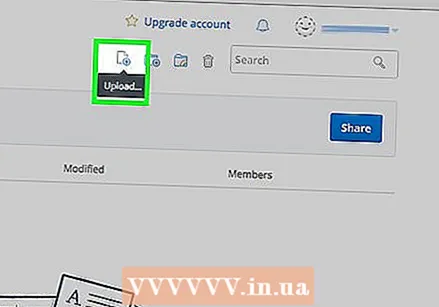 เพิ่มเอกสารลงใน Dropbox ของคุณ หากคุณยังไม่ได้อัปโหลดเอกสารไปยัง Dropbox ของคุณให้ดำเนินการทันที
เพิ่มเอกสารลงใน Dropbox ของคุณ หากคุณยังไม่ได้อัปโหลดเอกสารไปยัง Dropbox ของคุณให้ดำเนินการทันที - แอปมือถือ: แตะไอคอน "+" จากนั้นเลือก "อัปโหลดไฟล์" ไปที่เอกสารที่คุณต้องการอัปโหลดจากนั้นแตะ "อัปโหลดไฟล์"
- แอปเดสก์ท็อป: หากโฟลเดอร์ที่จัดเก็บไฟล์ไม่ซิงค์กับ Dropbox ให้ลากไฟล์จากตำแหน่งปัจจุบันไปยังโฟลเดอร์ใน Dropbox
- Dropbox.com: ไปที่โฟลเดอร์ที่คุณต้องการบันทึกไฟล์จากนั้นคลิกไอคอน "อัปโหลด" เพื่อเลือกเอกสารของคุณ
 เปิดหน้าจอ "แชร์" ขั้นตอนนี้แตกต่างกันเล็กน้อยขึ้นอยู่กับแพลตฟอร์มของคุณ:
เปิดหน้าจอ "แชร์" ขั้นตอนนี้แตกต่างกันเล็กน้อยขึ้นอยู่กับแพลตฟอร์มของคุณ: - มือถือ: แตะลูกศรลงข้างเอกสารของคุณแล้วเลือก "แชร์"
- เดสก์ท็อป: คลิกขวา (หรือ Ctrl+คลิก) บนเอกสารในแอปพลิเคชัน Dropbox จากนั้นคลิก "แชร์ ... "
- Dropbox.com: วางเมาส์เหนือไฟล์เอกสารแล้วเลือก "แชร์" (เมื่อเมนูปรากฏขึ้น)
 เลือก "อนุญาตให้อ่าน" จากตัวเลือกการอนุญาต หากคุณใช้โทรศัพท์มือถือคุณจะเห็นตัวเลือกนี้ภายใต้ "คนเหล่านี้"
เลือก "อนุญาตให้อ่าน" จากตัวเลือกการอนุญาต หากคุณใช้โทรศัพท์มือถือคุณจะเห็นตัวเลือกนี้ภายใต้ "คนเหล่านี้"  ป้อนที่อยู่อีเมลของบุคคลที่คุณต้องการส่งไฟล์ไปให้ ดำเนินการนี้ในช่อง "ถึง:" หากต้องการเพิ่มผู้รับหลายคนให้คั่นที่อยู่อีเมลแต่ละรายการด้วยลูกน้ำ (,)
ป้อนที่อยู่อีเมลของบุคคลที่คุณต้องการส่งไฟล์ไปให้ ดำเนินการนี้ในช่อง "ถึง:" หากต้องการเพิ่มผู้รับหลายคนให้คั่นที่อยู่อีเมลแต่ละรายการด้วยลูกน้ำ (,)  เลือกปุ่ม "เชิญ" หรือ "ส่ง" ชื่อของปุ่มขึ้นอยู่กับแอปพลิเคชันของคุณ
เลือกปุ่ม "เชิญ" หรือ "ส่ง" ชื่อของปุ่มขึ้นอยู่กับแอปพลิเคชันของคุณ - หากคุณกำลังใช้ไซต์ Dropbox.com จะมีข้อความว่าปุ่ม "แชร์" ตอนนี้อีเมลจะถูกส่งไปยังที่อยู่อีเมลที่ระบุ
วิธีที่ 6 จาก 8: แนบเอกสารในโพสต์ Facebook
 เข้าสู่ระบบ Facebook หากคุณมีเอกสาร Word ในคอมพิวเตอร์ที่ต้องการส่งให้คนอื่นคุณสามารถทำได้ด้วย Facebook เวอร์ชันบนเว็บ
เข้าสู่ระบบ Facebook หากคุณมีเอกสาร Word ในคอมพิวเตอร์ที่ต้องการส่งให้คนอื่นคุณสามารถทำได้ด้วย Facebook เวอร์ชันบนเว็บ - เพื่อให้วิธีนี้ได้ผลคุณและบุคคลที่คุณต้องการส่งเอกสารให้ต้องมีบัญชี Facebook ทั้งคู่
- แอพ Facebook Messenger ไม่รองรับการแนบเอกสารที่เก็บไว้ในโทรศัพท์ของคุณยกเว้นรูปภาพและวิดีโอ
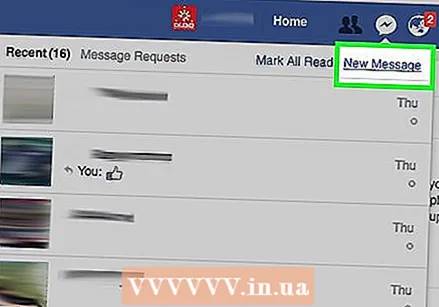 เปิดหน้าต่างแชทกับผู้รับ คุณเพิ่มเอกสารในข้อความแชท
เปิดหน้าต่างแชทกับผู้รับ คุณเพิ่มเอกสารในข้อความแชท - คลิกไอคอนอีเมลที่ด้านบนขวาของ Facebook แล้วเลือก "ข้อความใหม่"
- เริ่มพิมพ์ชื่อบุคคลในช่อง "ถึง:" และคลิกชื่อของบุคคลนั้นเมื่อปรากฏในผลการค้นหา
 คลิกไอคอนคลิปหนีบกระดาษที่ด้านล่างของหน้าต่างแชท ตอนนี้คุณสามารถไปที่เอกสาร Word บนคอมพิวเตอร์ของคุณได้
คลิกไอคอนคลิปหนีบกระดาษที่ด้านล่างของหน้าต่างแชท ตอนนี้คุณสามารถไปที่เอกสาร Word บนคอมพิวเตอร์ของคุณได้  เลือกเอกสารแล้วคลิก "เปิด" หากคุณใช้ Mac ปุ่มด้านล่างจะขึ้นว่า "เลือกไฟล์"
เลือกเอกสารแล้วคลิก "เปิด" หากคุณใช้ Mac ปุ่มด้านล่างจะขึ้นว่า "เลือกไฟล์"  กด ↵เข้า หรือ ⏎กลับ เพื่อส่งเอกสาร ผู้รับจะดาวน์โหลดเอกสารได้โดยดับเบิลคลิกที่ไอคอนที่ปรากฏในหน้าต่างแชท
กด ↵เข้า หรือ ⏎กลับ เพื่อส่งเอกสาร ผู้รับจะดาวน์โหลดเอกสารได้โดยดับเบิลคลิกที่ไอคอนที่ปรากฏในหน้าต่างแชท
วิธีที่ 7 จาก 8: แบ่งปันใน Word Online
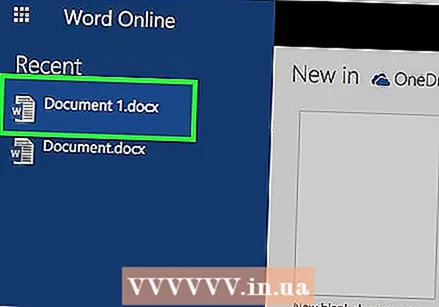 เปิดเอกสารของคุณใน Word Online หากคุณใช้ Microsoft Word เวอร์ชันฟรีที่มีอยู่ทางออนไลน์คุณสามารถแชร์เอกสารได้โดยตรงจากโปรแกรม
เปิดเอกสารของคุณใน Word Online หากคุณใช้ Microsoft Word เวอร์ชันฟรีที่มีอยู่ทางออนไลน์คุณสามารถแชร์เอกสารได้โดยตรงจากโปรแกรม - วิธีนี้คล้ายกับการแชร์เอกสารจากบัญชี OneDrive ของคุณ ถ้าเอกสารของคุณอยู่ใน OneDrive ให้นำทางเพื่อเปิดเอกสารใน Word Online
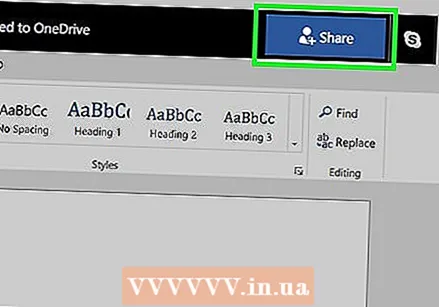 คลิกที่ปุ่ม "แบ่งปัน" ปุ่มนี้อยู่ที่มุมขวาบนของหน้าจอ
คลิกที่ปุ่ม "แบ่งปัน" ปุ่มนี้อยู่ที่มุมขวาบนของหน้าจอ  เลือก "เชิญผู้คน" คุณสามารถป้อนที่อยู่อีเมลของบุคคลที่คุณแบ่งปันด้วยได้ที่นี่
เลือก "เชิญผู้คน" คุณสามารถป้อนที่อยู่อีเมลของบุคคลที่คุณแบ่งปันด้วยได้ที่นี่ 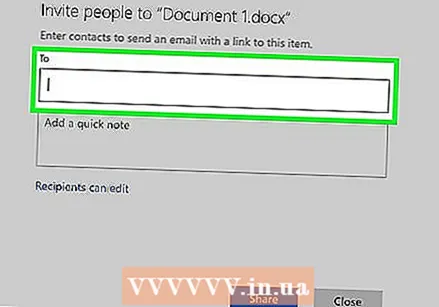 ป้อนที่อยู่อีเมลของผู้รับใน "ถึง:"ฟิลด์ หากต้องการเพิ่มผู้รับหลายคนให้คั่นที่อยู่อีเมลแต่ละรายการด้วยลูกน้ำ (,)
ป้อนที่อยู่อีเมลของผู้รับใน "ถึง:"ฟิลด์ หากต้องการเพิ่มผู้รับหลายคนให้คั่นที่อยู่อีเมลแต่ละรายการด้วยลูกน้ำ (,) 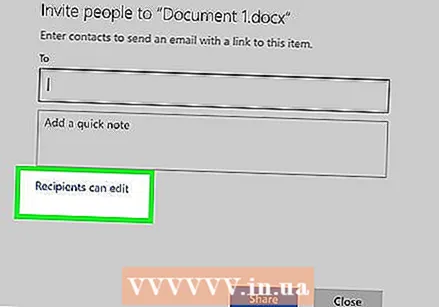 เลือกสิทธิ์ในการแก้ไขสำหรับเอกสาร ตามค่าเริ่มต้นผู้รับเอกสารมีตัวเลือกในการเปลี่ยนแปลงเอกสารของคุณ สิ่งนี้ระบุโดยเมนูแบบเลื่อนลง "ผู้รับสามารถแก้ไข" ในหน้าต่างคำเชิญ
เลือกสิทธิ์ในการแก้ไขสำหรับเอกสาร ตามค่าเริ่มต้นผู้รับเอกสารมีตัวเลือกในการเปลี่ยนแปลงเอกสารของคุณ สิ่งนี้ระบุโดยเมนูแบบเลื่อนลง "ผู้รับสามารถแก้ไข" ในหน้าต่างคำเชิญ - หากคุณต้องการแชร์การเข้าถึงเอกสารอย่างต่อเนื่องและต้องการให้ทุกคนในรายชื่อเชิญสามารถแก้ไขได้ให้ปล่อยตัวเลือกนี้ไว้เฉยๆ
- หากต้องการแชร์เอกสารเวอร์ชันอ่านอย่างเดียว (ซึ่งบุคคลอื่นไม่สามารถแก้ไขได้) ให้คลิกที่ "อนุญาตให้ผู้รับแก้ไข" และเลือก "อ่านเฉพาะผู้รับ"
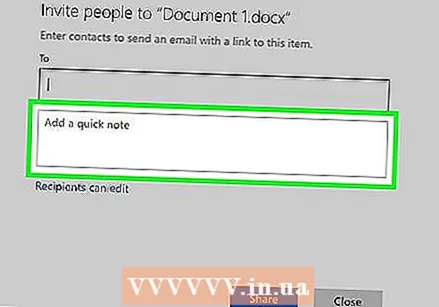 ป้อนข้อความในช่อง "ความคิดเห็น" ให้คิดว่าช่องนี้เป็นช่องข้อความของอีเมล พิมพ์ข้อความที่นี่เพื่อบอกผู้รับว่าอีเมลและเอกสารเกี่ยวกับอะไร
ป้อนข้อความในช่อง "ความคิดเห็น" ให้คิดว่าช่องนี้เป็นช่องข้อความของอีเมล พิมพ์ข้อความที่นี่เพื่อบอกผู้รับว่าอีเมลและเอกสารเกี่ยวกับอะไร 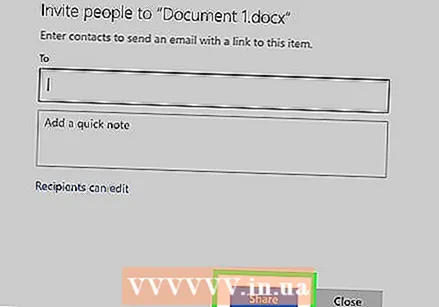 "คลิก" แชร์ " อีเมลจะถูกส่งไปยังผู้รับพร้อมลิงก์ไปยังเอกสาร ด้วยลิงก์ดังกล่าวผู้รับสามารถทำการเปลี่ยนแปลงเอกสารใน Word Online (หากคุณได้รับอนุญาตให้ทำเช่นนั้น) หรือดาวน์โหลดไฟล์ลงในคอมพิวเตอร์ของพวกเขา
"คลิก" แชร์ " อีเมลจะถูกส่งไปยังผู้รับพร้อมลิงก์ไปยังเอกสาร ด้วยลิงก์ดังกล่าวผู้รับสามารถทำการเปลี่ยนแปลงเอกสารใน Word Online (หากคุณได้รับอนุญาตให้ทำเช่นนั้น) หรือดาวน์โหลดไฟล์ลงในคอมพิวเตอร์ของพวกเขา
วิธีที่ 8 จาก 8: แชร์เอกสารใน Word 2016
 เปิดเอกสารของคุณใน Microsoft Word หากคุณใช้ Word 2016 สำหรับ Windows หรือ Mac คุณสามารถใช้คุณสมบัติ "แชร์" ในตัวเพื่อส่งเอกสารของคุณจากแอป
เปิดเอกสารของคุณใน Microsoft Word หากคุณใช้ Word 2016 สำหรับ Windows หรือ Mac คุณสามารถใช้คุณสมบัติ "แชร์" ในตัวเพื่อส่งเอกสารของคุณจากแอป - หากคุณใช้ Word เวอร์ชันเก่าให้คลิกเมนูไฟล์ (หรือปุ่ม Office ในปี 2007) แล้วเลือก "ส่ง" หรือ "ส่งถึง" เพื่อส่งเอกสาร
 บันทึกการเปลี่ยนแปลงในเอกสารของคุณ หากต้องการหลีกเลี่ยงการส่งเอกสารเวอร์ชันเก่าให้คลิก "ไฟล์" แล้วคลิก "บันทึก"
บันทึกการเปลี่ยนแปลงในเอกสารของคุณ หากต้องการหลีกเลี่ยงการส่งเอกสารเวอร์ชันเก่าให้คลิก "ไฟล์" แล้วคลิก "บันทึก"  คลิกที่ไอคอน "แบ่งปัน" คุณจะเห็นไอคอนนี้ที่มุมขวาบนของ Word ดูเหมือนภาพเงาของคนที่มีเครื่องหมาย +
คลิกที่ไอคอน "แบ่งปัน" คุณจะเห็นไอคอนนี้ที่มุมขวาบนของ Word ดูเหมือนภาพเงาของคนที่มีเครื่องหมาย +  คลิก "Save to Cloud" ตอนที่ขึ้น หากคุณบันทึกเอกสารในระบบคลาวด์คุณจะได้รับแจ้งให้ดำเนินการดังกล่าว Word พยายามบันทึกเอกสารของคุณในระบบคลาวด์ในกรณีที่คุณต้องการแชร์เอกสารเพื่อแก้ไขแทนที่จะส่งเป็นไฟล์แนบ (เพิ่มเติมเกี่ยวกับเรื่องนี้ในอีกสักครู่)
คลิก "Save to Cloud" ตอนที่ขึ้น หากคุณบันทึกเอกสารในระบบคลาวด์คุณจะได้รับแจ้งให้ดำเนินการดังกล่าว Word พยายามบันทึกเอกสารของคุณในระบบคลาวด์ในกรณีที่คุณต้องการแชร์เอกสารเพื่อแก้ไขแทนที่จะส่งเป็นไฟล์แนบ (เพิ่มเติมเกี่ยวกับเรื่องนี้ในอีกสักครู่)  คลิกที่ "ส่งเป็นไฟล์แนบ" คุณอาจต้องคลิก "แชร์" อีกครั้งเพื่อดูตัวเลือกนี้ "ส่งเป็นไฟล์แนบ" ช่วยให้คุณสามารถส่งสำเนาเอกสารไปยังผู้รับทางอีเมลได้
คลิกที่ "ส่งเป็นไฟล์แนบ" คุณอาจต้องคลิก "แชร์" อีกครั้งเพื่อดูตัวเลือกนี้ "ส่งเป็นไฟล์แนบ" ช่วยให้คุณสามารถส่งสำเนาเอกสารไปยังผู้รับทางอีเมลได้ - หากแทนที่จะส่งไฟล์ไปยังผู้รับคุณต้องการแชร์การแก้ไขการเข้าถึงเอกสารทางออนไลน์ให้เลือก "เชิญบุคคล" แทน พิมพ์ที่อยู่อีเมลของบุคคลนั้นเมื่อได้รับแจ้งจากนั้นคลิก "ส่ง" เพื่อส่งคำเชิญให้แก้ไขเอกสาร
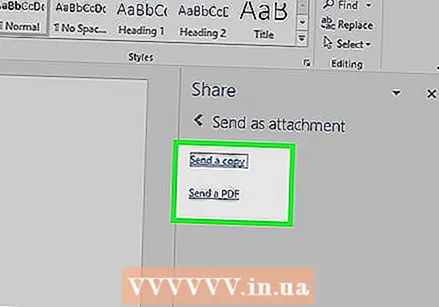 เลือกประเภทไฟล์แนบ คุณมีสองตัวเลือกให้เลือก:
เลือกประเภทไฟล์แนบ คุณมีสองตัวเลือกให้เลือก: - ส่งสำเนา: เลือกตัวเลือกนี้หากบุคคลที่คุณกำลังส่งถึงต้องการแก้ไขหรือเพิ่มลงในเอกสาร
- ส่ง PDF: เลือกตัวเลือกนี้หากคุณไม่ต้องการแก้ไขเอกสาร
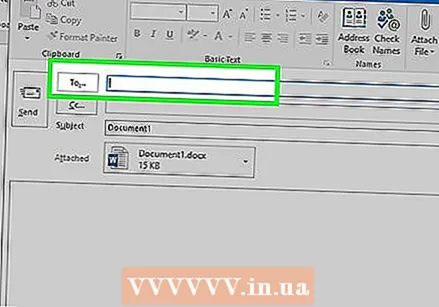 ระบุที่อยู่อีเมลไปยังผู้รับ ทันทีที่คุณเลือกสิ่งที่แนบมาได้ข้อความอีเมลใหม่จะเปิดขึ้นในโปรแกรมอีเมลเริ่มต้นของคุณ (เช่น Outlook, Apple Mail) ป้อนที่อยู่อีเมลของผู้รับในช่อง "ถึง:" ป้อนหัวเรื่องและคำอธิบายของไฟล์ในช่องข้อความ
ระบุที่อยู่อีเมลไปยังผู้รับ ทันทีที่คุณเลือกสิ่งที่แนบมาได้ข้อความอีเมลใหม่จะเปิดขึ้นในโปรแกรมอีเมลเริ่มต้นของคุณ (เช่น Outlook, Apple Mail) ป้อนที่อยู่อีเมลของผู้รับในช่อง "ถึง:" ป้อนหัวเรื่องและคำอธิบายของไฟล์ในช่องข้อความ - หากต้องการส่งเอกสารถึงบุคคลหลายคนให้แยกที่อยู่อีเมลแต่ละรายการด้วยเครื่องหมายจุลภาค (,)
 คลิกที่ "ส่ง" เอกสารของคุณจะถึงที่หมายในอีกไม่กี่อึดใจ
คลิกที่ "ส่ง" เอกสารของคุณจะถึงที่หมายในอีกไม่กี่อึดใจ
เคล็ดลับ
- บริการคลาวด์ส่วนใหญ่มีความสามารถในการส่งเอกสารทางอีเมลหรือแอปพลิเคชันบนมือถือ คำแนะนำสำหรับบริการคลาวด์ส่วนใหญ่จะคล้ายกัน
- หากคุณไม่มี Microsoft Word คุณสามารถใช้ Microsoft Office Online ได้ บริการนี้รวมถึง Word เวอร์ชันฟรีที่เป็นปัจจุบันซึ่งมีให้บริการบนเว็บเท่านั้น