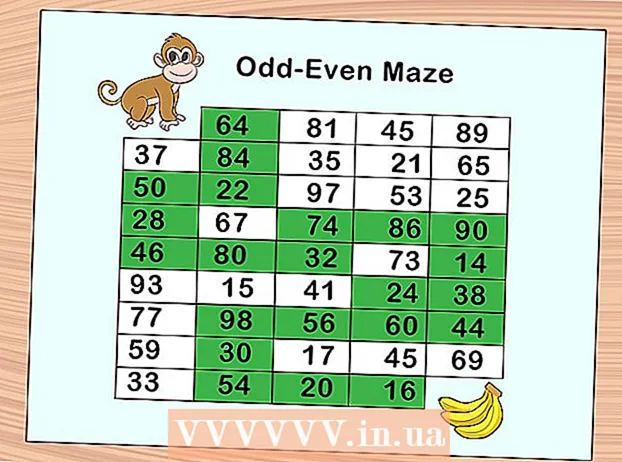ผู้เขียน:
John Pratt
วันที่สร้าง:
13 กุมภาพันธ์ 2021
วันที่อัปเดต:
28 มิถุนายน 2024

เนื้อหา
- ที่จะก้าว
- วิธีที่ 1 จาก 3: เซ็นชื่อเอกสารใน Word 2010 หรือใหม่กว่า
- วิธีที่ 2 จาก 3: การเพิ่มลายเซ็นใน Office 365 ด้วย DocuSign Add-in
- วิธีที่ 3 จาก 3: สร้างลายเซ็นดิจิทัลสำหรับ Word 2007
- คำเตือน
การเซ็นชื่อเอกสารใน Microsoft Word เป็นวิธีที่ดีเยี่ยมในการมอบความเป็นส่วนตัวให้กับเอกสาร ขึ้นอยู่กับเวอร์ชันของ Word ของคุณคุณสามารถลงนามในเอกสารได้หลายวิธี
ที่จะก้าว
วิธีที่ 1 จาก 3: เซ็นชื่อเอกสารใน Word 2010 หรือใหม่กว่า
- เปิดเอกสาร Word ที่คุณต้องการเซ็นชื่อ
- คลิกแท็บแทรก
- คลิก Signature Line
- คลิก Microsoft Office Signature Line
- พิมพ์ข้อมูลตามที่คุณต้องการให้ปรากฏด้านล่างลายเซ็นในกล่องโต้ตอบการตั้งค่าลายเซ็น
- นอกจากนี้คุณยังสามารถเลือก "ผู้ลงนามอาจเพิ่มความคิดเห็นในช่องลงนาม" และ / หรือ "แสดงวันที่ของลายเซ็นในบรรทัดลายเซ็น"
- คลิกตกลง
- คลิกขวาที่เส้นลายเซ็น
- คลิกที่ลงชื่อ
- พิมพ์ชื่อของคุณในช่องถัดจากไฟล์ X.
- หากคุณมีภาพลายเซ็นของคุณคุณสามารถคลิกเลือกรูปภาพจากนั้นเลือกรูปภาพ
- คลิกลงชื่อ สัญลักษณ์การลงนามจะปรากฏที่ด้านล่างของเอกสารถัดจากจำนวนคำเพื่อแสดงว่ามีการลงนามในเอกสาร
วิธีที่ 2 จาก 3: การเพิ่มลายเซ็นใน Office 365 ด้วย DocuSign Add-in
- เปิดเอกสาร Word ของคุณ
- คลิกแท็บแทรก
- คลิกที่ Store
- ค้นหา DocuSign
- คลิกที่เพิ่ม
- เข้าสู่ระบบ DocuSign
- คลิกที่ RETURN TO DOCUSIGN FOR WORD
- ระบุว่าใครเป็นผู้ลงนาม
- คลิกที่ตัวเลือกเพื่อลงนาม ตัวเลือก ได้แก่ ลายเซ็นชื่อย่อวันที่ชื่อ บริษัท และตำแหน่ง
- ลากตัวเลือกลายเซ็นลงบนเอกสาร
- คลิกที่เสร็จสิ้น
- คลิกที่ส่งจากเอกสารหรือไม่ขอบคุณ
วิธีที่ 3 จาก 3: สร้างลายเซ็นดิจิทัลสำหรับ Word 2007
- เปิดเอกสาร Word ของคุณ
- คลิกแท็บแทรก
- คลิก Signature Line
- คลิก Microsoft Office Signature Line
- พิมพ์ข้อมูลตามที่คุณต้องการให้ปรากฏด้านล่างลายเซ็นในกล่องโต้ตอบการตั้งค่าลายเซ็น
- นอกจากนี้คุณยังสามารถเลือก "ผู้ลงนามอาจเพิ่มความคิดเห็นในช่องลงนาม" และ / หรือ "แสดงวันที่ของลายเซ็นในบรรทัดลายเซ็น"
- คลิกตกลง
- คลิกขวาที่เส้นลายเซ็น
- คลิกที่ลงชื่อ
- คลิกสร้างรหัสดิจิทัลของคุณเอง
- พิมพ์ข้อมูลที่จำเป็นในกล่องโต้ตอบสร้างรหัสดิจิทัล
- คลิกที่สร้าง
- คลิกขวาที่เส้นลายเซ็น
- คลิกที่ลงชื่อ
- พิมพ์ชื่อของคุณในช่องถัดจากไฟล์ X.
- หากคุณมีภาพลายเซ็นของคุณคุณสามารถคลิกเลือกรูปภาพจากนั้นเลือกภาพที่จะอัปโหลดแทนลายเซ็นที่พิมพ์
- คลิกที่ลงชื่อ สัญลักษณ์ลายเซ็นจะปรากฏที่ด้านล่างของเอกสารถัดจากจำนวนคำเพื่อแสดงว่ามีการลงนามในเอกสาร
คำเตือน
- ด้วย DocuSign คุณสามารถส่งเอกสารที่ลงนามได้ในจำนวน จำกัด หลังจากนั้นคุณจะต้องสมัครใช้บริการแบบชำระเงินเพื่อให้สามารถส่งเอกสารที่ลงนามที่ตรวจสอบได้มากขึ้น