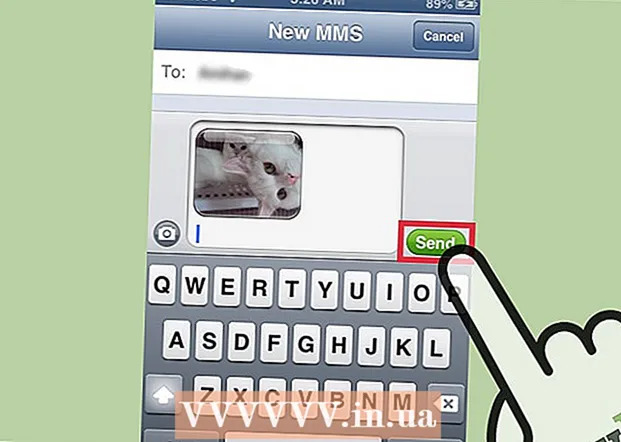ผู้เขียน:
Peter Berry
วันที่สร้าง:
15 กรกฎาคม 2021
วันที่อัปเดต:
23 มิถุนายน 2024

เนื้อหา
บทความวิกิฮาวนี้จะแนะนำวิธีการเชื่อมต่อและตั้งค่าเครื่องพิมพ์ไร้สายของ Canon กับคอมพิวเตอร์ Windows หรือ Mac คุณสามารถทำได้โดยเชื่อมต่อผ่านอินเทอร์เน็ตเชื่อมต่อเครื่องพิมพ์กับคอมพิวเตอร์ผ่านสาย USB หรือปล่อยให้เครื่องพิมพ์ติดตั้งและเชื่อมต่อด้วยตัวเอง
ขั้นตอน
ส่วนที่ 1 จาก 3: การเตรียมการติดตั้ง
- ตรวจสอบให้แน่ใจว่าเครื่องพิมพ์เชื่อมต่อและเปิดอยู่ หากเครื่องพิมพ์ใช้การเชื่อมต่ออีเทอร์เน็ตเพื่อเข้าถึงอินเทอร์เน็ตคุณจะต้องมีสายอีเทอร์เน็ตเพื่อเสียบเครื่องพิมพ์เข้ากับเราเตอร์
- ตรวจสอบซอฟต์แวร์การติดตั้งของเครื่องพิมพ์ หากเครื่องพิมพ์ของคุณมาพร้อมกับซีดีคุณจะต้องใส่ซีดีในคอมพิวเตอร์ของคุณและปล่อยให้การติดตั้งทำงานเพื่อตั้งค่าเครื่องพิมพ์
- เครื่องพิมพ์ในปัจจุบันแทบจะไม่ได้ติดตั้งด้วยแผ่นดิสก์ แต่เครื่องพิมพ์รุ่นเก่าบางรุ่นจะต้องใช้แผ่นซีดีติดตั้งเพื่อเชื่อมต่อ
- ในการติดตั้งโดยใช้ซีดีเพียงใส่แผ่นในถาดซีดีของคอมพิวเตอร์ของคุณจากนั้นปฏิบัติตามคำแนะนำบนหน้าจอ สำหรับคอมพิวเตอร์ Mac คุณจะต้องมีเครื่องเล่นซีดีภายนอก
- เชื่อมต่อเครื่องพิมพ์เข้ากับเครือข่าย บ่อยครั้งเราจะใช้หน้าจอ LCD ของเครื่องพิมพ์เพื่อเลือกเครือข่าย Wi-Fi และป้อนรหัสผ่าน
- ตรวจสอบคู่มือเครื่องพิมพ์เพื่อดูการเชื่อมต่ออินเทอร์เน็ตของเครื่องพิมพ์รุ่นเฉพาะ
- คุณสามารถค้นหาเวอร์ชันคู่มือได้ที่เว็บไซต์ Canon โดยคลิก สนับสนุน (การสนับสนุน) เลือก คู่มือ (ด้วยตนเอง) ในเมนูแบบเลื่อนลงคลิก เครื่องพิมพ์ (เครื่องพิมพ์) และค้นหาหมายเลขรุ่นของเครื่อง
- ตรวจสอบว่าคอมพิวเตอร์อยู่ในเครือข่ายเดียวกันกับเครื่องพิมพ์ เพื่อให้เครื่องพิมพ์ไร้สายรับคำสั่งจากคอมพิวเตอร์อุปกรณ์ทั้งสองต้องเชื่อมต่อกับเครือข่าย Wi-Fi เดียวกัน
- หากเครื่องพิมพ์เข้าถึงเครือข่าย Wi-Fi อื่นที่ไม่ใช่เครือข่ายของคอมพิวเตอร์ให้เปลี่ยนเครือข่าย Wi-Fi บนคอมพิวเตอร์ก่อนดำเนินการต่อ
ส่วนที่ 2 จาก 3: การติดตั้งบน Windows
- เปิดเริ่ม

. คลิกโลโก้ Windows ที่มุมล่างซ้ายของหน้าจอ - เปิดการตั้งค่า
. คลิกเฟืองการตั้งค่าที่ด้านล่างซ้ายของหน้าต่าง
- คลิก อุปกรณ์ (อุปกรณ์) ที่ด้านบนของหน้าต่างการตั้งค่า
- คลิก เครื่องพิมพ์และเครื่องสแกน (เครื่องสแกนและเครื่องพิมพ์). ที่เป็น tab ทางซ้ายของหน้าต่าง
- คลิก + เพิ่มเครื่องพิมพ์หรือสแกนเนอร์ (เพิ่มเครื่องพิมพ์หรือสแกนเนอร์) ที่เป็นตัวเลือกทางด้านบนของหน้า หน้าต่างจะปรากฏขึ้น
- หากคุณเห็นชื่อเครื่องพิมพ์ (เช่น "Canon") ในส่วน "เครื่องพิมพ์และเครื่องสแกน" แสดงว่าเครื่องพิมพ์เชื่อมต่ออยู่
- คลิกชื่อเครื่องพิมพ์ในหน้าต่างป๊อปอัป คอมพิวเตอร์จะเชื่อมต่อกับเครื่องพิมพ์ เมื่อการเชื่อมต่อเสร็จสมบูรณ์คุณจะสามารถใช้เครื่องพิมพ์บนคอมพิวเตอร์ของคุณได้
- หาก Windows ไม่พบเครื่องพิมพ์ของคุณให้ทำตามขั้นตอนต่อไป
- ติดตั้งเครื่องพิมพ์ผ่านสาย USB หากคุณไม่เห็นเครื่องพิมพ์ในหน้าต่าง เพิ่ม (เพิ่ม) คุณสามารถติดตั้งเครื่องพิมพ์โดยเชื่อมต่อโดยตรงกับคอมพิวเตอร์ผ่านสายเคเบิล:
- เชื่อมต่อเครื่องพิมพ์เข้ากับคอมพิวเตอร์ด้วยสาย USB เป็น USB
- รอให้หน้าต่างการติดตั้งปรากฏขึ้น
- ทำตามคำแนะนำบนหน้าจอ
ส่วนที่ 3 ของ 3: บน Mac
- เปิดเมนู Apple

. คลิกโลโก้ Apple ที่มุมบนซ้ายของหน้าจอ เมนูจะขยายลงมา - คลิก ค่ากำหนดของระบบ ... (ปรับแต่งระบบ). ตัวเลือกจะอยู่ทางด้านบนของเมนูที่ขยายลงมา
- คลิก เครื่องพิมพ์และเครื่องสแกน. ไอคอนรูปเครื่องพิมพ์นี้อยู่ในหน้าต่าง System Preferences
- คลิกที่เครื่องหมาย + ที่มุมล่างซ้ายของหน้าต่าง หน้าต่างจะปรากฏขึ้น
- หากเครื่องพิมพ์เชื่อมต่อกับเครือข่ายคุณจะเห็นชื่ออุปกรณ์ (เช่น "Canon") ในบานหน้าต่างด้านซ้าย
- คลิกชื่อเครื่องพิมพ์ในเมนูแบบเลื่อนลง เครื่องพิมพ์จะเริ่มตั้งค่า เมื่อเสร็จแล้วคุณจะเห็นชื่อเครื่องพิมพ์ปรากฏในบานหน้าต่างด้านซ้ายของหน้าต่างซึ่งแสดงว่าเครื่องพิมพ์เชื่อมต่อกับคอมพิวเตอร์ Mac สำเร็จแล้ว
- หากคุณไม่เห็นชื่อเครื่องพิมพ์ให้ทำตามขั้นตอนต่อไป
- ติดตั้งเครื่องพิมพ์ผ่านสาย USB หาก Mac ของคุณไม่พบเครื่องพิมพ์ของคุณคุณสามารถติดตั้งได้โดยตรงโดยใช้สาย USB:
- อัปเดตคอมพิวเตอร์ Mac
- เชื่อมต่อเครื่องพิมพ์เข้ากับคอมพิวเตอร์ผ่านสาย USB-to-USB-C
- รอให้หน้าต่างการตั้งค่าปรากฏขึ้น
- ทำตามคำแนะนำบนหน้าจอ
คำแนะนำ
- คู่มือเครื่องพิมพ์ของคุณจะให้ข้อมูลที่เกี่ยวข้องมากที่สุดสำหรับเครื่องพิมพ์รุ่นใดรุ่นหนึ่ง
คำเตือน
- หากคุณซื้อเครื่องพิมพ์ที่ออกแบบมาเฉพาะสำหรับระบบปฏิบัติการบางระบบ (เช่น Mac) คุณจะไม่สามารถใช้เครื่องพิมพ์บนระบบปฏิบัติการอื่นได้ (เช่น Windows)