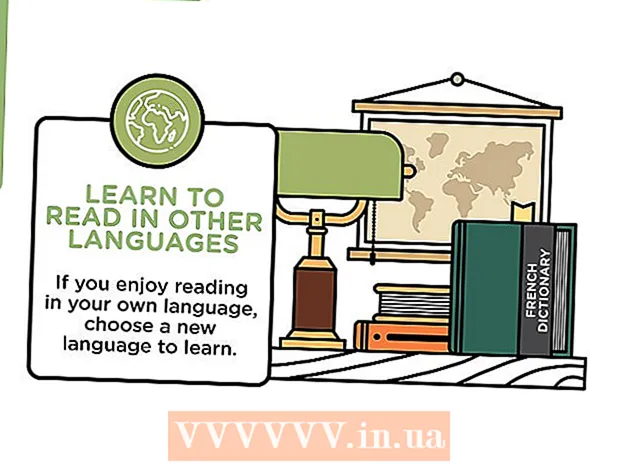ผู้เขียน:
Tamara Smith
วันที่สร้าง:
23 มกราคม 2021
วันที่อัปเดต:
2 กรกฎาคม 2024

เนื้อหา
- ที่จะก้าว
- วิธีที่ 1 จาก 3: จัดรูปแบบเค้าโครงของเอกสาร
- วิธีที่ 2 จาก 3: จัดรูปแบบตัวอักษร
- วิธีที่ 3 จาก 3: เพิ่มรูปภาพและแผนภูมิ
- เคล็ดลับ
Microsoft Word เป็นโปรแกรมประมวลผลคำที่ได้รับความนิยมมากที่สุดในโลก ขึ้นอยู่กับประเภทของกฎหมายทางการหรือข้อความส่วนบุคคลที่คุณกำลังเขียนแต่ละข้อความเหล่านี้ต้องใช้หลักเกณฑ์การจัดรูปแบบแยกกัน หากคุณใช้ Microsoft Word คุณจะพบว่าการปฏิบัติตามคำแนะนำเหล่านี้ทำได้ง่ายมากเนื่องจากเครื่องมือทั้งหมดที่ Word มี หากคุณเพิ่งเริ่มต้นใช้งาน Microsoft Word ไม่ต้องกังวล คุณสามารถจัดรูปแบบเอกสารของคุณอย่างมืออาชีพได้ในเวลาอันรวดเร็ว
ที่จะก้าว
วิธีที่ 1 จาก 3: จัดรูปแบบเค้าโครงของเอกสาร
 สำรวจอินเทอร์เฟซผู้ใช้ของ Word ทำความคุ้นเคยกับองค์ประกอบอินเทอร์เฟซที่มีเครื่องมือจัดรูปแบบทั้งหมดของคุณ คุณอาจต้องเปิดใช้งานเครื่องมือบางอย่างบนแถบเครื่องมือของคุณ คุณสามารถทำได้ในแท็บ "มุมมอง" โดยเลือกแถบเครื่องมือและเลือก "มาตรฐาน"
สำรวจอินเทอร์เฟซผู้ใช้ของ Word ทำความคุ้นเคยกับองค์ประกอบอินเทอร์เฟซที่มีเครื่องมือจัดรูปแบบทั้งหมดของคุณ คุณอาจต้องเปิดใช้งานเครื่องมือบางอย่างบนแถบเครื่องมือของคุณ คุณสามารถทำได้ในแท็บ "มุมมอง" โดยเลือกแถบเครื่องมือและเลือก "มาตรฐาน" - แถบเมนูคือพื้นที่ด้านบนสุดของหน้าจอซึ่งคุณจะพบไฟล์แก้ไขมุมมองและรายการเมนูสำคัญอื่น ๆ
- แถบเครื่องมือ (ขึ้นอยู่กับเวอร์ชัน) จะอยู่ด้านล่างแถบเมนูโดยตรงและแสดงงานทั่วไปเช่นการบันทึกการพิมพ์และการเปิดเอกสาร
- ที่อยู่ด้านบนของพื้นที่ทำงานใต้แถบเครื่องมือ Ribbon จะจัดระเบียบคุณลักษณะของ Microsoft Word เป็นหมวดหมู่เช่นแท็บหน้าแรกและเค้าโครงหน้า
 ปรับการจัดแนวเอกสารของคุณ เอกสารประเภทต่างๆต้องการวิธีการจัดแนวข้อความที่แตกต่างกัน คุณสามารถเลือกที่จะจัดแนวเอกสารทั้งหมดของคุณไปทางซ้ายขวาหรือกึ่งกลางโดยคลิกที่ปุ่มจัดแนวในกลุ่ม Alina ใน Ribbon
ปรับการจัดแนวเอกสารของคุณ เอกสารประเภทต่างๆต้องการวิธีการจัดแนวข้อความที่แตกต่างกัน คุณสามารถเลือกที่จะจัดแนวเอกสารทั้งหมดของคุณไปทางซ้ายขวาหรือกึ่งกลางโดยคลิกที่ปุ่มจัดแนวในกลุ่ม Alina ใน Ribbon - ปุ่มเหล่านี้มีลักษณะเหมือนเอกสารรุ่นเล็กโดยมีเส้นสีดำเล็ก ๆ แสดงถึงการจัดแนว
- คุณจะพบปุ่มจัดแนวตรงกลางริบบิ้นหลังปุ่มขีดเส้นใต้และก่อนปุ่มสัญลักษณ์แสดงหัวข้อย่อย
 กำหนดระยะห่างระหว่างบรรทัดของเอกสารของคุณ ปรับการตั้งค่าโดยคลิกปุ่มเส้นและระยะห่างย่อหน้า ข้อความใด ๆ ที่คุณพิมพ์หลังจากใช้เครื่องมือนี้จะเป็นไปตามระยะทางที่คุณตั้งไว้
กำหนดระยะห่างระหว่างบรรทัดของเอกสารของคุณ ปรับการตั้งค่าโดยคลิกปุ่มเส้นและระยะห่างย่อหน้า ข้อความใด ๆ ที่คุณพิมพ์หลังจากใช้เครื่องมือนี้จะเป็นไปตามระยะทางที่คุณตั้งไว้ - คุณจะพบปุ่มเส้นและระยะห่างย่อหน้าบนริบบิ้นหลังปุ่มจัดแนว ปุ่มนี้ดูเหมือนแถวของเส้นที่มีลูกศรแนวตั้งทางด้านซ้ายของเส้นชี้ขึ้นและลง
- หากต้องการแก้ไขระยะห่างของบรรทัดหรือย่อหน้าที่มีอยู่ให้เลือกข้อความแล้วคลิกปุ่มระยะบรรทัดและย่อหน้าเพื่อแก้ไข
- คุณยังสามารถแก้ไขระยะห่างระหว่างบรรทัดและย่อหน้าได้โดยคลิกแท็บเค้าโครงหน้าในแถบเมนูที่ด้านบนสุดของหน้าจอเลือก "ย่อหน้า" จากรายการและระบุระยะห่างที่ต้องการ
- เอกสารทางวิชาชีพจำนวนมากเช่นเรียงความของวิทยาลัยและจดหมายสมัครงานจำเป็นต้องมีการเว้นวรรคสองครั้ง
 ปรับการวางแนวหน้า หากต้องการเขียนเอกสารในแนวอื่นให้คลิกตัวเลือก "การวางแนว" ในกลุ่มการตั้งค่าหน้ากระดาษในริบบิ้นแล้วเลือก "แนวตั้ง" หรือ "แนวนอน" จากรายการแบบเลื่อนลง
ปรับการวางแนวหน้า หากต้องการเขียนเอกสารในแนวอื่นให้คลิกตัวเลือก "การวางแนว" ในกลุ่มการตั้งค่าหน้ากระดาษในริบบิ้นแล้วเลือก "แนวตั้ง" หรือ "แนวนอน" จากรายการแบบเลื่อนลง  เปลี่ยนขนาดกระดาษในกลุ่มการตั้งค่าหน้ากระดาษในริบบอน หากคุณต้องการพิมพ์เอกสารในขนาดกระดาษเฉพาะให้คลิกปุ่ม "ขนาด" และเลือกขนาดที่ต้องการจากรายการแบบเลื่อนลง
เปลี่ยนขนาดกระดาษในกลุ่มการตั้งค่าหน้ากระดาษในริบบอน หากคุณต้องการพิมพ์เอกสารในขนาดกระดาษเฉพาะให้คลิกปุ่ม "ขนาด" และเลือกขนาดที่ต้องการจากรายการแบบเลื่อนลง - สิ่งนี้จะเปลี่ยนขนาดเสมือนของเอกสารข้อความ
 ปรับแต่งส่วนหัวและส่วนท้ายของเอกสาร ส่วนหัวประกอบด้วยข้อมูลที่ปรากฏในทุกหน้าของเอกสาร
ปรับแต่งส่วนหัวและส่วนท้ายของเอกสาร ส่วนหัวประกอบด้วยข้อมูลที่ปรากฏในทุกหน้าของเอกสาร - ในการตั้งค่าส่วนหัวของเอกสารของคุณให้ดับเบิลคลิกที่ส่วนบนสุดของหน้าจากนั้นฟิลด์ส่วนหัวจะปรากฏขึ้น
- ปรับแต่งส่วนท้ายของเอกสาร ส่วนท้ายก็เหมือนกับส่วนหัวของเอกสาร ข้อความทั้งหมดในส่วนท้ายจะปรากฏที่ด้านล่างของทุกหน้าในเอกสารของคุณ
- ในการตั้งค่าส่วนท้ายของเอกสารของคุณให้ดับเบิลคลิกที่ส่วนล่างของหน้าจากนั้นฟิลด์ส่วนท้ายจะปรากฏขึ้น
- คุณยังสามารถจัดรูปแบบส่วนหัวและส่วนท้ายของคุณได้โดยเลือกแท็บ "แทรก" ในแถบเมนูที่ด้านบนสุดของหน้าจอและคลิกที่ส่วนหัวหรือส่วนท้ายในกลุ่มที่มีชื่อเดียวกัน การดำเนินการนี้ช่วยให้คุณสามารถสร้างส่วนหัวและส่วนท้ายบนเพจของคุณและแก้ไขได้
 ปรับระยะขอบ คลิกปุ่ม "ระยะขอบ" ในกลุ่มการตั้งค่าหน้ากระดาษของแท็บเค้าโครงหน้ากระดาษและเลือกระยะขอบจากการตั้งค่าระยะขอบที่กำหนดไว้ล่วงหน้าในรายการแบบเลื่อนลง
ปรับระยะขอบ คลิกปุ่ม "ระยะขอบ" ในกลุ่มการตั้งค่าหน้ากระดาษของแท็บเค้าโครงหน้ากระดาษและเลือกระยะขอบจากการตั้งค่าระยะขอบที่กำหนดไว้ล่วงหน้าในรายการแบบเลื่อนลง - หากคุณต้องการใช้ระยะขอบของคุณเองให้คลิก "ระยะขอบที่กำหนดเอง" ที่ด้านล่างสุดของรายการแบบเลื่อนลงเพื่อกำหนดระยะขอบของคุณเอง
 เพิ่มคอลัมน์ หากคุณต้องการสร้างเอกสารที่มีลักษณะเหมือนหนังสือพิมพ์คุณสามารถทำได้โดยการตั้งค่าคอลัมน์ในเอกสาร เลือกตัวเลือก "คอลัมน์" จากแท็บเค้าโครงหน้าแล้วเลือกจำนวนและการจัดแนวคอลัมน์ที่คุณต้องการจากรายการแบบเลื่อนลง ขึ้นอยู่กับเวอร์ชันของ Word คุณจะพบปุ่มคอลัมน์ที่แถวบนสุดของริบบิ้น ปุ่มนี้มีไอคอนสีเขียวโดยมีสี่เหลี่ยมผืนผ้าเล็ก ๆ แบ่งครึ่ง
เพิ่มคอลัมน์ หากคุณต้องการสร้างเอกสารที่มีลักษณะเหมือนหนังสือพิมพ์คุณสามารถทำได้โดยการตั้งค่าคอลัมน์ในเอกสาร เลือกตัวเลือก "คอลัมน์" จากแท็บเค้าโครงหน้าแล้วเลือกจำนวนและการจัดแนวคอลัมน์ที่คุณต้องการจากรายการแบบเลื่อนลง ขึ้นอยู่กับเวอร์ชันของ Word คุณจะพบปุ่มคอลัมน์ที่แถวบนสุดของริบบิ้น ปุ่มนี้มีไอคอนสีเขียวโดยมีสี่เหลี่ยมผืนผ้าเล็ก ๆ แบ่งครึ่ง - หากคุณต้องการสร้างคอลัมน์หนึ่งสองหรือสามคอลัมน์คุณสามารถทำได้โดยใช้ตัวเลือกที่ตั้งไว้ล่วงหน้า หากคุณต้องการสร้างรายได้เพิ่มเติมคุณควรเลือก "คอลัมน์เพิ่มเติม"
- โปรดทราบว่าตัวเลือกคอลัมน์นี้แตกต่างจากคอลัมน์ที่คุณได้รับเมื่อคุณแทรกรายการต่างๆเช่นตารางลงในเอกสารของคุณ
 เพิ่มสัญลักษณ์แสดงหัวข้อย่อยและตัวเลข เน้นข้อความที่คุณต้องการใส่หมายเลขหรือสัญลักษณ์แสดงหัวข้อย่อยด้านหน้าและ (ขึ้นอยู่กับเวอร์ชัน) คลิกปุ่มลำดับเลขหรือสัญลักษณ์แสดงหัวข้อย่อยใน Ribbon
เพิ่มสัญลักษณ์แสดงหัวข้อย่อยและตัวเลข เน้นข้อความที่คุณต้องการใส่หมายเลขหรือสัญลักษณ์แสดงหัวข้อย่อยด้านหน้าและ (ขึ้นอยู่กับเวอร์ชัน) คลิกปุ่มลำดับเลขหรือสัญลักษณ์แสดงหัวข้อย่อยใน Ribbon - ปุ่มเหล่านี้จะอยู่ติดกันใน Ribbon หลังปุ่มจัดแนว ปุ่มลำดับเลขจะแสดงเส้นเล็ก ๆ สามบรรทัดทางด้านซ้ายของบรรทัดและปุ่มสัญลักษณ์แสดงหัวข้อย่อยจะแสดงสัญลักษณ์แสดงหัวข้อย่อยสามบรรทัดทางด้านซ้ายของบรรทัด
 เลือกรูปแบบเอกสารของคุณ เอกสารทั้งหมดมีรูปแบบในตัวตามค่าเริ่มต้น (เช่น Normal, Title, Heading 1) รูปแบบเริ่มต้นสำหรับข้อความคือปกติ เทมเพลตที่ใช้เอกสาร (ตัวอย่างเช่น Normal.dotx) กำหนดลักษณะที่จะแสดงใน Ribbon และในแท็บสไตล์
เลือกรูปแบบเอกสารของคุณ เอกสารทั้งหมดมีรูปแบบในตัวตามค่าเริ่มต้น (เช่น Normal, Title, Heading 1) รูปแบบเริ่มต้นสำหรับข้อความคือปกติ เทมเพลตที่ใช้เอกสาร (ตัวอย่างเช่น Normal.dotx) กำหนดลักษณะที่จะแสดงใน Ribbon และในแท็บสไตล์ - ก่อนที่จะใช้สไตล์คุณสามารถดูสไตล์ที่มีอยู่ทั้งหมดและดูตัวอย่างว่าจะมีลักษณะอย่างไรเมื่อคุณนำไปใช้
- จากแท็บหน้าแรกหรือแท็บรูปแบบในแถบเมนูภายใต้สไตล์ให้เลือกสไตล์ที่ต้องการ
- คุณยังสามารถคลิกปุ่มแก้ไขบนแท็บสไตล์เพื่อสร้างสไตล์ของคุณเอง
- ตามค่าเริ่มต้น Word จะใช้ลักษณะย่อหน้า (เช่นหัวเรื่อง 1) กับทั้งย่อหน้า ในการนำลักษณะย่อหน้าไปใช้กับบางส่วนของย่อหน้าให้เลือกเฉพาะส่วนที่คุณต้องการเปลี่ยนแปลง
วิธีที่ 2 จาก 3: จัดรูปแบบตัวอักษร
 ปรับการตั้งค่าแบบอักษร ใน Ribbon คุณจะเห็นเมนูแบบเลื่อนลงสำหรับแบบอักษรและขนาด ในการเปลี่ยนแปลงข้อความคุณต้องเลือกข้อความที่คุณต้องการใช้งานก่อน คุณสามารถเลือกอักขระแต่ละตัวคำเฉพาะหรือทั้งย่อหน้า หลังจากเลือกข้อความแล้วคุณสามารถจัดรูปแบบได้ ตัวอย่างเช่นคุณสามารถเปลี่ยนแบบอักษรขนาดและสีได้
ปรับการตั้งค่าแบบอักษร ใน Ribbon คุณจะเห็นเมนูแบบเลื่อนลงสำหรับแบบอักษรและขนาด ในการเปลี่ยนแปลงข้อความคุณต้องเลือกข้อความที่คุณต้องการใช้งานก่อน คุณสามารถเลือกอักขระแต่ละตัวคำเฉพาะหรือทั้งย่อหน้า หลังจากเลือกข้อความแล้วคุณสามารถจัดรูปแบบได้ ตัวอย่างเช่นคุณสามารถเปลี่ยนแบบอักษรขนาดและสีได้ - คลิกทางซ้ายของคำแรกที่คุณต้องการเลือกและกดเคอร์เซอร์ค้างไว้ในขณะที่ลากเคอร์เซอร์ไปบนคำทั้งหมดที่คุณต้องการเลือก
 เปลี่ยนขนาดสีและการทำเครื่องหมาย ไปที่รายการดรอปดาวน์บน Ribbon เพื่อเลือกแบบอักษรขนาดสีและไฮไลต์ที่ต้องการ ก่อนอื่นคุณจะเห็นปุ่มแบบอักษรทางด้านขวาหลังปุ่มลักษณะ ถัดไปคุณจะพบปุ่มขนาดตัวอักษรที่มีขนาดเริ่มต้น (ปกติคือ 12)
เปลี่ยนขนาดสีและการทำเครื่องหมาย ไปที่รายการดรอปดาวน์บน Ribbon เพื่อเลือกแบบอักษรขนาดสีและไฮไลต์ที่ต้องการ ก่อนอื่นคุณจะเห็นปุ่มแบบอักษรทางด้านขวาหลังปุ่มลักษณะ ถัดไปคุณจะพบปุ่มขนาดตัวอักษรที่มีขนาดเริ่มต้น (ปกติคือ 12) - คำนึงถึงแนวทางการจัดรูปแบบของเอกสารที่คุณกำลังสร้างเสมอเมื่อเลือกแบบอักษรและขนาด
- แบบอักษรเริ่มต้นสำหรับเอกสารทางวิทยาศาสตร์และวิชาชีพส่วนใหญ่คือ Time New Roman ขนาด 12
 เลือกรูปแบบของข้อความ นอกจากการตั้งค่ารูปแบบและขนาดแบบอักษรแล้วคุณยังสามารถปรับความสำคัญของคำและเส้นในเอกสารของคุณได้อีกด้วย ถัดจากปุ่มขนาดคุณจะเห็นปุ่มตัวหนาตัวเอียงและขีดเส้นใต้ ปุ่มตัวหนาเป็นตัวพิมพ์ใหญ่ B ปุ่มตัวเอียงเป็นตัวเอียง I และปุ่มขีดเส้นใต้เป็นตัวพิมพ์ใหญ่ที่ขีดเส้นใต้ U
เลือกรูปแบบของข้อความ นอกจากการตั้งค่ารูปแบบและขนาดแบบอักษรแล้วคุณยังสามารถปรับความสำคัญของคำและเส้นในเอกสารของคุณได้อีกด้วย ถัดจากปุ่มขนาดคุณจะเห็นปุ่มตัวหนาตัวเอียงและขีดเส้นใต้ ปุ่มตัวหนาเป็นตัวพิมพ์ใหญ่ B ปุ่มตัวเอียงเป็นตัวเอียง I และปุ่มขีดเส้นใต้เป็นตัวพิมพ์ใหญ่ที่ขีดเส้นใต้ U - เมื่อคุณเลือกแบบอักษรที่คุณต้องการเปลี่ยนแล้วให้คลิกปุ่มบนริบบิ้น
 ตั้งค่าคุณลักษณะและสีของข้อความและแบบอักษร หากคุณต้องการเพิ่มสีและไฮไลต์ให้กับเอกสารของคุณคุณสามารถทำได้โดยเลือกส่วนของเอกสารที่คุณต้องการเพิ่มสีแล้วคลิกปุ่มสีเน้นข้อความหรือสีข้อความในริบบิ้น
ตั้งค่าคุณลักษณะและสีของข้อความและแบบอักษร หากคุณต้องการเพิ่มสีและไฮไลต์ให้กับเอกสารของคุณคุณสามารถทำได้โดยเลือกส่วนของเอกสารที่คุณต้องการเพิ่มสีแล้วคลิกปุ่มสีเน้นข้อความหรือสีข้อความในริบบิ้น - (ขึ้นอยู่กับเวอร์ชัน) ไปจนสุดทางด้านขวาของริบบิ้นเพื่อค้นหาปุ่ม ABC สีน้ำเงินที่มีแถบสีขาวขีดเส้นใต้และปุ่มสีข้อความตัวอักษร A พร้อมแถบสีดำด้านล่าง
วิธีที่ 3 จาก 3: เพิ่มรูปภาพและแผนภูมิ
 ลากรูปภาพลงในเอกสาร วางภาพของคุณในตำแหน่งที่คุณต้องการ เมื่อคุณทิ้งภาพไปแล้วอาจเป็นเรื่องยากเล็กน้อยที่จะทำให้ตรงตามที่คุณต้องการ มีสองสามวิธีในการปรับแต่งภาพของคุณให้ง่ายขึ้น:
ลากรูปภาพลงในเอกสาร วางภาพของคุณในตำแหน่งที่คุณต้องการ เมื่อคุณทิ้งภาพไปแล้วอาจเป็นเรื่องยากเล็กน้อยที่จะทำให้ตรงตามที่คุณต้องการ มีสองสามวิธีในการปรับแต่งภาพของคุณให้ง่ายขึ้น:  เปิดใช้งานการตัดข้อความ การตัดข้อความจะเปลี่ยนเค้าโครงของเอกสารของคุณเพื่อให้ข้อความสามารถไหลไปรอบ ๆ รูปภาพได้ไม่ว่าจะอยู่ที่ใด
เปิดใช้งานการตัดข้อความ การตัดข้อความจะเปลี่ยนเค้าโครงของเอกสารของคุณเพื่อให้ข้อความสามารถไหลไปรอบ ๆ รูปภาพได้ไม่ว่าจะอยู่ที่ใด - คลิกขวาที่รูปภาพและคลิกขวาที่ตัดข้อความ เลือกการจัดตำแหน่งที่เหมาะกับเอกสารของคุณมากที่สุด คุณจะเห็นตัวอย่างเมื่อคุณวางเมาส์เหนือแต่ละตัวเลือก
- เลือกรูปภาพจากนั้นกดปุ่ม Ctrl ค้างไว้ ในขณะที่กดแป้นค้างไว้ให้ใช้ปุ่มลูกศรเพื่อย้ายรูปภาพในเอกสาร
 เพิ่มแผนภูมิ คลิกแท็บ "แทรก" จากนั้นคลิกตัวเลือก "แผนภูมิ" เมื่อคุณเลือกกราฟแถบเครื่องมือใหม่จะปรากฏบน Ribbon ของคุณพร้อมด้วยช่วงของกราฟให้เลือก เลือกประเภทแผนภูมิที่คุณต้องการเช่นวงกลม
เพิ่มแผนภูมิ คลิกแท็บ "แทรก" จากนั้นคลิกตัวเลือก "แผนภูมิ" เมื่อคุณเลือกกราฟแถบเครื่องมือใหม่จะปรากฏบน Ribbon ของคุณพร้อมด้วยช่วงของกราฟให้เลือก เลือกประเภทแผนภูมิที่คุณต้องการเช่นวงกลม  เปลี่ยนแผนภูมิของคุณ เลื่อนไปที่ส่วนนั้นของหน้าต่างจากนั้นเลือกจากกราฟประเภทต่างๆเช่น "กลุ่มวงกลม 3 มิติที่ไฮไลต์"
เปลี่ยนแผนภูมิของคุณ เลื่อนไปที่ส่วนนั้นของหน้าต่างจากนั้นเลือกจากกราฟประเภทต่างๆเช่น "กลุ่มวงกลม 3 มิติที่ไฮไลต์" - คลิก "ตกลง" เพื่อแทรกแผนภูมิลงในเอกสารของคุณและเปิดหน้าต่าง "แผนภูมิใน Microsoft Word"
เคล็ดลับ
- คุณควรศึกษาหลักเกณฑ์สำหรับเอกสารนั้นก่อนที่จะปรับเค้าโครงของเอกสารเว้นแต่คุณจะไม่เพียงแค่เขียนข้อความเท่านั้น
- ยกเว้นสำหรับส่วนหัวส่วนท้ายและการจัดรูปแบบหน้า (ซึ่งมีผลต่อทั้งเอกสาร) เครื่องมือการจัดรูปแบบอื่น ๆ ทั้งหมดสามารถใช้ได้กับบางส่วนของเอกสารเท่านั้น