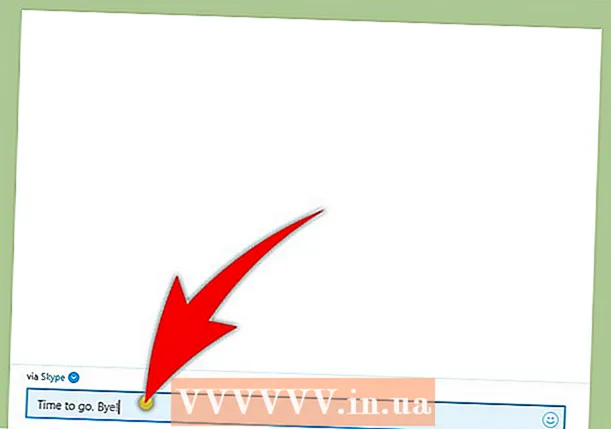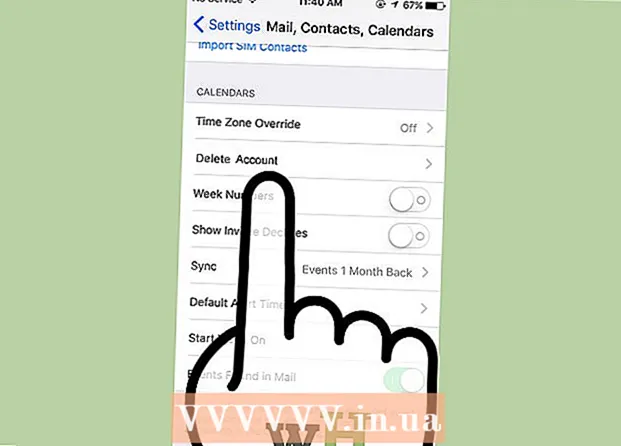ผู้เขียน:
Frank Hunt
วันที่สร้าง:
15 มีนาคม 2021
วันที่อัปเดต:
1 กรกฎาคม 2024
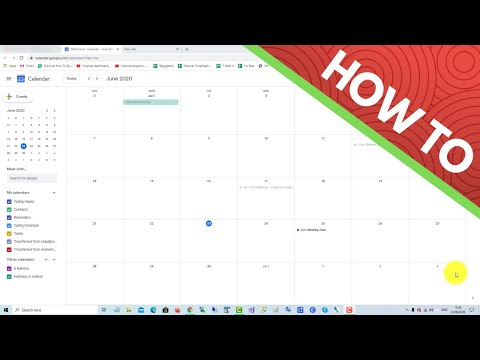
เนื้อหา
- ที่จะก้าว
- วิธีที่ 1 จาก 4: เพิ่มวิดเจ็ตปฏิทินลงในเดสก์ท็อปของคุณใน Windows 10
- วิธีที่ 2 จาก 4: ซิงโครไนซ์ปฏิทินอื่นกับปฏิทิน Windows
- วิธีที่ 3 จาก 4: เพิ่มวิดเจ็ตปฏิทินไปยังเดสก์ท็อป Mac ของคุณ
- วิธีที่ 4 จาก 4: เพิ่มบริการปฏิทินใหม่ใน Apple Calendar
บน Windows และ Mac คุณสามารถตรึงปฏิทินไว้ที่เดสก์ท็อปของคุณโดยใช้วิดเจ็ต อย่างไรก็ตามวิดเจ็ตเหล่านี้จำนวนมากไม่มีความสามารถในการเพิ่มหรือซิงค์กิจกรรมกับปฏิทินอื่น ๆ บทความวิกิฮาวนี้จะแนะนำวิธีเพิ่มวิดเจ็ตปฏิทินลงในเดสก์ท็อปและวิธีเข้าถึงและซิงค์ปฏิทินในตัวจากเดสก์ท็อปอย่างรวดเร็วกับบริการปฏิทินอื่น ๆ
ที่จะก้าว
วิธีที่ 1 จาก 4: เพิ่มวิดเจ็ตปฏิทินลงในเดสก์ท็อปของคุณใน Windows 10
 คลิกที่เมนูเริ่มของ Windows
คลิกที่เมนูเริ่มของ Windows  คลิกที่ Microsoft Store
คลิกที่ Microsoft Store  คลิกที่ ค้นหา. ที่มุมขวาบนของ Microsoft Store ซึ่งจะแสดงแถบค้นหา
คลิกที่ ค้นหา. ที่มุมขวาบนของ Microsoft Store ซึ่งจะแสดงแถบค้นหา  ประเภท วิดเจ็ต HD ในแถบค้นหา แถบค้นหาอยู่ที่มุมขวาบนซึ่งคุณคลิกปุ่ม "ค้นหา" ตอนนี้คุณจะเห็นรายการแอพที่ตรงกับคำค้นหาของคุณ
ประเภท วิดเจ็ต HD ในแถบค้นหา แถบค้นหาอยู่ที่มุมขวาบนซึ่งคุณคลิกปุ่ม "ค้นหา" ตอนนี้คุณจะเห็นรายการแอพที่ตรงกับคำค้นหาของคุณ  คลิกที่ ไปรับ ถัดจากชื่อแอป สิ่งนี้จะเพิ่มแอปในการซื้อของคุณ (วิดเจ็ต HD ฟรี)
คลิกที่ ไปรับ ถัดจากชื่อแอป สิ่งนี้จะเพิ่มแอปในการซื้อของคุณ (วิดเจ็ต HD ฟรี)  คลิกที่ ติดตั้ง. ที่เป็นปุ่มสีฟ้าหลังเพิ่ม Widgets HD ให้แอพ สิ่งนี้จะติดตั้งวิดเจ็ต HD
คลิกที่ ติดตั้ง. ที่เป็นปุ่มสีฟ้าหลังเพิ่ม Widgets HD ให้แอพ สิ่งนี้จะติดตั้งวิดเจ็ต HD  เปิดวิดเจ็ต HD หลังจากดาวน์โหลด Widgets HD เสร็จแล้วคุณสามารถคลิกได้ เริ่มต้น ใน Microsoft Store หรือไอคอน Widgets HD ในเมนูเริ่ม ไอคอนจะเป็นรูปนาฬิกา
เปิดวิดเจ็ต HD หลังจากดาวน์โหลด Widgets HD เสร็จแล้วคุณสามารถคลิกได้ เริ่มต้น ใน Microsoft Store หรือไอคอน Widgets HD ในเมนูเริ่ม ไอคอนจะเป็นรูปนาฬิกา  คลิกที่ วาระการประชุม. ใต้ "Date and Time" ในรายการวิดเจ็ตที่เพิ่มได้ สิ่งนี้จะเพิ่มวิดเจ็ตพร้อมปฏิทินไปยังเดสก์ท็อปของคุณ วิดเจ็ตปฏิทินแสดงวันที่ปัจจุบันและวันทั้งหมดของเดือน
คลิกที่ วาระการประชุม. ใต้ "Date and Time" ในรายการวิดเจ็ตที่เพิ่มได้ สิ่งนี้จะเพิ่มวิดเจ็ตพร้อมปฏิทินไปยังเดสก์ท็อปของคุณ วิดเจ็ตปฏิทินแสดงวันที่ปัจจุบันและวันทั้งหมดของเดือน  คลิกและลากวิดเจ็ตปฏิทิน คุณสามารถวางวิดเจ็ตปฏิทินไว้ที่ใดก็ได้บนเดสก์ท็อปของคุณโดยคลิกและลาก
คลิกและลากวิดเจ็ตปฏิทิน คุณสามารถวางวิดเจ็ตปฏิทินไว้ที่ใดก็ได้บนเดสก์ท็อปของคุณโดยคลิกและลาก - หากต้องการเปลี่ยนขนาดของปฏิทินให้เปิดวิดเจ็ต HD แล้วคลิก การตั้งค่า. คลิกเมนูแบบเลื่อนลงใต้ "ขนาดจอแสดงผล" แล้วเลือก "ใหญ่" หรือ "เล็ก"
 คลิกไอคอน "x" ทางด้านซ้ายของปฏิทิน ซึ่งจะลบวิดเจ็ตปฏิทินออกจากเดสก์ท็อปของคุณ
คลิกไอคอน "x" ทางด้านซ้ายของปฏิทิน ซึ่งจะลบวิดเจ็ตปฏิทินออกจากเดสก์ท็อปของคุณ
วิธีที่ 2 จาก 4: ซิงโครไนซ์ปฏิทินอื่นกับปฏิทิน Windows
 เปิดแอพปฏิทินของ Windows ใช้ขั้นตอนต่อไปนี้เพื่อเปิดปฏิทิน Windows
เปิดแอพปฏิทินของ Windows ใช้ขั้นตอนต่อไปนี้เพื่อเปิดปฏิทิน Windows - คลิกที่เมนูเริ่มของ Windows
- พิมพ์ "วาระการประชุม"
- ดับเบิลคลิกที่แอปพลิเคชันปฏิทินในเมนูเริ่ม
 คลิกที่ไอคอนรูปเฟือง ท้ายเมนูทางซ้าย แสดงเมนูการตั้งค่าในแถบด้านข้างทางด้านขวา
คลิกที่ไอคอนรูปเฟือง ท้ายเมนูทางซ้าย แสดงเมนูการตั้งค่าในแถบด้านข้างทางด้านขวา  คลิกที่ จัดการบัญชี. ทางด้านบนของเมนู Settings ทางขวา
คลิกที่ จัดการบัญชี. ทางด้านบนของเมนู Settings ทางขวา  คลิกที่ + เพิ่มบัญชี. ตัวเลือกนี้จะปรากฏในเมนูทางด้านขวาเมื่อคุณคลิก "จัดการบัญชี" ซึ่งจะแสดงหน้าต่างพร้อมรายการบริการที่คุณสามารถเพิ่มได้
คลิกที่ + เพิ่มบัญชี. ตัวเลือกนี้จะปรากฏในเมนูทางด้านขวาเมื่อคุณคลิก "จัดการบัญชี" ซึ่งจะแสดงหน้าต่างพร้อมรายการบริการที่คุณสามารถเพิ่มได้  คลิกบริการที่คุณต้องการเพิ่ม คุณสามารถเพิ่มบัญชี Outlook, Exchange, Google, Yahoo หรือ iCloud
คลิกบริการที่คุณต้องการเพิ่ม คุณสามารถเพิ่มบัญชี Outlook, Exchange, Google, Yahoo หรือ iCloud  ลงชื่อเข้าใช้บัญชีของคุณ. หน้าจอการเข้าสู่ระบบจะแตกต่างกันเล็กน้อยสำหรับแต่ละบริการ คุณอาจต้องป้อนที่อยู่อีเมลและรหัสผ่านที่เกี่ยวข้องกับบริการที่คุณต้องการเพิ่ม ตัวอย่างเช่นหากต้องการเพิ่มปฏิทินที่เชื่อมโยงกับบัญชี Google ของคุณให้ลงชื่อเข้าใช้ด้วยที่อยู่อีเมลและรหัสผ่านที่เชื่อมโยงกับบัญชี Google ของคุณ
ลงชื่อเข้าใช้บัญชีของคุณ. หน้าจอการเข้าสู่ระบบจะแตกต่างกันเล็กน้อยสำหรับแต่ละบริการ คุณอาจต้องป้อนที่อยู่อีเมลและรหัสผ่านที่เกี่ยวข้องกับบริการที่คุณต้องการเพิ่ม ตัวอย่างเช่นหากต้องการเพิ่มปฏิทินที่เชื่อมโยงกับบัญชี Google ของคุณให้ลงชื่อเข้าใช้ด้วยที่อยู่อีเมลและรหัสผ่านที่เชื่อมโยงกับบัญชี Google ของคุณ  คลิกที่ อนญาต. วิธีนี้จะช่วยให้ Windows เข้าถึงข้อมูลที่เชื่อมโยงกับบัญชีที่คุณลงชื่อเข้าใช้
คลิกที่ อนญาต. วิธีนี้จะช่วยให้ Windows เข้าถึงข้อมูลที่เชื่อมโยงกับบัญชีที่คุณลงชื่อเข้าใช้
วิธีที่ 3 จาก 4: เพิ่มวิดเจ็ตปฏิทินไปยังเดสก์ท็อป Mac ของคุณ
 เปิด App Store นี่คือไอคอนสีน้ำเงินที่มีลักษณะเป็นตัวพิมพ์ใหญ่ "A" หาก App Store ไม่ได้อยู่ในท่าเรือของคุณให้คลิกไอคอนแว่นขยายที่มุมขวาบนแล้วพิมพ์ "App Store" ในแถบค้นหาแล้วกดปุ่ม Enter
เปิด App Store นี่คือไอคอนสีน้ำเงินที่มีลักษณะเป็นตัวพิมพ์ใหญ่ "A" หาก App Store ไม่ได้อยู่ในท่าเรือของคุณให้คลิกไอคอนแว่นขยายที่มุมขวาบนแล้วพิมพ์ "App Store" ในแถบค้นหาแล้วกดปุ่ม Enter  ประเภท MiniCalendar และวิดเจ็ต ในแถบค้นหา แถบค้นหาอยู่ที่มุมขวาบนของหน้าจอ เพื่อค้นหาแอพ MiniCalendar & Widget
ประเภท MiniCalendar และวิดเจ็ต ในแถบค้นหา แถบค้นหาอยู่ที่มุมขวาบนของหน้าจอ เพื่อค้นหาแอพ MiniCalendar & Widget - หรือคุณสามารถวางเคอร์เซอร์ของเมาส์ไว้ที่มุมขวาบนหรือมุมขวาล่างเพื่อแสดงปฏิทิน Apple ในแถบด้านข้างทางด้านขวา
 คลิกที่ เพื่อรับ ภายใต้ Mini Calendar & Widget ใต้ชื่อแอพใน App Store ซึ่งจะแสดงปุ่มติดตั้งใต้ชื่อแอป
คลิกที่ เพื่อรับ ภายใต้ Mini Calendar & Widget ใต้ชื่อแอพใน App Store ซึ่งจะแสดงปุ่มติดตั้งใต้ชื่อแอป  คลิกที่ ติดตั้งแอป. สิ่งนี้จะปรากฏใต้แอพหลังจากที่คุณคลิก ไปรับ คลิกแล้ว เพื่อติดตั้งแอพ
คลิกที่ ติดตั้งแอป. สิ่งนี้จะปรากฏใต้แอพหลังจากที่คุณคลิก ไปรับ คลิกแล้ว เพื่อติดตั้งแอพ  เปิด Mini Calendar & Widget หลังจากติดตั้งแอป MiniCalendar & Widget แล้วคุณสามารถคลิก เพื่อเปิด คลิกใน App Store เพื่อเปิดหรือคลิกในโฟลเดอร์ Applications ใน Finder
เปิด Mini Calendar & Widget หลังจากติดตั้งแอป MiniCalendar & Widget แล้วคุณสามารถคลิก เพื่อเปิด คลิกใน App Store เพื่อเปิดหรือคลิกในโฟลเดอร์ Applications ใน Finder - หรือคุณสามารถคลิกไอคอนแว่นขยายที่มุมบนขวาและค้นหา "ปฏิทินขนาดเล็กและวิดเจ็ต" แล้วกดปุ่ม Enter
 คลิกที่ อนญาต. เมื่อคุณเปิด Mini Calendar & Widget เป็นครั้งแรกระบบจะถามว่าคุณต้องการอนุญาตให้เข้าถึงปฏิทิน Mac ของคุณหรือไม่ คลิกที่ อนญาต เห็นด้วย.
คลิกที่ อนญาต. เมื่อคุณเปิด Mini Calendar & Widget เป็นครั้งแรกระบบจะถามว่าคุณต้องการอนุญาตให้เข้าถึงปฏิทิน Mac ของคุณหรือไม่ คลิกที่ อนญาต เห็นด้วย.  คลิกและลากปฏิทินเพื่อย้าย สิ่งนี้ช่วยให้คุณสามารถย้ายวิดเจ็ตปฏิทินไปยังตำแหน่งที่ต้องการบนเดสก์ท็อปของคุณ
คลิกและลากปฏิทินเพื่อย้าย สิ่งนี้ช่วยให้คุณสามารถย้ายวิดเจ็ตปฏิทินไปยังตำแหน่งที่ต้องการบนเดสก์ท็อปของคุณ - หากต้องการเพิ่มกิจกรรมใหม่ในปฏิทินและวิดเจ็ตขนาดเล็กให้คลิก กิจกรรมใหม่ ที่ด้านล่างของรายการเหตุการณ์ กรอกแบบฟอร์มและคลิกที่ ตกลง.
 คลิกขวาที่แอปปฏิทินขนาดเล็กในท่าเรือ นี่คือไอคอนสีดำที่มีรูปภาพคล้ายกับหน้าปฏิทิน คลิกขวาเพื่อแสดงเมนูป๊อปอัป
คลิกขวาที่แอปปฏิทินขนาดเล็กในท่าเรือ นี่คือไอคอนสีดำที่มีรูปภาพคล้ายกับหน้าปฏิทิน คลิกขวาเพื่อแสดงเมนูป๊อปอัป  ลอยอยู่ข้างบน ตัวเลือก. ซึ่งจะแสดงเมนูแบบสไลด์ออกพร้อมตัวเลือกเพิ่มเติมบางอย่าง
ลอยอยู่ข้างบน ตัวเลือก. ซึ่งจะแสดงเมนูแบบสไลด์ออกพร้อมตัวเลือกเพิ่มเติมบางอย่าง  คลิกที่ เปิดเมื่อเข้าสู่ระบบ (ไม่จำเป็น). ซึ่งจะช่วยให้โปรแกรม Mini Calendar & Widget เริ่มทำงานทันทีที่คุณเข้าสู่ระบบ Mac ของคุณ
คลิกที่ เปิดเมื่อเข้าสู่ระบบ (ไม่จำเป็น). ซึ่งจะช่วยให้โปรแกรม Mini Calendar & Widget เริ่มทำงานทันทีที่คุณเข้าสู่ระบบ Mac ของคุณ  คลิกที่ เดสก์ท็อปนี้ ภายใต้ "มอบหมายให้" (ไม่บังคับ) การดำเนินการนี้จะตรึง Mini Calendar & Widget ไว้ที่เดสก์ท็อปที่คุณเปิดอยู่
คลิกที่ เดสก์ท็อปนี้ ภายใต้ "มอบหมายให้" (ไม่บังคับ) การดำเนินการนี้จะตรึง Mini Calendar & Widget ไว้ที่เดสก์ท็อปที่คุณเปิดอยู่ - นอกจากนี้คุณยังสามารถ เดสก์ท็อปใดก็ได้ เพื่อตรึงไว้กับเดสก์ท็อป
 คลิกที่ "x" สีแดงเพื่อลบปฏิทิน หากต้องการลบวิดเจ็ตปฏิทินให้คลิก "x" สีแดงที่มุมบนซ้ายเพื่อปิดแอป
คลิกที่ "x" สีแดงเพื่อลบปฏิทิน หากต้องการลบวิดเจ็ตปฏิทินให้คลิก "x" สีแดงที่มุมบนซ้ายเพื่อปิดแอป
วิธีที่ 4 จาก 4: เพิ่มบริการปฏิทินใหม่ใน Apple Calendar
 เปิดแอปปฏิทิน หากไม่ได้อยู่ในท่าเรือของคุณให้คลิกที่ไอคอนแว่นขยายที่มุมขวาบนแล้วพิมพ์ "Calendar.app" แล้วกดปุ่ม Enter เพื่อเปิด Apple Calendar
เปิดแอปปฏิทิน หากไม่ได้อยู่ในท่าเรือของคุณให้คลิกที่ไอคอนแว่นขยายที่มุมขวาบนแล้วพิมพ์ "Calendar.app" แล้วกดปุ่ม Enter เพื่อเปิด Apple Calendar  คลิกที่เมนูของไฟล์ วาระการประชุม. ที่มุมซ้ายบนของหน้าจอในแถบเมนู เมนูแบบเลื่อนลงจะเปิดขึ้น
คลิกที่เมนูของไฟล์ วาระการประชุม. ที่มุมซ้ายบนของหน้าจอในแถบเมนู เมนูแบบเลื่อนลงจะเปิดขึ้น  คลิกที่ เพิ่มบัญชี. หน้าต่างจะแสดงรายการบริการที่คุณสามารถเพิ่มได้
คลิกที่ เพิ่มบัญชี. หน้าต่างจะแสดงรายการบริการที่คุณสามารถเพิ่มได้  เลือกบริการและคลิก ขึ้น. มีบริการปฏิทินหลายอย่างที่คุณสามารถเพิ่มลงใน Apple Calendar ได้ คุณสามารถเพิ่มบัญชี iCloud, Exchange, Google, Facebook, Yahoo, AOL หรือบัญชี CalDAV อื่น ๆ คลิกที่ ขึ้น ที่มุมล่างขวาของหน้าต่างเมื่อคุณทำเสร็จแล้ว
เลือกบริการและคลิก ขึ้น. มีบริการปฏิทินหลายอย่างที่คุณสามารถเพิ่มลงใน Apple Calendar ได้ คุณสามารถเพิ่มบัญชี iCloud, Exchange, Google, Facebook, Yahoo, AOL หรือบัญชี CalDAV อื่น ๆ คลิกที่ ขึ้น ที่มุมล่างขวาของหน้าต่างเมื่อคุณทำเสร็จแล้ว  ลงชื่อเข้าใช้บัญชีของคุณ. หน้าจอการเข้าสู่ระบบจะแตกต่างกันไปตามบริการ คุณอาจต้องป้อนที่อยู่อีเมลและรหัสผ่านที่เชื่อมโยงกับบัญชีที่คุณต้องการลงชื่อเข้าใช้ ตัวอย่างเช่นหากต้องการเพิ่มปฏิทินที่เชื่อมโยงกับบัญชี Google ของคุณให้ลงชื่อเข้าใช้ด้วยที่อยู่อีเมลและรหัสผ่านที่เชื่อมโยงกับบัญชี Google ของคุณ
ลงชื่อเข้าใช้บัญชีของคุณ. หน้าจอการเข้าสู่ระบบจะแตกต่างกันไปตามบริการ คุณอาจต้องป้อนที่อยู่อีเมลและรหัสผ่านที่เชื่อมโยงกับบัญชีที่คุณต้องการลงชื่อเข้าใช้ ตัวอย่างเช่นหากต้องการเพิ่มปฏิทินที่เชื่อมโยงกับบัญชี Google ของคุณให้ลงชื่อเข้าใช้ด้วยที่อยู่อีเมลและรหัสผ่านที่เชื่อมโยงกับบัญชี Google ของคุณ  คลิกช่องทำเครื่องหมายข้าง "ปฏิทิน" แล้วคลิก พร้อม. คุณยังสามารถเพิ่มอีเมลรายชื่อและบันทึกย่อในบริการ Apple ของคุณ ตรวจสอบปฏิทินเพื่อเพิ่มปฏิทินของคุณแล้วคลิกที่ด้านล่างขวา พร้อม. สิ่งนี้จะเพิ่มปฏิทินในแอปพลิเคชัน Apple Calendar ของคุณ คุณสามารถคลิกปฏิทินอื่นที่คุณเพิ่มไว้ในแถบด้านข้างทางด้านซ้าย
คลิกช่องทำเครื่องหมายข้าง "ปฏิทิน" แล้วคลิก พร้อม. คุณยังสามารถเพิ่มอีเมลรายชื่อและบันทึกย่อในบริการ Apple ของคุณ ตรวจสอบปฏิทินเพื่อเพิ่มปฏิทินของคุณแล้วคลิกที่ด้านล่างขวา พร้อม. สิ่งนี้จะเพิ่มปฏิทินในแอปพลิเคชัน Apple Calendar ของคุณ คุณสามารถคลิกปฏิทินอื่นที่คุณเพิ่มไว้ในแถบด้านข้างทางด้านซ้าย - ในการเพิ่มกิจกรรมลงใน Apple Calendar ให้คลิกช่วงเวลาที่อยู่ใต้วันที่และกรอกแบบฟอร์มในกล่องสไลด์เอาต์