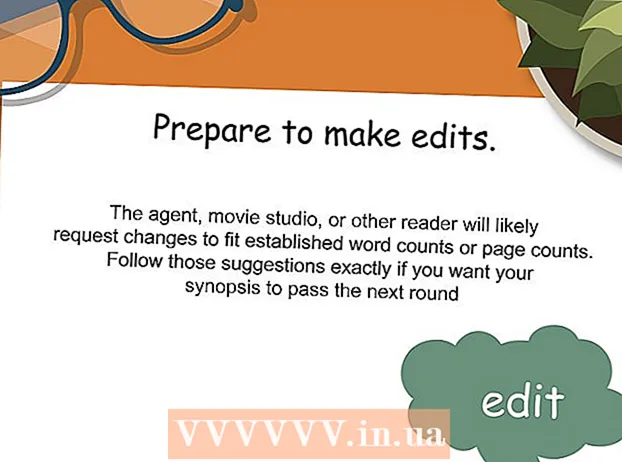ผู้เขียน:
Christy White
วันที่สร้าง:
12 พฤษภาคม 2021
วันที่อัปเดต:
1 กรกฎาคม 2024
![วิธีกลับรูปซ้ายไปขวา [ Adobe Photoshop CC 2019 ]](https://i.ytimg.com/vi/OiqUYX0Gmsg/hqdefault.jpg)
เนื้อหา
หากคุณเป็นนักออกแบบกราฟิกศิลปินหรือช่างภาพการรู้วิธีสะท้อนภาพจะเป็นประโยชน์ ใน Photoshop มันง่ายมากที่จะพลิกภาพทั้งหมดหรือบางส่วน
ที่จะก้าว
วิธีที่ 1 จาก 2: พลิกภาพทั้งหมด
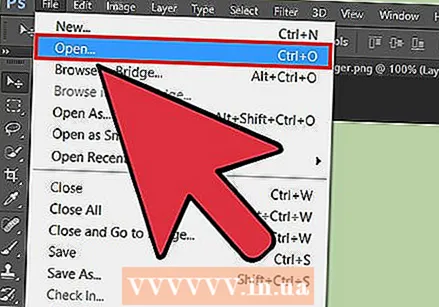 เปิดภาพที่คุณต้องการพลิก โดยทำตามขั้นตอนต่อไปนี้คุณจะสามารถสะท้อนภาพทั้งหมดได้ คุณจะเห็นว่ารูปภาพทั้งหมดถูกเลือกโดยเส้นขอบสีเทาเข้มที่ล้อมรอบรูปภาพเมื่อคุณเปิดใน Photoshop
เปิดภาพที่คุณต้องการพลิก โดยทำตามขั้นตอนต่อไปนี้คุณจะสามารถสะท้อนภาพทั้งหมดได้ คุณจะเห็นว่ารูปภาพทั้งหมดถูกเลือกโดยเส้นขอบสีเทาเข้มที่ล้อมรอบรูปภาพเมื่อคุณเปิดใน Photoshop 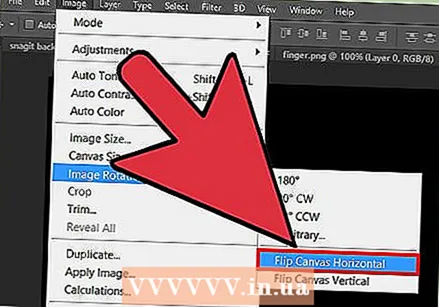 ใช้เมนู "รูปภาพ" เพื่อพลิกภาพในแนวนอน ในการดำเนินการนี้ให้ไปที่ Image → Image Rotation → Flip Canvas Horizontal
ใช้เมนู "รูปภาพ" เพื่อพลิกภาพในแนวนอน ในการดำเนินการนี้ให้ไปที่ Image → Image Rotation → Flip Canvas Horizontal 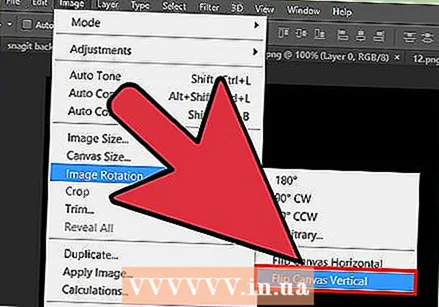 ใช้เมนู "รูปภาพ" เพื่อพลิกภาพในแนวตั้ง โดยไปที่รูปภาพ→การหมุนภาพ→พลิกผ้าใบแนวตั้ง
ใช้เมนู "รูปภาพ" เพื่อพลิกภาพในแนวตั้ง โดยไปที่รูปภาพ→การหมุนภาพ→พลิกผ้าใบแนวตั้ง 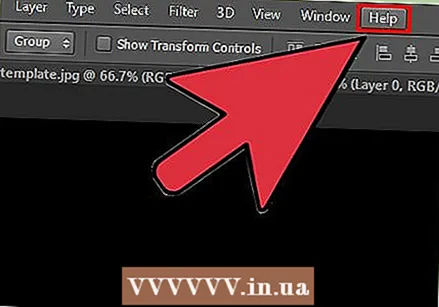 เมนูอาจดูแตกต่างกันเล็กน้อยใน Photoshop เวอร์ชันต่างๆ ตัวอย่างเช่นเวอร์ชันเก่าจะใช้ "Rotate" แทน "Image Rotation" อย่างไรก็ตามสิ่งนี้จะไม่ทำให้เกิดความสับสนมากเกินไป
เมนูอาจดูแตกต่างกันเล็กน้อยใน Photoshop เวอร์ชันต่างๆ ตัวอย่างเช่นเวอร์ชันเก่าจะใช้ "Rotate" แทน "Image Rotation" อย่างไรก็ตามสิ่งนี้จะไม่ทำให้เกิดความสับสนมากเกินไป - หากคุณไม่สามารถพลิกภาพได้ให้คลิก "Help" ที่ด้านบนสุดของหน้าจอแล้วค้นหา "Flip" ปุ่มที่ถูกต้องควรปรากฏบนหน้าจอทันที
วิธีที่ 2 จาก 2: พลิกส่วนต่างๆของรูปภาพ
 เลือกเลเยอร์ของรูปภาพที่คุณต้องการพลิก คุณสามารถพลิกภาพทั้งหมดได้ แต่ยังสามารถเลือกได้เพียงเลเยอร์เดียว เพียงเลือกสิ่งที่คุณต้องการสะท้อนและทำให้เป็นเลเยอร์แยกต่างหาก จากนั้นคุณสามารถพลิกเลเยอร์นี้
เลือกเลเยอร์ของรูปภาพที่คุณต้องการพลิก คุณสามารถพลิกภาพทั้งหมดได้ แต่ยังสามารถเลือกได้เพียงเลเยอร์เดียว เพียงเลือกสิ่งที่คุณต้องการสะท้อนและทำให้เป็นเลเยอร์แยกต่างหาก จากนั้นคุณสามารถพลิกเลเยอร์นี้ 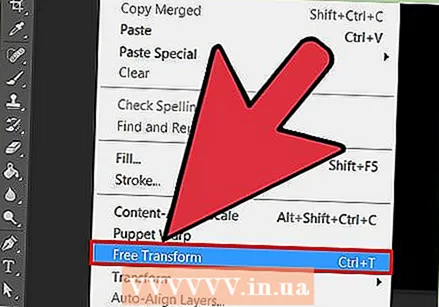 ทำงานใน "Free-Transform Mode" เพื่อแก้ไขภาพ ตอนนี้เส้นขอบจะปรากฏขึ้นรอบ ๆ องค์ประกอบที่คุณเลือก จากนั้นคุณสามารถสะท้อนองค์ประกอบนี้ แต่คุณยังสามารถยืดลดหรือหมุนได้ ในการเปิดใช้งานโหมดแปลงร่างฟรีคุณสามารถทำสิ่งต่อไปนี้:
ทำงานใน "Free-Transform Mode" เพื่อแก้ไขภาพ ตอนนี้เส้นขอบจะปรากฏขึ้นรอบ ๆ องค์ประกอบที่คุณเลือก จากนั้นคุณสามารถสะท้อนองค์ประกอบนี้ แต่คุณยังสามารถยืดลดหรือหมุนได้ ในการเปิดใช้งานโหมดแปลงร่างฟรีคุณสามารถทำสิ่งต่อไปนี้: - คลิกที่ "แก้ไข" ที่ด้านบนของหน้าจอและเลือก "Free Transform"
- เลือกเลเยอร์ที่ถูกต้องแล้วกด Ctrl+ต. หรือ ⌘ซม+ต..
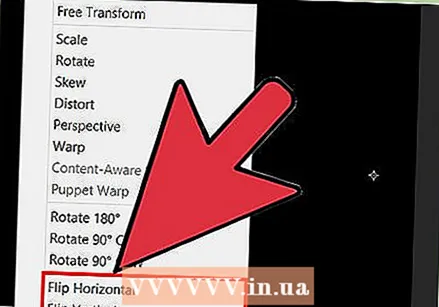 คลิกขวาที่ส่วนที่เลือกของภาพเพื่อเปิดเมนูการเลือก ที่ด้านล่างของเมนูนี้คุณจะพบตัวเลือกในการพลิกรูปภาพ: "พลิกในแนวนอน" และ "พลิกในแนวตั้ง" เลือกว่าคุณต้องการใช้รูปแบบใดจากสองรูปแบบเพื่อพลิกภาพ:
คลิกขวาที่ส่วนที่เลือกของภาพเพื่อเปิดเมนูการเลือก ที่ด้านล่างของเมนูนี้คุณจะพบตัวเลือกในการพลิกรูปภาพ: "พลิกในแนวนอน" และ "พลิกในแนวตั้ง" เลือกว่าคุณต้องการใช้รูปแบบใดจากสองรูปแบบเพื่อพลิกภาพ: - โดยการหมุนภาพในแนวนอนคุณจะสลับด้านซ้ายและขวาของภาพ
- การหมุนรูปภาพในแนวตั้งจะสลับด้านบนและด้านล่างของรูปภาพ
 กด "Enter" เพื่อบันทึกการเปลี่ยนแปลง เมื่อคุณพอใจกับภาพแล้วให้กด Enter เพื่อบันทึกเวอร์ชันที่แก้ไข คุณยังสามารถดับเบิลคลิกที่ส่วนที่เลือกของรูปภาพเพื่อทำสิ่งนี้
กด "Enter" เพื่อบันทึกการเปลี่ยนแปลง เมื่อคุณพอใจกับภาพแล้วให้กด Enter เพื่อบันทึกเวอร์ชันที่แก้ไข คุณยังสามารถดับเบิลคลิกที่ส่วนที่เลือกของรูปภาพเพื่อทำสิ่งนี้