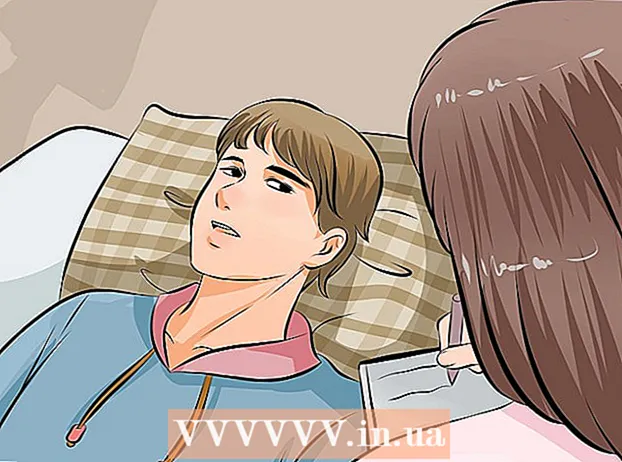ผู้เขียน:
Lewis Jackson
วันที่สร้าง:
8 พฤษภาคม 2021
วันที่อัปเดต:
1 กรกฎาคม 2024

เนื้อหา
เว็บไซต์และแอพจำนวนมากอนุญาตให้คุณโพสต์รูปภาพที่มีนามสกุล. JPG (หรือที่เรียกว่า JPEG) เท่านั้น หากรูปภาพของคุณมีนามสกุล. GIF, .TIFF, .PNG หรือนามสกุลไฟล์อื่น ๆ คุณจะหงุดหงิด แม้ว่าการแปลงภาพเป็น JPEG จะลดความคมชัดลง แต่ก็เป็นรูปแบบที่รักษาคุณภาพที่ดีที่สุดด้วยขนาดที่เล็กที่สุดเท่าที่จะเป็นไปได้ คุณไม่จำเป็นต้องเป็นผู้เชี่ยวชาญด้านคอมพิวเตอร์ในการแปลงภาพถ่ายเป็นรูปแบบ JPEG เพียงเรียนรู้เคล็ดลับด้านล่างนี้
ขั้นตอน
วิธีที่ 1 จาก 5: การใช้ Paint บน Windows
เปิดโปรแกรมระบายสี Paint เป็นซอฟต์แวร์ที่ติดตั้งมากับเครื่องพีซี กด ⊞ชนะ+ส เพื่อเปิดการค้นหาและเข้าสู่กล่องโต้ตอบ
สี. เมื่อคุณเห็น "Paint" ปรากฏในผลการค้นหาให้คลิกที่ซอฟต์แวร์
เปิดภาพในโปรแกรมระบายสี ตรวจสอบให้แน่ใจว่าได้บันทึกภาพลงในอุปกรณ์แล้ว คลิกเมนู "ไฟล์" และเลือก "เปิด" ค้นหารูปภาพและคลิก“ ตกลง”
คลิก "ไฟล์" จากนั้นคลิกลูกศรถัดจาก "บันทึกเป็น" คุณควรเห็นรายการรูปแบบภาพรวมถึง JPEG ปรากฏขึ้น

คลิก "JPEG" ซอฟต์แวร์จะเปิดกล่องโต้ตอบใหม่ให้คุณเลือกโฟลเดอร์เปลี่ยนชื่อไฟล์และเลือก“ บันทึกเป็นประเภท” ไปที่โฟลเดอร์ที่จำง่ายและอย่าลืมเลือก“ JPEG” ในช่อง“ บันทึกเป็นประเภท”
เปลี่ยนชื่อไฟล์หากต้องการจากนั้นคลิก“ บันทึก” แปลงไฟล์ของคุณแล้ว โฆษณา
วิธีที่ 2 จาก 5: ใช้ตัวแปลงออนไลน์บนคอมพิวเตอร์สมาร์ทโฟนหรือแท็บเล็ต

เลือกตัวแปลงออนไลน์ วิธีนี้ใช้ได้กับทุกอุปกรณ์ที่มีการเข้าถึงเว็บรวมถึงแท็บเล็ตและสมาร์ทโฟน ค้นหาคำหลัก "แปลง XXX เป็น jpg ออนไลน์" (โดยที่ "XXX" คือชื่อรูปแบบของรูปภาพที่จะแปลงเป็น jpg) เพื่อสำรวจเครื่องมือ เว็บไซต์เช่น Online-Convert มีรายการรูปแบบไฟล์ทั้งหมดที่สามารถแปลงได้- ตรวจสอบให้แน่ใจว่าเว็บไซต์ที่คุณเลือกสามารถจัดการกับรูปแบบรูปภาพของคุณได้ รูปแบบรูปภาพบางรูปแบบเช่นไฟล์ RAW นั้นยากที่จะแปลงออนไลน์เนื่องจากมีขนาดใหญ่
- หากใช้อุปกรณ์พกพาให้เชื่อมต่อ Wi-Fi แทนการใช้ข้อมูลมือถือเนื่องจากขนาดภาพค่อนข้างใหญ่
อัปโหลดรูปถ่าย ในตัวแปลงให้ค้นหาปุ่ม "เลือกไฟล์" และค้นหาไฟล์ที่คุณต้องการแปลง โปรดทราบว่าเครื่องมือจำนวนมากมีการตั้งค่าขีด จำกัด ขนาดไฟล์ไว้
- อ่านข้อกำหนดและนโยบายการใช้งานก่อนอัปโหลดรูปภาพ
- ผู้แปลงบางรายอนุญาตให้คุณป้อน URL ซึ่งสะดวกหากคุณได้อัปโหลดภาพไปยังบริการออนไลน์อื่นแล้ว
ตรวจสอบว่าตัวแปลงพร้อมที่จะแปลงภาพเป็นรูปแบบ JPEG เครื่องมือส่วนใหญ่มีเมนูแบบเลื่อนลงหรือคลิกเพื่อให้คุณสามารถเลือก "JPEG" หรือ ".webp" ได้ (เป็นตัวเลือกสองตัวเลือกที่เทียบเท่ากัน) เครื่องมือหลายอย่างช่วยให้คุณปรับขนาดไฟล์และคุณภาพได้ที่นี่บนหน้าจอนี้
การแปลงรูปภาพ ค้นหาปุ่ม "แปลง" หรือ "บันทึก" เพื่อเริ่มการแปลง กระบวนการนี้อาจใช้เวลาสักครู่ รูปภาพจะถูกดาวน์โหลดโดยอัตโนมัติไปยังโฟลเดอร์ดาวน์โหลดเริ่มต้นของคุณหรือระบบจะขอให้คุณเลือกตำแหน่งที่จะบันทึก หลังจากเสร็จสิ้นกระบวนการภาพถ่ายของคุณจะถูกแปลงเป็นรูปแบบ JPEG โฆษณา
วิธีที่ 3 จาก 5: ใช้การแสดงตัวอย่างบน Mac
เปิดภาพใน Preview Preview เป็นแอพ Mac ที่ติดตั้งมาพร้อมกับ Mac และเปิดรูปแบบรูปภาพส่วนใหญ่Ctrl + คลิกที่รูปภาพจากนั้นเลือก "เปิดด้วย" เลือก "ดูตัวอย่าง"
- หากคุณพบรูปแบบภาพที่ไม่สามารถเปิดได้หรือตีความผิดพลาดในซอฟต์แวร์ให้ลองใช้ตัวแปลงออนไลน์หรือ Gimp
- วิธีนี้ใช้ได้กับรูปภาพที่บันทึกไว้ในคอมพิวเตอร์เท่านั้น หากคุณยังไม่ได้ดาวน์โหลดภาพคุณต้องดาวน์โหลดก่อน
คลิกเมนู "ไฟล์" และเลือก "ส่งออก" กล่องโต้ตอบที่มีหลายเมนูจะปรากฏขึ้น
เปลี่ยนรูปแบบเป็น JPEG คุณสามารถปรับคุณภาพและความละเอียดได้หากต้องการ ยิ่งคุณภาพหรือความละเอียดสูงขนาดภาพก็จะยิ่งใหญ่ขึ้น
เปลี่ยนชื่อไฟล์และบันทึก ตรวจสอบให้แน่ใจว่าชื่อไฟล์ลงท้ายด้วย“ .webp” (ตัวพิมพ์ใหญ่หรือตัวพิมพ์เล็ก) จากนั้นเลือกตำแหน่งบันทึกที่จำง่าย คลิก "บันทึก" เพื่อทำ Conversion ให้เสร็จสมบูรณ์ โฆษณา
วิธีที่ 4 จาก 5: ใช้ Gimp บน PC, Mac หรือ Linux
ดาวน์โหลด Gimp หากคุณต้องการแปลงรูปแบบภาพที่ซอฟต์แวร์ของคุณไม่รองรับหรือคุณต้องการค้นหาซอฟต์แวร์ที่มีประสิทธิภาพมากขึ้น Gimb เป็นตัวเลือกที่เหมาะสม หากคุณไม่มีซอฟต์แวร์ Gimp ให้ดาวน์โหลดและติดตั้งลงในอุปกรณ์ของคุณ
เปิดรูปภาพที่คุณต้องการแปลง คลิก "ไฟล์"> "เปิด" เลือกรูปภาพแล้วคลิก“ เปิด” อีกครั้ง
คลิก "ไฟล์"> "ส่งออกเป็น" เพื่อเลือกรูปแบบ JPEG กล่องโต้ตอบที่มีตัวเลือกมากมายจะปรากฏขึ้น คลิก "JPEG"
ปรับตัวเลือก กล่องโต้ตอบใหม่ปรากฏขึ้นพร้อมตัวเลือก JPEG ทำเครื่องหมายในช่องที่เรียกว่า "แสดงตัวอย่างในหน้าต่างรูปภาพ" ก่อนปรับคุณภาพของภาพ เลื่อนแถบเลื่อนไปมาจนกว่าจะได้ภาพที่ดีที่สุด
คลิก "ส่งออก" กล่องโต้ตอบจะปรากฏขึ้นเพื่อขอให้คุณเลือกชื่อสำหรับไฟล์ใหม่และตำแหน่งบันทึก ค้นหาโฟลเดอร์ที่จำง่ายและตั้งชื่อหากต้องการ ไฟล์มีนามสกุล a.webp อยู่แล้วดังนั้นควรเก็บส่วนนั้นไว้ (นามสกุลไม่คำนึงถึงขนาดตัวพิมพ์) คลิก "บันทึก" เพื่อทำการแปลง โฆษณา
วิธีที่ 5 จาก 5: เปลี่ยนนามสกุลไฟล์
ดูว่าอาจใช้วิธีนี้ที่ไหน หากไฟล์ของคุณอยู่ในรูปแบบ JPEG แต่นามสกุลไม่ถูกต้องตัวอย่างเช่นพิมพ์ ".JGP" แทน ".webp" คุณสามารถใช้วิธีนี้ได้ ในทางเทคนิคเป็นไปไม่ได้ที่จะ "แปลง" ภาพเป็นรูปแบบ JPEG
- หากรูปภาพของคุณไม่อยู่ในรูปแบบ JPEG การเปลี่ยนนามสกุลอาจทำให้ไฟล์เสียหายได้ โปรดดูวิธีการอื่นหากคุณต้องการแปลงภาพเป็นรูปแบบ JPEG
- นามสกุลไฟล์ไม่คำนึงถึงขนาดตัวพิมพ์ .. JPG และ.webpเหมือนกัน
- ก่อนที่คุณจะดำเนินการต่อให้จดรูปแบบดั้งเดิมของไฟล์เพื่อให้คุณสามารถเปลี่ยนได้อีกครั้งหากจำเป็น
ค้นหาไฟล์ เป็นไปได้ว่าไฟล์จะถูกบันทึกไว้บนเดสก์ท็อปในโฟลเดอร์แยกต่างหากที่คุณสามารถเข้าถึงได้ผ่าน Finder หรือ Windows Explorer
ตั้งชื่อไฟล์ที่แก้ไขได้ ใน Windows คุณสามารถข้ามขั้นตอนนี้ได้ สำหรับผู้ใช้ Mac ให้คลิกที่รูปภาพหนึ่งครั้งเลือก "ไฟล์"> "รับข้อมูล" คลิกลูกศรถัดจาก“ ชื่อและนามสกุล” และยกเลิกการเลือกช่อง“ ซ่อนส่วนขยาย” คลิก "บันทึก"
ลบนามสกุลที่มีอยู่ ลบทุกอย่างหลังเครื่องหมาย "." ในชื่อไฟล์
- บน Mac ให้คลิกรูปภาพหนึ่งครั้งแล้วแตะ ⏎กลับ. คลิกท้ายนามสกุลไฟล์แล้วคลิก ลบ จนกว่าทุกอย่างหลังจาก (.) จะถูกลบ
- ใน Windows ให้คลิกขวาที่รูปภาพแล้วเลือก“ เปลี่ยนชื่อ” คลิกที่ส่วนท้ายของส่วนขยายและกดปุ่ม ← Backspace เพื่อลบทุกอย่างหลังจาก (.)
ประเภท
JPG หลังจุดใช้ได้ทั้งตัวพิมพ์ใหญ่และตัวพิมพ์เล็ก ชื่อไฟล์ต้องอยู่ในรูปแบบ:image.webp. กด ↵ Enter หรือ ⏎กลับ.
ยืนยันการเปลี่ยนแปลง เมื่อใช้ Mac หรือ PC คุณจะได้รับคำเตือนว่าการเปลี่ยนนามสกุลของไฟล์อาจทำให้คุณไม่สามารถใช้ไฟล์ได้ คลิก "Use.webp" หรือ "Yes" หากคุณต้องการเปลี่ยนแปลง ตอนนี้ชื่อไฟล์มีนามสกุล. JPG โฆษณา
คำแนะนำ
- ไฟล์ JPEG มีนามสกุล. jpeg หรือ.webp ไม่ว่าจะเป็นตัวพิมพ์ใหญ่หรือตัวพิมพ์เล็ก
- สำรองข้อมูลรูปภาพของคุณทุกครั้งก่อนทำการปรับแต่งใด ๆ
- การอัปโหลดหรืออัปโหลดภาพใช้ข้อมูลมือถือจำนวนมาก