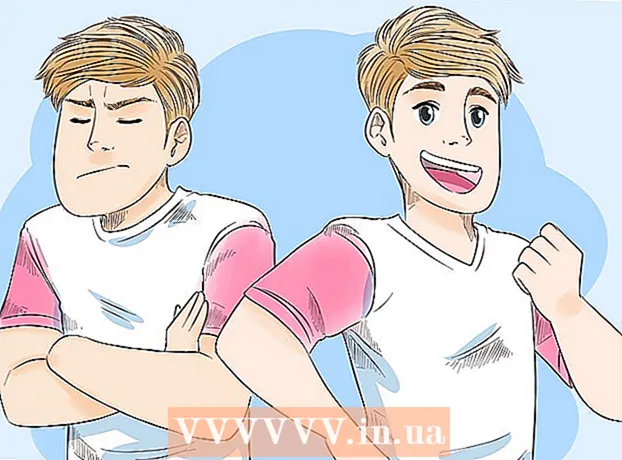ผู้เขียน:
Charles Brown
วันที่สร้าง:
5 กุมภาพันธ์ 2021
วันที่อัปเดต:
1 กรกฎาคม 2024

เนื้อหา
บทความวิกิฮาวนี้จะแนะนำวิธีการติดตั้งระบบปฏิบัติการบนคอมพิวเตอร์เครื่องใหม่ที่ว่างเปล่า คุณสามารถทำได้บนคอมพิวเตอร์ Windows โดยใช้แผ่นดิสก์การติดตั้งหรือตัวติดตั้งแฟลชไดรฟ์จากนั้นบูตคอมพิวเตอร์จากแผ่นดิสก์หรือแฟลชไดรฟ์ คอมพิวเตอร์ Mac เครื่องใหม่จะติดตั้งระบบปฏิบัติการไว้ล่วงหน้าเสมอ แต่คุณสามารถติดตั้งระบบปฏิบัติการเริ่มต้นบน Mac ใหม่ได้โดยใช้ Internet Recovery หากฮาร์ดไดรฟ์ของ Mac ของคุณว่างเปล่า
ที่จะก้าว
วิธีที่ 1 จาก 2: ใน Windows
 ใส่แผ่นติดตั้งหรือแฟลชไดรฟ์ ในการติดตั้งระบบปฏิบัติการใหม่ใน Windows คุณจะต้องมีไฟล์การติดตั้งระบบปฏิบัติการในดีวีดีหรือแฟลชไดรฟ์และใส่ลงในคอมพิวเตอร์ของคุณ หากคุณไม่มีเวอร์ชันของระบบปฏิบัติการที่คุณต้องการดาวน์โหลดคุณสามารถดาวน์โหลดหนึ่งในระบบปฏิบัติการต่อไปนี้:
ใส่แผ่นติดตั้งหรือแฟลชไดรฟ์ ในการติดตั้งระบบปฏิบัติการใหม่ใน Windows คุณจะต้องมีไฟล์การติดตั้งระบบปฏิบัติการในดีวีดีหรือแฟลชไดรฟ์และใส่ลงในคอมพิวเตอร์ของคุณ หากคุณไม่มีเวอร์ชันของระบบปฏิบัติการที่คุณต้องการดาวน์โหลดคุณสามารถดาวน์โหลดหนึ่งในระบบปฏิบัติการต่อไปนี้: - Windows 10
- วินโดว์ 8
- วินโดว 7
 รีสตาร์ทคอมพิวเตอร์ของคุณ กดปุ่มเปิด / ปิดของคอมพิวเตอร์ค้างไว้รอสองสามวินาทีจากนั้นกดปุ่มอีกครั้งเพื่อเปิดคอมพิวเตอร์อีกครั้ง
รีสตาร์ทคอมพิวเตอร์ของคุณ กดปุ่มเปิด / ปิดของคอมพิวเตอร์ค้างไว้รอสองสามวินาทีจากนั้นกดปุ่มอีกครั้งเพื่อเปิดคอมพิวเตอร์อีกครั้ง  รอหน้าจอบูตเครื่องแรกของคอมพิวเตอร์ เมื่อหน้าจอเริ่มต้นปรากฏขึ้นมีช่วงเวลาสั้น ๆ ที่คุณสามารถกดปุ่มตั้งค่าได้
รอหน้าจอบูตเครื่องแรกของคอมพิวเตอร์ เมื่อหน้าจอเริ่มต้นปรากฏขึ้นมีช่วงเวลาสั้น ๆ ที่คุณสามารถกดปุ่มตั้งค่าได้ - ที่ดีที่สุดคือกดปุ่มตั้งค่าทันทีที่คอมพิวเตอร์กำลังจะรีสตาร์ท
 เก็บ เดล หรือ F2 เพื่อเข้าสู่ BIOS ปุ่มที่คุณต้องกดตามหน้าจออาจแตกต่างกันได้หากเป็นเช่นนั้นให้ใช้ปุ่มนั้นแทน นี่จะเป็นการโหลดหน้า BIOS ของคอมซึ่งคุณสามารถเลือกแผ่นติดตั้งหรือไดรฟ์ได้
เก็บ เดล หรือ F2 เพื่อเข้าสู่ BIOS ปุ่มที่คุณต้องกดตามหน้าจออาจแตกต่างกันได้หากเป็นเช่นนั้นให้ใช้ปุ่มนั้นแทน นี่จะเป็นการโหลดหน้า BIOS ของคอมซึ่งคุณสามารถเลือกแผ่นติดตั้งหรือไดรฟ์ได้ - โดยปกติคุณจะต้องกดปุ่มฟังก์ชันปุ่มใดปุ่มหนึ่งบนแป้นพิมพ์เพื่อเข้าสู่ BIOS ปุ่มเหล่านี้สามารถพบได้ในแถวที่ด้านบนของแป้นพิมพ์แม้ว่าคุณอาจต้องการใช้ไฟล์ Fnจากนั้นกดปุ่ม "F" ที่เหมาะสม
- ค้นหาคู่มือสำหรับรุ่นคอมพิวเตอร์ของคุณหรือไปที่หน้าการสนับสนุนออนไลน์เพื่อให้แน่ใจว่าคีย์ BIOS ที่ถูกต้องสำหรับคอมพิวเตอร์ของคุณ
 ไปที่ส่วน "Boot Order" โดยปกติส่วนนี้จะอยู่ในหน้าหลักของ BIOS แม้ว่าคุณอาจต้องใช้ปุ่มลูกศรเพื่อไปที่แท็บ "ขั้นสูง" หรือ "บูต"
ไปที่ส่วน "Boot Order" โดยปกติส่วนนี้จะอยู่ในหน้าหลักของ BIOS แม้ว่าคุณอาจต้องใช้ปุ่มลูกศรเพื่อไปที่แท็บ "ขั้นสูง" หรือ "บูต" - ลักษณะของ "Boot Order" จะแตกต่างกันไปตาม BIOS หากคุณไม่พบหน้าจอ "Boot Order" ของ BIOS โปรดดูคู่มือเมนบอร์ดของคุณหรือค้นหารุ่นคอมพิวเตอร์ของคุณทางออนไลน์เพื่อดูคำแนะนำโดยตรงเกี่ยวกับ BIOS เฉพาะของคุณ
 เลือกตำแหน่งที่คุณต้องการบูตคอมพิวเตอร์ ในกรณีนี้ให้เริ่มคอมพิวเตอร์จากแผ่นดิสก์หรือจากไดรฟ์ภายนอกเช่นแฟลชไดรฟ์
เลือกตำแหน่งที่คุณต้องการบูตคอมพิวเตอร์ ในกรณีนี้ให้เริ่มคอมพิวเตอร์จากแผ่นดิสก์หรือจากไดรฟ์ภายนอกเช่นแฟลชไดรฟ์ - โดยปกติตัวเลือกดิสก์จะถูกเรียก ซีดีรอมไดรฟ์ในขณะที่ไดรฟ์ภายนอกระบุด้วย อุปกรณ์ที่ถอดออกได้(อุปกรณ์ที่ถอดออกได้)
 ย้ายดิสก์สำหรับบูตที่คุณเลือกไปที่ด้านบนสุดของรายการ โดยปกติคุณจะได้รับไฟล์ + คีย์ของตำแหน่งบูตที่คุณต้องการใช้จนกว่าจะอยู่ที่ด้านบนสุดของรายการบูต
ย้ายดิสก์สำหรับบูตที่คุณเลือกไปที่ด้านบนสุดของรายการ โดยปกติคุณจะได้รับไฟล์ + คีย์ของตำแหน่งบูตที่คุณต้องการใช้จนกว่าจะอยู่ที่ด้านบนสุดของรายการบูต - คุณสามารถตรวจสอบอีกครั้งว่าคุณใช้คีย์ที่ถูกต้องในคำอธิบายแผนภูมิซึ่งมักจะอยู่ทางด้านขวาหรือด้านล่างของหน้า BIOS
 บันทึกการตั้งค่าของคุณและออกจาก BIOS มีปุ่ม "บันทึกและออก" ที่ระบุในคำอธิบาย BIOS - กดปุ่มที่ระบุเพื่อบันทึกการตั้งค่าของคุณและออกจาก BIOS
บันทึกการตั้งค่าของคุณและออกจาก BIOS มีปุ่ม "บันทึกและออก" ที่ระบุในคำอธิบาย BIOS - กดปุ่มที่ระบุเพื่อบันทึกการตั้งค่าของคุณและออกจาก BIOS - คุณอาจต้องยืนยันสิ่งนี้โดยการกด ↵เข้า กดที่ไหน ใช่ ถูกเลือก
 รีสตาร์ทคอมพิวเตอร์ของคุณ เมื่อคอมพิวเตอร์รีสตาร์ทดิสก์หรือแฟลชไดรฟ์ของคุณจะถูกเลือกเป็นตำแหน่งบูตซึ่งหมายความว่าจะเริ่มติดตั้งระบบปฏิบัติการ
รีสตาร์ทคอมพิวเตอร์ของคุณ เมื่อคอมพิวเตอร์รีสตาร์ทดิสก์หรือแฟลชไดรฟ์ของคุณจะถูกเลือกเป็นตำแหน่งบูตซึ่งหมายความว่าจะเริ่มติดตั้งระบบปฏิบัติการ  ทำตามคำแนะนำบนหน้าจอ ระบบปฏิบัติการแต่ละระบบจะต้องทำตามขั้นตอนที่แตกต่างกันระหว่างการติดตั้งดังนั้นเพียงทำตามคำแนะนำบนหน้าจอเพื่อทำการติดตั้งให้เสร็จสิ้น
ทำตามคำแนะนำบนหน้าจอ ระบบปฏิบัติการแต่ละระบบจะต้องทำตามขั้นตอนที่แตกต่างกันระหว่างการติดตั้งดังนั้นเพียงทำตามคำแนะนำบนหน้าจอเพื่อทำการติดตั้งให้เสร็จสิ้น
วิธีที่ 2 จาก 2: บน Mac
 รีสตาร์ท Mac ของคุณ กดปุ่มเปิด / ปิดบน Mac ของคุณค้างไว้จนกว่าคอมพิวเตอร์จะปิดจากนั้นกดปุ่มเดิมอีกครั้งเพื่อเปิดเครื่อง Mac ของคุณ
รีสตาร์ท Mac ของคุณ กดปุ่มเปิด / ปิดบน Mac ของคุณค้างไว้จนกว่าคอมพิวเตอร์จะปิดจากนั้นกดปุ่มเดิมอีกครั้งเพื่อเปิดเครื่อง Mac ของคุณ - หาก Mac ของคุณปิดอยู่แล้วเพียงแค่กดปุ่มเปิด / ปิดเพื่อเปิดเครื่อง
- คุณต้องเข้าถึงอินเทอร์เน็ตเพื่อทำขั้นตอนนี้บนเครื่อง Mac
 เก็บ ⌘คำสั่ง, ⌥ตัวเลือก และ ร. กดพร้อมกัน คุณต้องทำสิ่งนี้ก่อนที่เสียงกระดิ่งเริ่มต้นของ Mac จะเริ่มเล่น
เก็บ ⌘คำสั่ง, ⌥ตัวเลือก และ ร. กดพร้อมกัน คุณต้องทำสิ่งนี้ก่อนที่เสียงกระดิ่งเริ่มต้นของ Mac จะเริ่มเล่น  ปล่อยปุ่มเมื่อคุณเห็นไอคอนลูกโลก เมื่อภาพลูกโลกหมุนและคำว่า "เริ่มการกู้คืนอินเทอร์เน็ต" ปรากฏขึ้นให้ปล่อยปุ่ม อาจใช้เวลาสักครู่เพื่อให้สิ่งเหล่านี้ปรากฏ
ปล่อยปุ่มเมื่อคุณเห็นไอคอนลูกโลก เมื่อภาพลูกโลกหมุนและคำว่า "เริ่มการกู้คืนอินเทอร์เน็ต" ปรากฏขึ้นให้ปล่อยปุ่ม อาจใช้เวลาสักครู่เพื่อให้สิ่งเหล่านี้ปรากฏ - ระบบอาจขอให้คุณเลือกเครือข่ายไร้สายและรหัสผ่านสำหรับเครือข่ายก่อนที่จะดำเนินการต่อ
 รอให้ระบบปฏิบัติการ Mac ของคุณดาวน์โหลดเสร็จ การดำเนินการนี้อาจใช้เวลาไม่กี่นาทีถึงสองสามชั่วโมงขึ้นอยู่กับการเชื่อมต่ออินเทอร์เน็ตและระบบปฏิบัติการของคุณเอง
รอให้ระบบปฏิบัติการ Mac ของคุณดาวน์โหลดเสร็จ การดำเนินการนี้อาจใช้เวลาไม่กี่นาทีถึงสองสามชั่วโมงขึ้นอยู่กับการเชื่อมต่ออินเทอร์เน็ตและระบบปฏิบัติการของคุณเอง - Mac จะดาวน์โหลดระบบปฏิบัติการที่ติดตั้งไว้ล่วงหน้า ตัวอย่างเช่นหาก Mac ของคุณใช้ OS X Yosemite เมื่อคุณซื้อ Yosemite คือระบบปฏิบัติการที่จะติดตั้ง
 เลือกตำแหน่งการติดตั้ง ในหน้าต่างระบบปฏิบัติการคลิกไอคอนดิสก์ Mac (กล่องสีเทาตรงกลางหน้าต่าง)
เลือกตำแหน่งการติดตั้ง ในหน้าต่างระบบปฏิบัติการคลิกไอคอนดิสก์ Mac (กล่องสีเทาตรงกลางหน้าต่าง)  คลิกที่ ติดตั้ง. ปุ่มนี้อยู่ที่มุมขวาล่างของหน้าต่าง
คลิกที่ ติดตั้ง. ปุ่มนี้อยู่ที่มุมขวาล่างของหน้าต่าง  รอให้ระบบปฏิบัติการติดตั้งเสร็จ อีกครั้งอาจใช้เวลาไม่กี่ชั่วโมงถึงสองสามชั่วโมงขึ้นอยู่กับ Mac และเวอร์ชันระบบปฏิบัติการของคุณ เมื่อการติดตั้งเสร็จสมบูรณ์คุณจะเริ่มระบบปฏิบัติการใหม่ของ Mac
รอให้ระบบปฏิบัติการติดตั้งเสร็จ อีกครั้งอาจใช้เวลาไม่กี่ชั่วโมงถึงสองสามชั่วโมงขึ้นอยู่กับ Mac และเวอร์ชันระบบปฏิบัติการของคุณ เมื่อการติดตั้งเสร็จสมบูรณ์คุณจะเริ่มระบบปฏิบัติการใหม่ของ Mac
เคล็ดลับ
- คุณยังสามารถติดตั้ง Windows 10 บน Mac โดยใช้ Boot Camp