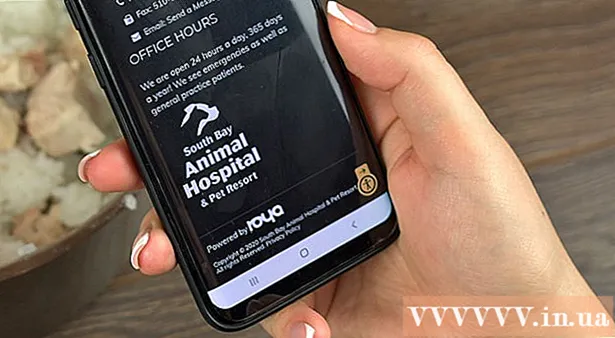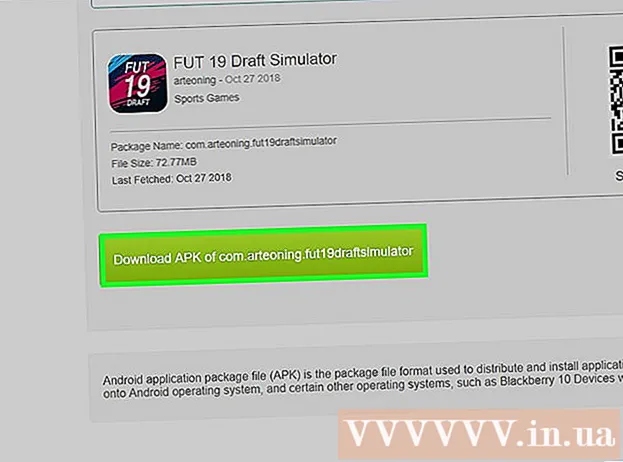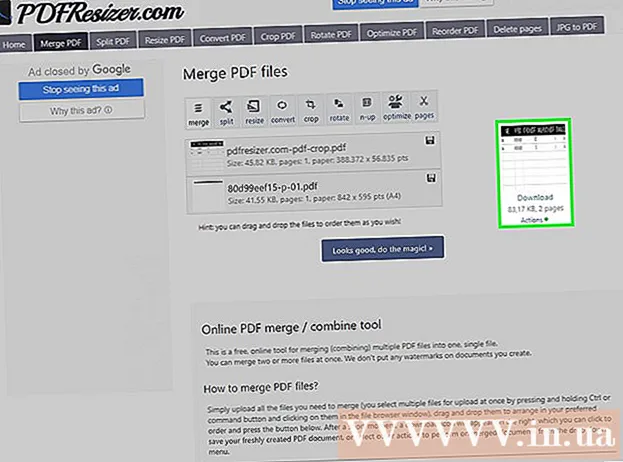ผู้เขียน:
John Pratt
วันที่สร้าง:
17 กุมภาพันธ์ 2021
วันที่อัปเดต:
1 กรกฎาคม 2024

เนื้อหา
- ที่จะก้าว
- ส่วนที่ 1 จาก 3: การเตรียมการสำหรับการติดตั้ง
- ส่วนที่ 2 จาก 3: การติดตั้งบน Windows
- ส่วนที่ 3 ของ 3: บน Mac
- เคล็ดลับ
- คำเตือน
บทความวิกิฮาวนี้จะแนะนำวิธีการเชื่อมต่อและตั้งค่าเครื่องพิมพ์ไร้สาย Canon บนคอมพิวเตอร์ Windows หรือ Mac คุณสามารถทำได้โดยเชื่อมต่อผ่านอินเทอร์เน็ตหรือเชื่อมต่อเครื่องพิมพ์เข้ากับคอมพิวเตอร์ผ่านสาย USB และติดตั้งเครื่องพิมพ์และเชื่อมต่อเอง
ที่จะก้าว
ส่วนที่ 1 จาก 3: การเตรียมการสำหรับการติดตั้ง
 ตรวจสอบให้แน่ใจว่าเครื่องพิมพ์ของคุณเชื่อมต่อและเปิดอยู่ หากเครื่องพิมพ์ของคุณต้องการการเชื่อมต่ออีเธอร์เน็ตเพื่อเข้าถึงอินเทอร์เน็ตคุณจะต้องใช้สายอีเธอร์เน็ตเพื่อเชื่อมต่อเครื่องพิมพ์กับเราเตอร์ของคุณ
ตรวจสอบให้แน่ใจว่าเครื่องพิมพ์ของคุณเชื่อมต่อและเปิดอยู่ หากเครื่องพิมพ์ของคุณต้องการการเชื่อมต่ออีเธอร์เน็ตเพื่อเข้าถึงอินเทอร์เน็ตคุณจะต้องใช้สายอีเธอร์เน็ตเพื่อเชื่อมต่อเครื่องพิมพ์กับเราเตอร์ของคุณ  ตรวจสอบว่าเครื่องพิมพ์ของคุณมีซอฟต์แวร์การติดตั้งหรือไม่ หากเครื่องพิมพ์ของคุณมาพร้อมกับซีดีคุณอาจต้องใส่ซีดีลงในคอมพิวเตอร์และเรียกใช้โปรแกรมติดตั้งก่อนจึงจะสามารถตั้งค่าเครื่องพิมพ์ได้
ตรวจสอบว่าเครื่องพิมพ์ของคุณมีซอฟต์แวร์การติดตั้งหรือไม่ หากเครื่องพิมพ์ของคุณมาพร้อมกับซีดีคุณอาจต้องใส่ซีดีลงในคอมพิวเตอร์และเรียกใช้โปรแกรมติดตั้งก่อนจึงจะสามารถตั้งค่าเครื่องพิมพ์ได้ - สิ่งนี้ไม่น่าเกิดขึ้นสำหรับเครื่องพิมพ์รุ่นใหม่ แต่เครื่องพิมพ์รุ่นเก่าบางรุ่นจำเป็นต้องติดตั้งซีดีก่อนจึงจะสามารถเชื่อมต่อได้
- ในการติดตั้งซีดีเพียงวางซีดีลงในถาดซีดีของคอมพิวเตอร์ของคุณและปฏิบัติตามคำแนะนำบนหน้าจอ สำหรับ Mac คุณจะต้องมีเครื่องอ่านซีดีภายนอกเพื่อดำเนินการขั้นตอนนี้
 เชื่อมต่อเครื่องพิมพ์ของคุณกับอินเทอร์เน็ต โดยปกติคุณจะทำได้โดยใช้แผง LCD ของเครื่องพิมพ์เพื่อเลือกเครือข่ายไร้สายและป้อนรหัสผ่าน
เชื่อมต่อเครื่องพิมพ์ของคุณกับอินเทอร์เน็ต โดยปกติคุณจะทำได้โดยใช้แผง LCD ของเครื่องพิมพ์เพื่อเลือกเครือข่ายไร้สายและป้อนรหัสผ่าน - ดูคู่มือเครื่องพิมพ์ของคุณสำหรับคำแนะนำเฉพาะเกี่ยวกับวิธีเชื่อมต่อเครื่องพิมพ์ของคุณกับอินเทอร์เน็ต
- คุณสามารถค้นหาคู่มือเครื่องพิมพ์เวอร์ชันออนไลน์ได้ที่เว็บไซต์ Canon โดยคลิก "สนับสนุน เพื่อคลิก คู่มือ จากเมนูแบบเลื่อนลงคลิก เครื่องพิมพ์ และค้นหาหมายเลขรุ่นของเครื่องพิมพ์ของคุณ
 ตรวจสอบให้แน่ใจว่าคอมพิวเตอร์ของคุณอยู่ในเครือข่ายเดียวกับเครื่องพิมพ์ของคุณ เพื่อให้เครื่องพิมพ์ไร้สายรับคำสั่งจากคอมพิวเตอร์ทั้งคอมพิวเตอร์และเครื่องพิมพ์ของคุณต้องเชื่อมต่อกับเครือข่าย Wi-Fi เดียวกัน
ตรวจสอบให้แน่ใจว่าคอมพิวเตอร์ของคุณอยู่ในเครือข่ายเดียวกับเครื่องพิมพ์ของคุณ เพื่อให้เครื่องพิมพ์ไร้สายรับคำสั่งจากคอมพิวเตอร์ทั้งคอมพิวเตอร์และเครื่องพิมพ์ของคุณต้องเชื่อมต่อกับเครือข่าย Wi-Fi เดียวกัน - หากเครื่องพิมพ์ของคุณเชื่อมต่อกับเครือข่าย Wi-Fi อื่นที่ไม่ใช่คอมพิวเตอร์ของคุณให้เปลี่ยนเครือข่าย Wi-Fi ที่คุณเชื่อมต่อกับคอมพิวเตอร์ของคุณก่อนดำเนินการต่อ
ส่วนที่ 2 จาก 3: การติดตั้งบน Windows
 เปิดเริ่ม
เปิดเริ่ม  เปิดการตั้งค่า
เปิดการตั้งค่า  คลิกที่ เครื่องใช้ไฟฟ้า. ทางด้านบนของหน้าต่าง Settings
คลิกที่ เครื่องใช้ไฟฟ้า. ทางด้านบนของหน้าต่าง Settings  คลิกที่ เครื่องพิมพ์และเครื่องสแกน. แท็บนี้จะอยู่ทางด้านซ้ายของหน้าต่าง
คลิกที่ เครื่องพิมพ์และเครื่องสแกน. แท็บนี้จะอยู่ทางด้านซ้ายของหน้าต่าง  คลิกที่ + เพิ่มเครื่องพิมพ์หรือสแกนเนอร์. ทางด้านบนของหน้า เพื่อเปิดหน้าต่าง popup
คลิกที่ + เพิ่มเครื่องพิมพ์หรือสแกนเนอร์. ทางด้านบนของหน้า เพื่อเปิดหน้าต่าง popup - หากคุณเห็นชื่อเครื่องพิมพ์ (เช่น "Canon [หมายเลขรุ่น]") ในส่วน "เครื่องพิมพ์และเครื่องสแกน" แสดงว่าเครื่องพิมพ์ของคุณเชื่อมต่ออยู่แล้ว
 คลิกที่ชื่อเครื่องพิมพ์ของคุณ ควรอยู่ในหน้าต่างป๊อปอัป สิ่งนี้จะขอให้คอมพิวเตอร์ของคุณเชื่อมต่อกับเครื่องพิมพ์ เมื่อกระบวนการเชื่อมต่อเสร็จสมบูรณ์คุณสามารถใช้เครื่องพิมพ์จากคอมพิวเตอร์ของคุณ
คลิกที่ชื่อเครื่องพิมพ์ของคุณ ควรอยู่ในหน้าต่างป๊อปอัป สิ่งนี้จะขอให้คอมพิวเตอร์ของคุณเชื่อมต่อกับเครื่องพิมพ์ เมื่อกระบวนการเชื่อมต่อเสร็จสมบูรณ์คุณสามารถใช้เครื่องพิมพ์จากคอมพิวเตอร์ของคุณ - หาก Windows ไม่พบเครื่องพิมพ์ให้ทำตามขั้นตอนต่อไป
 ลองติดตั้งเครื่องพิมพ์ด้วยสาย USB หากคุณไม่เห็นเครื่องพิมพ์ของคุณในหน้าต่าง เพิ่ม คุณอาจสามารถติดตั้งเครื่องพิมพ์ได้โดยเชื่อมต่อกับคอมพิวเตอร์ของคุณด้วยสายเคเบิล:
ลองติดตั้งเครื่องพิมพ์ด้วยสาย USB หากคุณไม่เห็นเครื่องพิมพ์ของคุณในหน้าต่าง เพิ่ม คุณอาจสามารถติดตั้งเครื่องพิมพ์ได้โดยเชื่อมต่อกับคอมพิวเตอร์ของคุณด้วยสายเคเบิล: - เชื่อมต่อเครื่องพิมพ์ของคุณเข้ากับคอมพิวเตอร์ด้วยสาย USB เป็น USB
- รอให้หน้าต่างการติดตั้งปรากฏขึ้น
- ทำตามคำแนะนำบนหน้าจอ
ส่วนที่ 3 ของ 3: บน Mac
 เปิดเมนู Apple
เปิดเมนู Apple  คลิกที่ การตั้งค่าระบบ .... ทางด้านบนของเมนูที่ขยายลงมา
คลิกที่ การตั้งค่าระบบ .... ทางด้านบนของเมนูที่ขยายลงมา  คลิกที่ เครื่องพิมพ์และเครื่องสแกน. ไอคอนรูปเครื่องพิมพ์นี้อยู่ในหน้าต่าง System Preferences
คลิกที่ เครื่องพิมพ์และเครื่องสแกน. ไอคอนรูปเครื่องพิมพ์นี้อยู่ในหน้าต่าง System Preferences  คลิกที่ +. ทางด้านซ้ายล่างของหน้าต่าง ซึ่งจะแสดงหน้าต่างป๊อปอัป
คลิกที่ +. ทางด้านซ้ายล่างของหน้าต่าง ซึ่งจะแสดงหน้าต่างป๊อปอัป - หากเครื่องพิมพ์ของคุณเชื่อมต่อผ่านเครือข่ายอยู่แล้วคุณจะเห็นชื่อ (เช่น "Canon [หมายเลขรุ่น]") ในบานหน้าต่างด้านซ้าย
 คลิกที่ชื่อเครื่องพิมพ์ของคุณ จะปรากฏในเมนูตัวเลือก การดำเนินการนี้จะแจ้งให้เครื่องพิมพ์เริ่มการตั้งค่า เมื่อเสร็จแล้วคุณจะเห็นชื่อเครื่องพิมพ์ในหน้าต่างทางด้านซ้ายของหน้าต่างแสดงว่าเครื่องพิมพ์เชื่อมต่อกับ Mac ของคุณสำเร็จแล้ว
คลิกที่ชื่อเครื่องพิมพ์ของคุณ จะปรากฏในเมนูตัวเลือก การดำเนินการนี้จะแจ้งให้เครื่องพิมพ์เริ่มการตั้งค่า เมื่อเสร็จแล้วคุณจะเห็นชื่อเครื่องพิมพ์ในหน้าต่างทางด้านซ้ายของหน้าต่างแสดงว่าเครื่องพิมพ์เชื่อมต่อกับ Mac ของคุณสำเร็จแล้ว - หากคุณไม่เห็นชื่อเครื่องพิมพ์ให้ทำตามขั้นตอนต่อไป
 ลองติดตั้งเครื่องพิมพ์ด้วยสาย USB หาก Mac ของคุณไม่พบเครื่องพิมพ์ของคุณคุณอาจสามารถติดตั้งเครื่องพิมพ์ได้โดยตรงโดยใช้สาย USB:
ลองติดตั้งเครื่องพิมพ์ด้วยสาย USB หาก Mac ของคุณไม่พบเครื่องพิมพ์ของคุณคุณอาจสามารถติดตั้งเครื่องพิมพ์ได้โดยตรงโดยใช้สาย USB: - อัปเดต Mac ของคุณ
- เชื่อมต่อเครื่องพิมพ์เข้ากับคอมพิวเตอร์ของคุณด้วยสาย USB เป็น USB-C
- รอให้หน้าต่างการตั้งค่าปรากฏขึ้น
- ทำตามคำแนะนำบนหน้าจอ
เคล็ดลับ
- คู่มือผู้ใช้เครื่องพิมพ์ของคุณจะให้แนวทางที่ดีที่สุดสำหรับเครื่องพิมพ์รุ่นเฉพาะของคุณเสมอ
คำเตือน
- หากคุณซื้อเครื่องพิมพ์ที่ออกแบบมาสำหรับระบบปฏิบัติการเฉพาะ (เช่น Mac) คุณมักจะไม่สามารถใช้เครื่องพิมพ์นั้นบนระบบปฏิบัติการอื่นได้ (เช่น Windows)