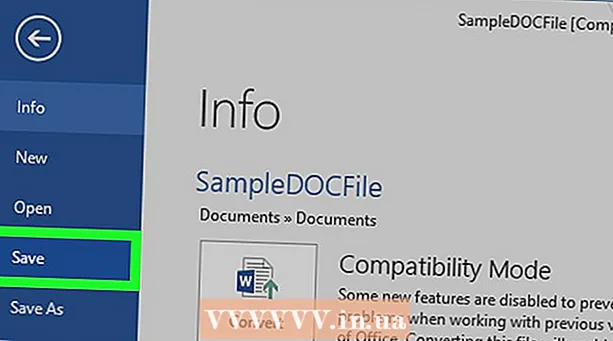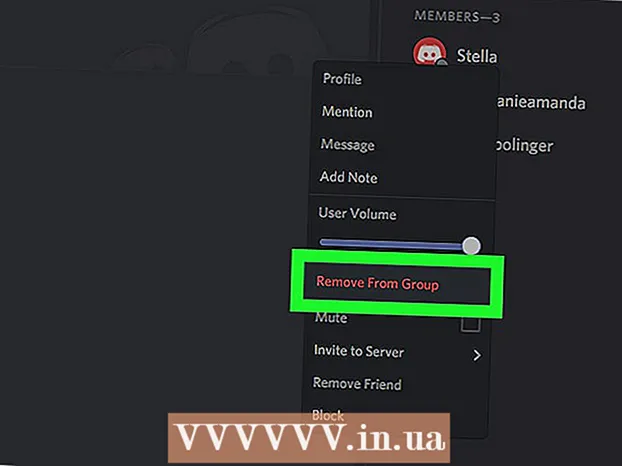ผู้เขียน:
Christy White
วันที่สร้าง:
8 พฤษภาคม 2021
วันที่อัปเดต:
13 พฤษภาคม 2024

เนื้อหา
- ที่จะก้าว
- วิธีที่ 1 จาก 4: ลบอีเมลแต่ละฉบับ
- วิธีที่ 2 จาก 4: ลบอีเมลหลายฉบับ
- วิธีที่ 3 จาก 4: ลบอีเมลอย่างถาวร
- วิธีที่ 4 จาก 4: ลบบัญชีอีเมล
- เคล็ดลับ
- คำเตือน
บทความนี้จะสอนวิธีลบข้อความอีเมลแต่ละข้อความในแอพเมลบน iPhone ของคุณและวิธีลบอีเมลหลายฉบับพร้อมกัน คุณยังสามารถลบอีเมลโดยล้างโฟลเดอร์ "ถังขยะ" ของบัญชีอีเมลหรือคุณสามารถลบบัญชีอีเมลทั้งหมดได้
ที่จะก้าว
วิธีที่ 1 จาก 4: ลบอีเมลแต่ละฉบับ
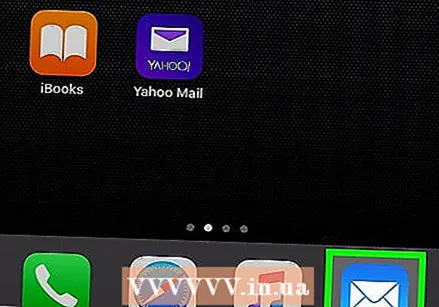 เปิดเมล แตะไอคอนแอพเมล เป็นซองสีขาวบนพื้นสีฟ้าอ่อน
เปิดเมล แตะไอคอนแอพเมล เป็นซองสีขาวบนพื้นสีฟ้าอ่อน 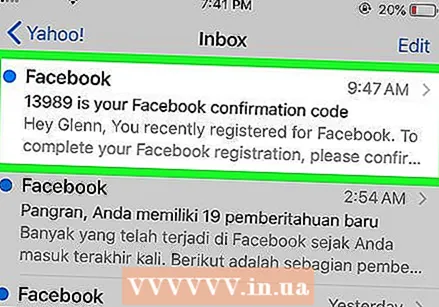 ค้นหาข้อความอีเมล ค้นหาข้อความอีเมลที่คุณต้องการลบ
ค้นหาข้อความอีเมล ค้นหาข้อความอีเมลที่คุณต้องการลบ - หากเมลเปิดขึ้นในอีเมลที่คุณไม่ต้องการลบให้กดปุ่ม "ย้อนกลับ" ที่มุมบนซ้ายของหน้าจอเพื่อดูรายการอีเมลที่อยู่ในโฟลเดอร์
- หากคุณอยู่ในโฟลเดอร์อีเมล (เช่น "กล่องจดหมาย") คุณสามารถกดปุ่ม "ย้อนกลับ" ที่มุมบนซ้ายของหน้าจอเพื่อกลับไปที่มุมมอง "กล่องจดหมาย" ซึ่งคุณสามารถจัดเก็บโฟลเดอร์อีเมลทั้งหมดของคุณได้
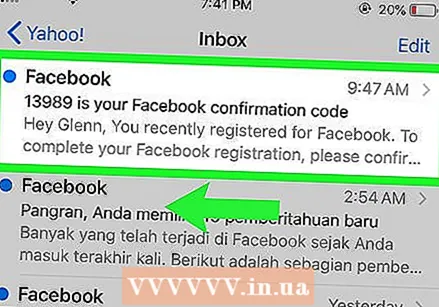 ปัดจากขวาไปซ้ายเหนืออีเมล ใช้นิ้วเดียวเพื่อปัดไปทางซ้ายจากด้านขวาของข้อความจนกระทั่งชุดปุ่มต่างๆปรากฏขึ้นทางด้านขวาของหน้าจอ
ปัดจากขวาไปซ้ายเหนืออีเมล ใช้นิ้วเดียวเพื่อปัดไปทางซ้ายจากด้านขวาของข้อความจนกระทั่งชุดปุ่มต่างๆปรากฏขึ้นทางด้านขวาของหน้าจอ - หากคุณสามารถทำงานนี้ได้เพียงแตะอีเมลเพื่อเปิดจากนั้นแตะไอคอนถังขยะที่ด้านล่างของหน้าจอ
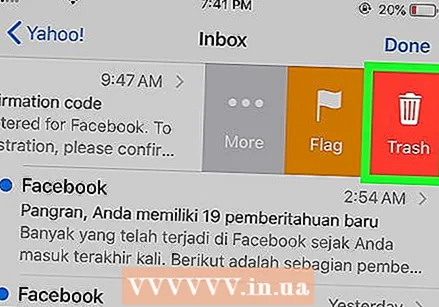 กด ลบ. ที่เป็นปุ่มสีแดงทางขวาของหน้าจอ การดำเนินการนี้จะลบอีเมลออกจากตำแหน่งปัจจุบันและวางไว้ในโฟลเดอร์ "ถังขยะ"
กด ลบ. ที่เป็นปุ่มสีแดงทางขวาของหน้าจอ การดำเนินการนี้จะลบอีเมลออกจากตำแหน่งปัจจุบันและวางไว้ในโฟลเดอร์ "ถังขยะ" - ข้ามขั้นตอนนี้หากคุณเปิดอีเมลเพื่อลบ
- บางครั้งตัวเลือกนี้จะมีตัวเลขอยู่ในวงเล็บ (เช่น "(2)") แทนคำว่า "Delete"
วิธีที่ 2 จาก 4: ลบอีเมลหลายฉบับ
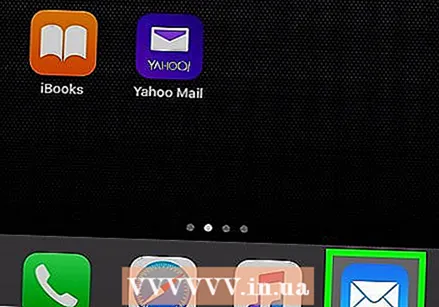 เปิดเมล แตะไอคอนแอพเมล เป็นซองสีขาวบนพื้นสีฟ้าอ่อน
เปิดเมล แตะไอคอนแอพเมล เป็นซองสีขาวบนพื้นสีฟ้าอ่อน 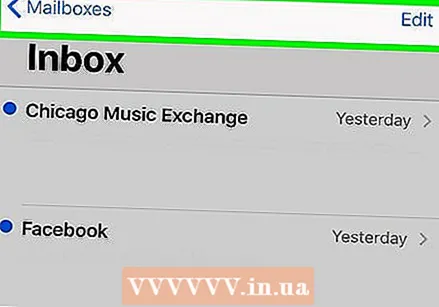 ตรวจสอบว่าคุณอยู่ในหน้า "กล่องจดหมาย" กดปุ่ม "ย้อนกลับ" ที่มุมบนซ้ายของหน้าจอจนกว่าคุณจะเห็นชื่อ "กล่องจดหมาย" ที่ด้านบนของหน้าจอ
ตรวจสอบว่าคุณอยู่ในหน้า "กล่องจดหมาย" กดปุ่ม "ย้อนกลับ" ที่มุมบนซ้ายของหน้าจอจนกว่าคุณจะเห็นชื่อ "กล่องจดหมาย" ที่ด้านบนของหน้าจอ 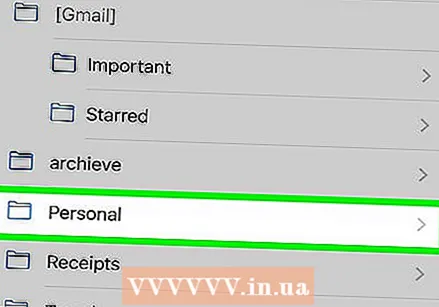 เปิดโฟลเดอร์อีเมล ค้นหาโฟลเดอร์ที่มีอีเมลที่คุณต้องการลบและกดเพื่อเปิด
เปิดโฟลเดอร์อีเมล ค้นหาโฟลเดอร์ที่มีอีเมลที่คุณต้องการลบและกดเพื่อเปิด - หากคุณต้องการลบอีเมลจำนวนมากจากบัญชี Gmail ในแอพเมลคุณต้องดำเนินการทั้งหมดจากโฟลเดอร์ "เมลทั้งหมด" คุณสามารถเพิ่มอีเมลไปยังโฟลเดอร์นี้ได้จากกล่องจดหมายโดยกดที่โฟลเดอร์ "กล่องขาเข้า" จากนั้น "แก้ไข" และตรวจสอบอีเมลแต่ละฉบับที่คุณต้องการย้าย จากนั้นกด "เก็บถาวร" ที่มุมล่างขวา
 กด แก้ไข ที่มุมขวาบนของหน้าจอ คุณจะเป็นวงกลมทางด้านซ้ายของอีเมลแต่ละฉบับบนหน้าจอ
กด แก้ไข ที่มุมขวาบนของหน้าจอ คุณจะเป็นวงกลมทางด้านซ้ายของอีเมลแต่ละฉบับบนหน้าจอ 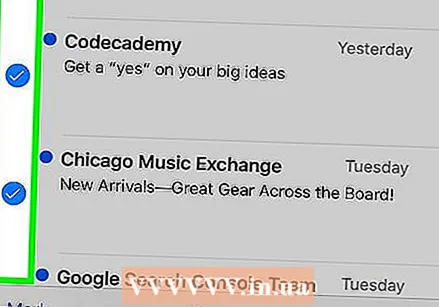 เลือกข้อความอีเมล แตะแต่ละข้อความอีเมลที่คุณต้องการลบ เครื่องหมายถูกจะปรากฏในวงกลมทางด้านซ้ายของอีเมลที่เลือก
เลือกข้อความอีเมล แตะแต่ละข้อความอีเมลที่คุณต้องการลบ เครื่องหมายถูกจะปรากฏในวงกลมทางด้านซ้ายของอีเมลที่เลือก 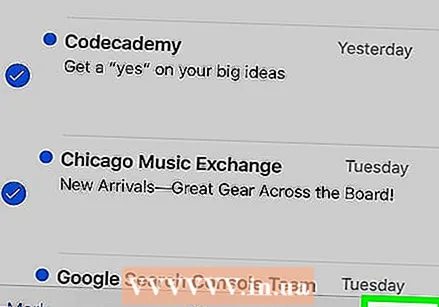 กด ถังขยะ ที่มุมล่างขวาของหน้าจอ อีเมลที่เลือกจะถูกลบออกจากโฟลเดอร์ปัจจุบันและย้ายไปที่โฟลเดอร์ "ถังขยะ"
กด ถังขยะ ที่มุมล่างขวาของหน้าจอ อีเมลที่เลือกจะถูกลบออกจากโฟลเดอร์ปัจจุบันและย้ายไปที่โฟลเดอร์ "ถังขยะ"
วิธีที่ 3 จาก 4: ลบอีเมลอย่างถาวร
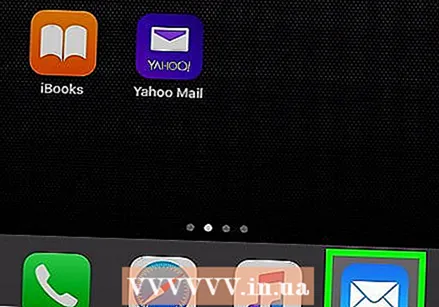 เปิดเมล แตะไอคอนแอพเมล เป็นซองสีขาวบนพื้นสีฟ้าอ่อน
เปิดเมล แตะไอคอนแอพเมล เป็นซองสีขาวบนพื้นสีฟ้าอ่อน 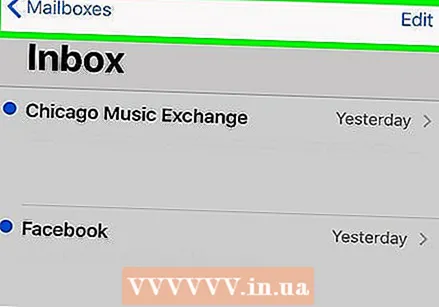 ตรวจสอบว่าคุณอยู่ในหน้า "กล่องจดหมาย" กดปุ่ม "ย้อนกลับ" ที่มุมบนซ้ายของหน้าจอจนกว่าคุณจะเห็นชื่อ "กล่องจดหมาย" ที่ด้านบนของหน้าจอ
ตรวจสอบว่าคุณอยู่ในหน้า "กล่องจดหมาย" กดปุ่ม "ย้อนกลับ" ที่มุมบนซ้ายของหน้าจอจนกว่าคุณจะเห็นชื่อ "กล่องจดหมาย" ที่ด้านบนของหน้าจอ 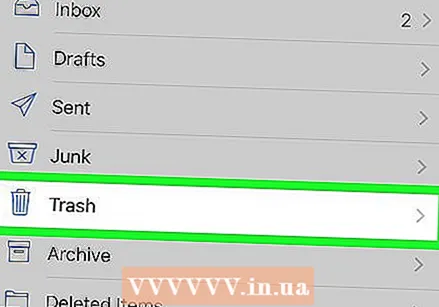 ค้นหาโฟลเดอร์ "ถังรีไซเคิล" ที่ถูกต้อง หากคุณมีบัญชีอีเมลมากกว่าหนึ่งบัญชีในแอพ Mail ของ iPhone ให้ค้นหาชื่อบัญชี (เช่น "ICLOUD") ที่คุณต้องการล้างข้อมูลในถังขยะ
ค้นหาโฟลเดอร์ "ถังรีไซเคิล" ที่ถูกต้อง หากคุณมีบัญชีอีเมลมากกว่าหนึ่งบัญชีในแอพ Mail ของ iPhone ให้ค้นหาชื่อบัญชี (เช่น "ICLOUD") ที่คุณต้องการล้างข้อมูลในถังขยะ 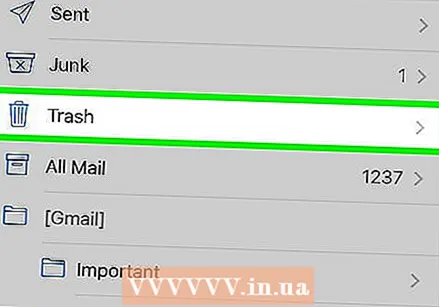 กด ถังขยะ. ซึ่งควรอยู่ด้านล่างชื่อบัญชี เพื่อเปิดโฟลเดอร์ Trash
กด ถังขยะ. ซึ่งควรอยู่ด้านล่างชื่อบัญชี เพื่อเปิดโฟลเดอร์ Trash  กด แก้ไข ที่มุมขวาบนของหน้าจอ
กด แก้ไข ที่มุมขวาบนของหน้าจอ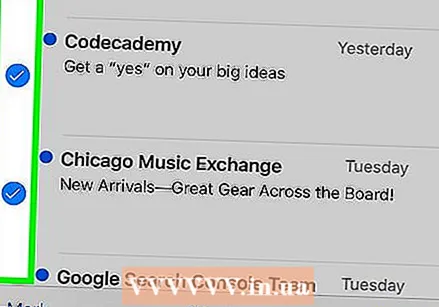 เลือกข้อความอีเมล แตะอีเมลแต่ละฉบับที่คุณต้องการเลือก คุณจะเห็นเครื่องหมายถูกปรากฏข้างอีเมลทุกฉบับที่คุณกด
เลือกข้อความอีเมล แตะอีเมลแต่ละฉบับที่คุณต้องการเลือก คุณจะเห็นเครื่องหมายถูกปรากฏข้างอีเมลทุกฉบับที่คุณกด - หากต้องการลบข้อความอีเมลทั้งหมดในโฟลเดอร์อย่างถาวรให้กด "ลบทั้งหมด" ที่มุมล่างขวาก่อนเลือกข้อความอีเมลแต่ละข้อความ
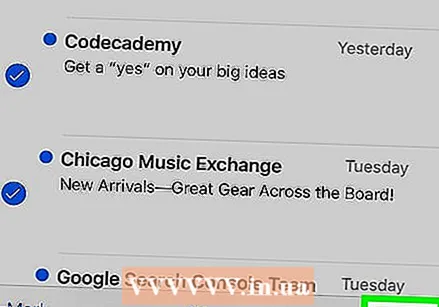 กด ลบ ที่มุมล่างขวาของหน้าจอ อีเมลที่เลือกจะถูกลบออกจาก iPhone ของคุณ
กด ลบ ที่มุมล่างขวาของหน้าจอ อีเมลที่เลือกจะถูกลบออกจาก iPhone ของคุณ
วิธีที่ 4 จาก 4: ลบบัญชีอีเมล
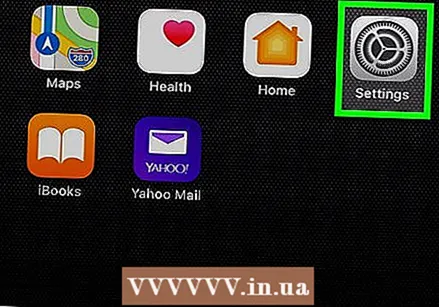 เปิดการตั้งค่า
เปิดการตั้งค่า 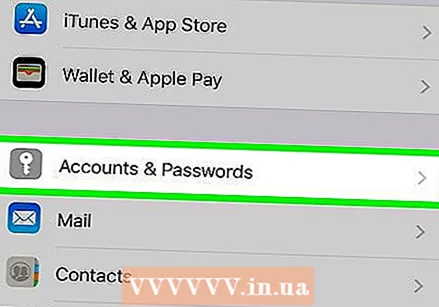 เลื่อนลงและกด บัญชีและรหัสผ่าน. คุณจะพบสิ่งนี้ประมาณหนึ่งในสามของหน้า
เลื่อนลงและกด บัญชีและรหัสผ่าน. คุณจะพบสิ่งนี้ประมาณหนึ่งในสามของหน้า 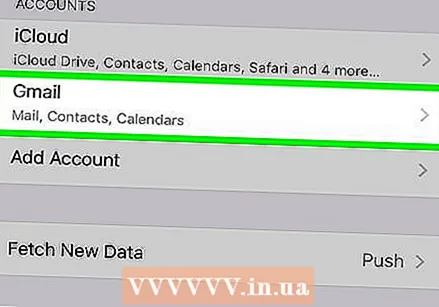 เลือกบัญชี แตะบัญชีที่คุณต้องการลบออกจากแอพเมล
เลือกบัญชี แตะบัญชีที่คุณต้องการลบออกจากแอพเมล 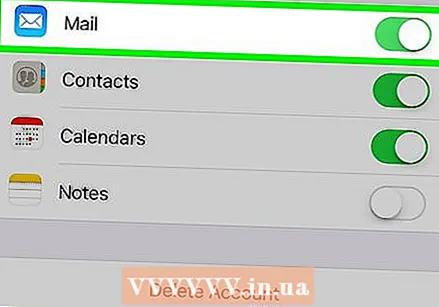 กดสวิตช์ "Mail" สีเขียว
กดสวิตช์ "Mail" สีเขียว 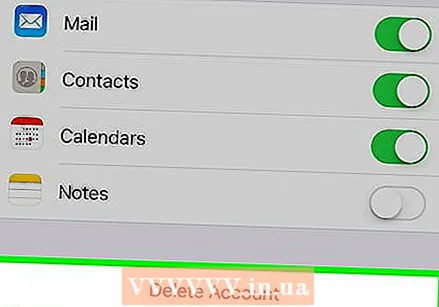 ลบบัญชี หากคุณไม่ต้องการบัญชีบน iPhone ของคุณเลยให้เลื่อนลงแล้วกด "Delete Account" ที่ด้านล่างของหน้าจากนั้นกด "Delete from My iPhone" เมื่อได้รับแจ้ง การดำเนินการนี้จะลบบัญชีอีเมลรายชื่อปฏิทินบันทึกย่อและข้อมูลอื่น ๆ ทั้งหมดที่เกี่ยวข้องกับบัญชีนี้ออกจาก iPhone ของคุณ
ลบบัญชี หากคุณไม่ต้องการบัญชีบน iPhone ของคุณเลยให้เลื่อนลงแล้วกด "Delete Account" ที่ด้านล่างของหน้าจากนั้นกด "Delete from My iPhone" เมื่อได้รับแจ้ง การดำเนินการนี้จะลบบัญชีอีเมลรายชื่อปฏิทินบันทึกย่อและข้อมูลอื่น ๆ ทั้งหมดที่เกี่ยวข้องกับบัญชีนี้ออกจาก iPhone ของคุณ
เคล็ดลับ
- การเปลี่ยนแปลงที่คุณทำในส่วน iCloud ของแอพเมลจะแสดงในกล่องจดหมาย iCloud เมลเวอร์ชันเดสก์ท็อป
- ผู้ให้บริการอีเมลบางรายอาจมีตัวเลือกเมนูที่แตกต่างกันเล็กน้อย (เช่น "ถังขยะ" แทนที่จะเป็น "ลบ") ที่มุม
คำเตือน
- เมื่อลบแล้วอีเมลมักจะไม่สามารถกู้คืนได้