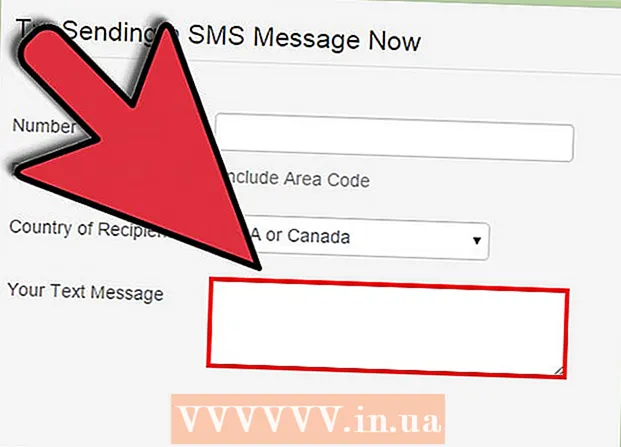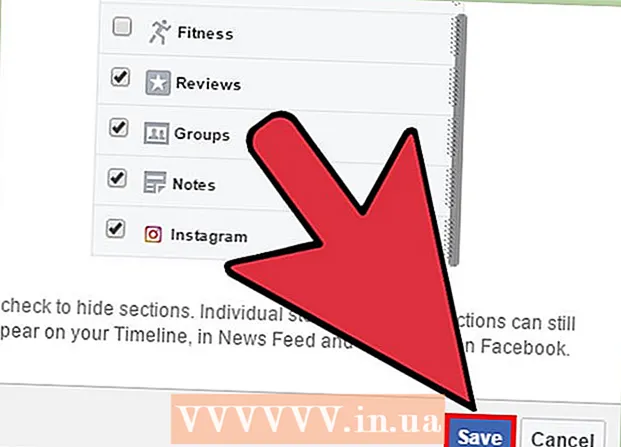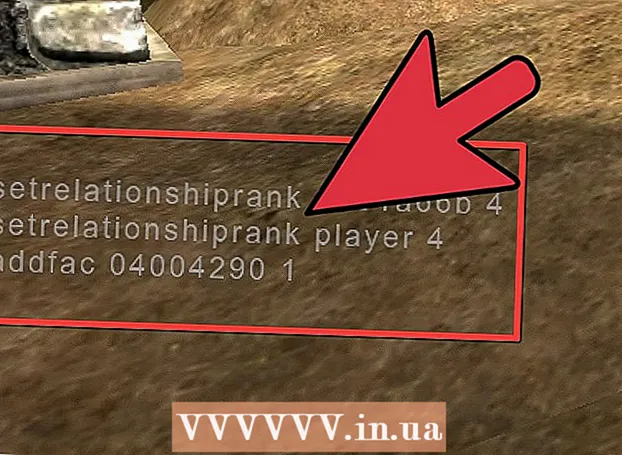ผู้เขียน:
Roger Morrison
วันที่สร้าง:
5 กันยายน 2021
วันที่อัปเดต:
1 กรกฎาคม 2024

เนื้อหา
- ที่จะก้าว
- วิธีที่ 1 จาก 4: เปิดอีเมลบนคอมพิวเตอร์ของคุณ
- วิธีที่ 2 จาก 4: ใช้ iOS
- วิธีที่ 3 จาก 4: ใช้ Android เพื่อเข้าถึงอีเมลจากบัญชีอื่น
- วิธีที่ 4 จาก 4: ใช้ Android เพื่อเข้าถึง Gmail
อีเมลเป็นเพียงวิธีการสื่อสารที่ดีที่สุดวิธีหนึ่งในยุคดิจิทัลนี้ เพื่อให้แน่ใจว่าผู้คนสามารถสื่อสารกันได้อย่างง่ายดายทั้งในทางสังคมและทางอาชีพ แต่ในการอ่านอีเมลของคุณคุณจะต้องสามารถเปิดได้ก่อนไม่ว่าคุณจะใช้โปรแกรมอีเมลใดก็ตาม สิ่งสำคัญคือคุณต้องเปิดบัญชีกับผู้ให้บริการอีเมลก่อน หากคุณต้องการสร้างบัญชีก่อนคุณสามารถดูข้อมูลเพิ่มเติมได้ที่นี่
ที่จะก้าว
วิธีที่ 1 จาก 4: เปิดอีเมลบนคอมพิวเตอร์ของคุณ
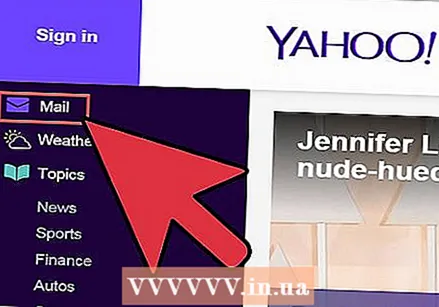 ไปที่เว็บไซต์ของผู้ให้บริการอีเมลของคุณ
ไปที่เว็บไซต์ของผู้ให้บริการอีเมลของคุณ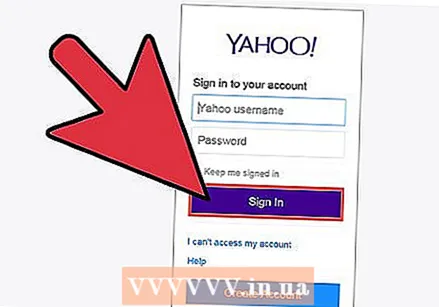 เข้าสู่บัญชีอีเมลของคุณ
เข้าสู่บัญชีอีเมลของคุณ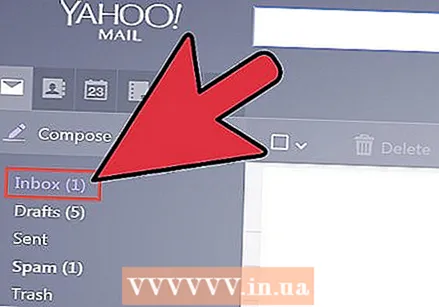 คลิกที่“ กล่องจดหมาย” รายการอีเมลที่มาถึงในอดีตที่ผ่านมาล่าสุดหรือในอดีตที่ห่างไกลกว่านั้นจะปรากฏขึ้น โดยทั่วไประบบจะแสดงผู้ส่งและหัวเรื่องเพื่อให้คุณทราบว่าใครเป็นผู้ส่งอีเมลและเกี่ยวกับอะไร
คลิกที่“ กล่องจดหมาย” รายการอีเมลที่มาถึงในอดีตที่ผ่านมาล่าสุดหรือในอดีตที่ห่างไกลกว่านั้นจะปรากฏขึ้น โดยทั่วไประบบจะแสดงผู้ส่งและหัวเรื่องเพื่อให้คุณทราบว่าใครเป็นผู้ส่งอีเมลและเกี่ยวกับอะไร 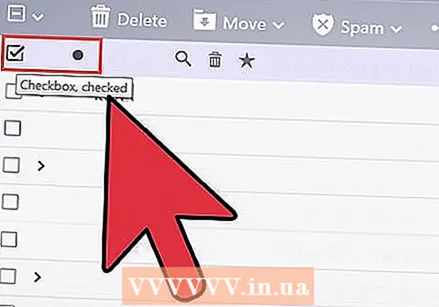 คลิกที่อีเมลของคุณ อีเมลจะเปิดแบบเต็มหน้าจอหรือในหน้าต่างขนาดเล็ก หากเปิดอีเมลแบบเต็มหน้าจอโดยปกติ "ปุ่มย้อนกลับ" หรือลูกศรจะระบุไว้ทางด้านซ้ายเพื่อให้คุณกลับไปยังหน้าจอก่อนหน้าได้ สิ่งนี้จะนำคุณกลับสู่รายการอีเมล ("กล่องจดหมาย" ของคุณ)
คลิกที่อีเมลของคุณ อีเมลจะเปิดแบบเต็มหน้าจอหรือในหน้าต่างขนาดเล็ก หากเปิดอีเมลแบบเต็มหน้าจอโดยปกติ "ปุ่มย้อนกลับ" หรือลูกศรจะระบุไว้ทางด้านซ้ายเพื่อให้คุณกลับไปยังหน้าจอก่อนหน้าได้ สิ่งนี้จะนำคุณกลับสู่รายการอีเมล ("กล่องจดหมาย" ของคุณ) - ใต้ปุ่ม“ กล่องจดหมาย” โดยปกติคุณจะพบโฟลเดอร์อื่น ๆ อีกมากมาย ตัวอย่างเช่นคุณสามารถเปิดโฟลเดอร์“ จดหมายที่ส่งแล้ว” จากนั้นดูอีเมลที่คุณส่งถึงคนอื่น โฟลเดอร์ "แบบร่าง" หมายถึงอีเมลที่คุณเริ่มต้น แต่ยังไม่ได้ส่ง คุณอาจมีโฟลเดอร์อีเมลที่แตกต่างกันทั้งนี้ขึ้นอยู่กับผู้ให้บริการอีเมลของคุณ
วิธีที่ 2 จาก 4: ใช้ iOS
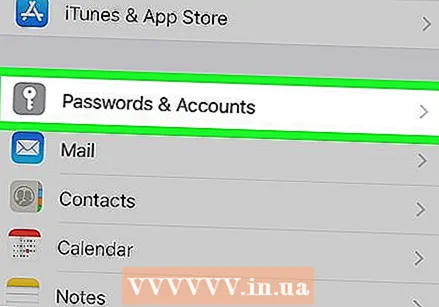 เปิด "การตั้งค่า" และคลิกที่ "Mail รายชื่อปฏิทิน’
เปิด "การตั้งค่า" และคลิกที่ "Mail รายชื่อปฏิทิน’ 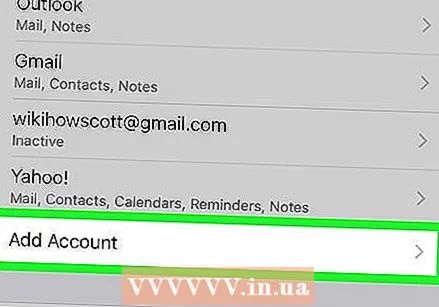 แตะที่“ เพิ่มบัญชีที่นี่คุณจะพบตัวเลือก“ iCloud”“ Exchange”“ Google”“ Yahoo”“ AOL” และ“ Outlook” หากบัญชีอีเมลของคุณเป็นบัญชีเดียวจากรายการนี้ให้คลิกที่บัญชีอีเมลที่ต้องการ หากบัญชีอีเมลของคุณไม่อยู่ในรายการนี้ให้คลิก "อื่น ๆ " แล้วคลิก "เพิ่มบัญชี"
แตะที่“ เพิ่มบัญชีที่นี่คุณจะพบตัวเลือก“ iCloud”“ Exchange”“ Google”“ Yahoo”“ AOL” และ“ Outlook” หากบัญชีอีเมลของคุณเป็นบัญชีเดียวจากรายการนี้ให้คลิกที่บัญชีอีเมลที่ต้องการ หากบัญชีอีเมลของคุณไม่อยู่ในรายการนี้ให้คลิก "อื่น ๆ " แล้วคลิก "เพิ่มบัญชี" 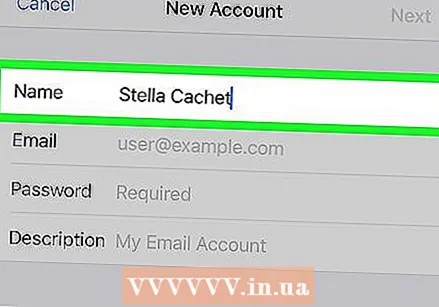 ใส่ชื่อของคุณ. ข้อมูลนี้จะถูกส่งไปพร้อมกับอีเมลทุกฉบับดังนั้นหากคุณใช้บัญชีนี้เพื่อจุดประสงค์ทางวิชาชีพอย่าลืมเลือกชื่อธุรกิจหรือชื่อที่ตรงกับวิธีที่คุณรู้จักกับผู้รับอีเมลของคุณ
ใส่ชื่อของคุณ. ข้อมูลนี้จะถูกส่งไปพร้อมกับอีเมลทุกฉบับดังนั้นหากคุณใช้บัญชีนี้เพื่อจุดประสงค์ทางวิชาชีพอย่าลืมเลือกชื่อธุรกิจหรือชื่อที่ตรงกับวิธีที่คุณรู้จักกับผู้รับอีเมลของคุณ 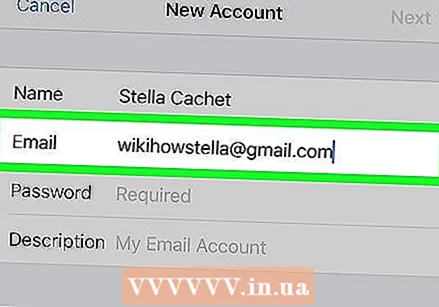 ใส่อีเมลล์ของคุณ. นี่ควรเป็นที่อยู่อีเมลที่คุณต้องการใช้บนมือถือของคุณ
ใส่อีเมลล์ของคุณ. นี่ควรเป็นที่อยู่อีเมลที่คุณต้องการใช้บนมือถือของคุณ 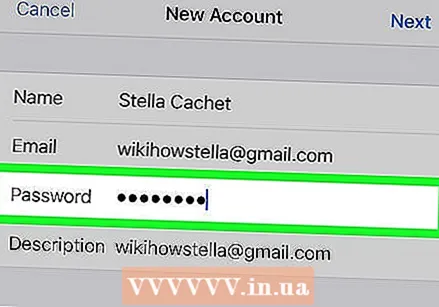 ป้อนรหัสผ่านของคุณ นี่คือรหัสผ่านที่เชื่อมโยงกับที่อยู่อีเมลที่คุณเพิ่งป้อน
ป้อนรหัสผ่านของคุณ นี่คือรหัสผ่านที่เชื่อมโยงกับที่อยู่อีเมลที่คุณเพิ่งป้อน 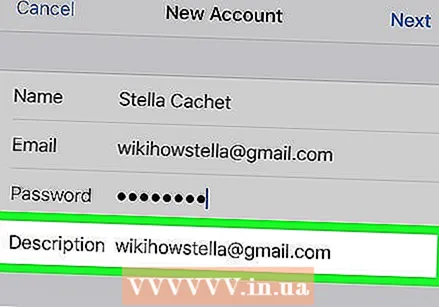 ใส่คำอธิบาย คำอธิบายช่วยให้คุณทราบว่าคุณกำลังเปิดอีเมลใด ตัวอย่างเช่นคุณสามารถเรียกมันว่า "งาน" หากเป็นบัญชีธุรกิจหรือ "gmail" หากเป็นบัญชี Gmail ส่วนตัวของคุณ
ใส่คำอธิบาย คำอธิบายช่วยให้คุณทราบว่าคุณกำลังเปิดอีเมลใด ตัวอย่างเช่นคุณสามารถเรียกมันว่า "งาน" หากเป็นบัญชีธุรกิจหรือ "gmail" หากเป็นบัญชี Gmail ส่วนตัวของคุณ 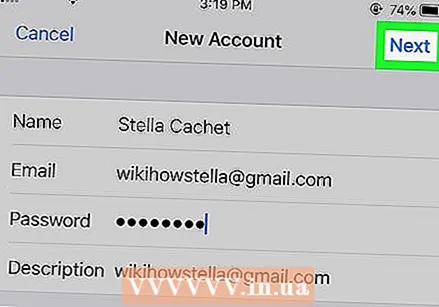 แตะ“ ถัดไป” ที่มุมขวาบนของหน้าจอ จากนั้นบัญชีของคุณจะถูกตรวจสอบ
แตะ“ ถัดไป” ที่มุมขวาบนของหน้าจอ จากนั้นบัญชีของคุณจะถูกตรวจสอบ 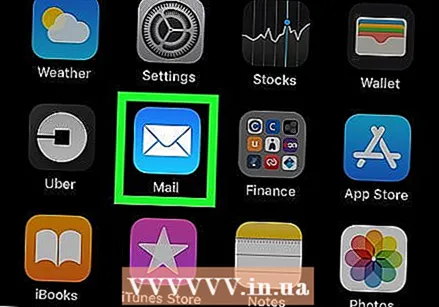 กดปุ่มโฮมเพื่อกลับไปที่หน้าจอหลัก แตะแอพ Mail ตอนนี้บัญชีใหม่จะแสดงพร้อมคำอธิบายที่คุณเลือก แตะชื่อบัญชีของคุณ
กดปุ่มโฮมเพื่อกลับไปที่หน้าจอหลัก แตะแอพ Mail ตอนนี้บัญชีใหม่จะแสดงพร้อมคำอธิบายที่คุณเลือก แตะชื่อบัญชีของคุณ 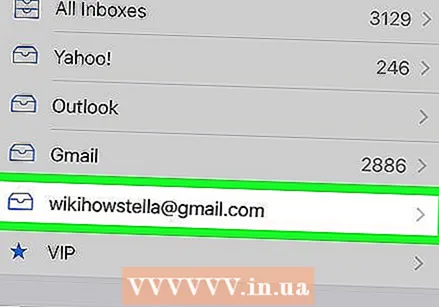 แตะชื่อในรายการที่ปรากฏ ตอนนี้คุณได้เปิดข้อความอีเมลแล้ว ตอนนี้เพื่อกลับไปที่รายชื่ออีเมลให้แตะ“ กล่องจดหมาย” ที่มุมบนซ้ายของหน้าจอ ทุกครั้งที่คุณแตะผู้ส่งคุณจะเปิดอีเมลที่เกี่ยวข้อง
แตะชื่อในรายการที่ปรากฏ ตอนนี้คุณได้เปิดข้อความอีเมลแล้ว ตอนนี้เพื่อกลับไปที่รายชื่ออีเมลให้แตะ“ กล่องจดหมาย” ที่มุมบนซ้ายของหน้าจอ ทุกครั้งที่คุณแตะผู้ส่งคุณจะเปิดอีเมลที่เกี่ยวข้อง
วิธีที่ 3 จาก 4: ใช้ Android เพื่อเข้าถึงอีเมลจากบัญชีอื่น
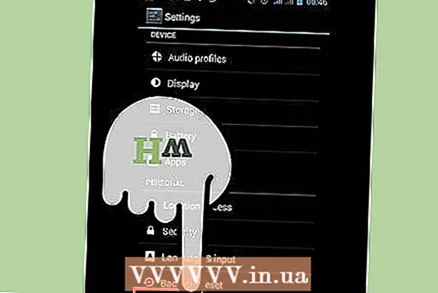 เปิดแอปอีเมล (หรือเมล) แล้วเลือก“ ตั้งค่าบัญชีใหม่”
เปิดแอปอีเมล (หรือเมล) แล้วเลือก“ ตั้งค่าบัญชีใหม่”  ป้อนที่อยู่อีเมลที่คุณต้องการใช้และรหัสผ่านที่เกี่ยวข้อง คลิกที่ "ถัดไป" ตอนนี้มือถือจะตรวจสอบการตั้งค่าอีเมลของคุณ หากคุณมีบัญชี Yahoo หรือ Hotmail สิ่งนี้จะได้รับการจัดการอย่างรวดเร็ว
ป้อนที่อยู่อีเมลที่คุณต้องการใช้และรหัสผ่านที่เกี่ยวข้อง คลิกที่ "ถัดไป" ตอนนี้มือถือจะตรวจสอบการตั้งค่าอีเมลของคุณ หากคุณมีบัญชี Yahoo หรือ Hotmail สิ่งนี้จะได้รับการจัดการอย่างรวดเร็ว - หากมือถือไม่พบการตั้งค่าบัญชีของคุณคุณจะเห็นการตั้งค่าขั้นสูงจำนวนหนึ่ง ขั้นแรกเลือกประเภทบัญชีเช่น IMAP, POP3 หรือ Exchange Exchange ส่วนใหญ่จะใช้สำหรับบัญชีองค์กรและ IMAP หรือ POP3 ส่วนใหญ่สำหรับบัญชีทั่วไป โดยปกติผู้ให้บริการอีเมลจะแนะนำ IMAP แต่โปรดตรวจสอบกับผู้ให้บริการของคุณเองสำหรับการตั้งค่าเฉพาะ
- หลังจากเลือกประเภทบัญชีแล้วให้ป้อน“ การตั้งค่าเซิร์ฟเวอร์ขาเข้า” แล้วตามด้วย“ การตั้งค่าเซิร์ฟเวอร์ขาออก” อีกครั้งปรึกษาผู้ให้บริการของคุณเองสำหรับการตั้งค่าเฉพาะของเซิร์ฟเวอร์
 เลือกตัวเลือกของคุณสำหรับบัญชี รายการตัวเลือกจะปรากฏขึ้นเพื่อให้คุณสามารถเปิดหรือปิดได้ตามต้องการ คลิก“ ถัดไป” เมื่อเสร็จสิ้น
เลือกตัวเลือกของคุณสำหรับบัญชี รายการตัวเลือกจะปรากฏขึ้นเพื่อให้คุณสามารถเปิดหรือปิดได้ตามต้องการ คลิก“ ถัดไป” เมื่อเสร็จสิ้น - การเปิดใช้งาน“ ส่งอีเมลจากบัญชีนี้โดยค่าเริ่มต้น” ทำให้บัญชีอีเมลนี้เป็นที่อยู่อีเมลเริ่มต้น อีเมลทุกฉบับที่ส่งใช้ที่อยู่นี้
- เลือก“ แจ้งฉันเมื่อมีอีเมลเข้ามา” หากคุณต้องการรับการแจ้งเตือนทุกอีเมลที่เข้ามา สิ่งนี้สามารถทำให้แบตเตอรี่หมดเร็วและจะใช้ขีด จำกัด ข้อมูลของคุณเนื่องจากมือถือของคุณจะตรวจสอบเป็นระยะว่าคุณมีอีเมลใหม่หรือไม่ คุณยังสามารถคลิกแถบด้านบนเหนือตัวเลือกเหล่านี้เพื่อเปลี่ยนความถี่ของการตรวจสอบ
- เลือก "ซิงค์อีเมลจากบัญชีนี้" เพื่อซิงโครไนซ์อีเมลของคุณโดยอัตโนมัติ สิ่งนี้ช่วยให้คุณสามารถสำรองข้อมูลของคุณได้
- เลือก“ ดาวน์โหลดไฟล์แนบโดยอัตโนมัติเมื่อเชื่อมต่อกับ WiFi” เพื่อดาวน์โหลดไฟล์แนบโดยอัตโนมัติเมื่อเปิดอีเมลของคุณ โดยปกติจะมีประโยชน์ยกเว้นในกรณีที่การเชื่อมต่ออินเทอร์เน็ตของคุณช้ามากหรือหากคุณใช้เครือข่าย Wi-Fi สาธารณะที่ไม่ปลอดภัยในขณะที่คุณต้องการดูข้อมูลที่ละเอียดอ่อน
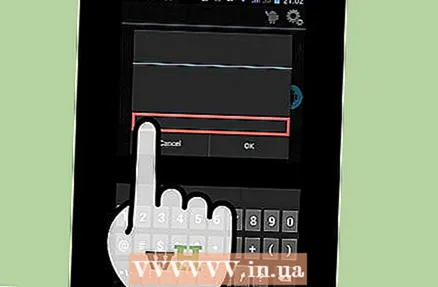 ให้รายละเอียดที่ชัดเจนแก่บัญชี ซึ่งอาจเป็น "อีเมล Yahoo" การตั้งชื่อที่ชัดเจนให้กับแต่ละบัญชีจะมีประโยชน์
ให้รายละเอียดที่ชัดเจนแก่บัญชี ซึ่งอาจเป็น "อีเมล Yahoo" การตั้งชื่อที่ชัดเจนให้กับแต่ละบัญชีจะมีประโยชน์ 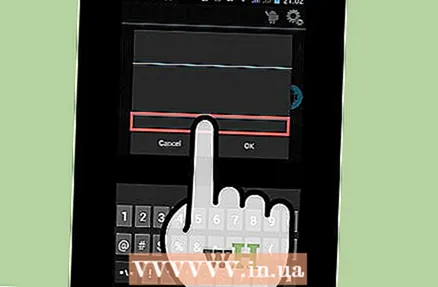 ใส่ชื่อของคุณ. สามารถเห็นได้เหนืออีเมลทุกฉบับที่คุณส่งดังนั้นควรปฏิบัติอย่างมืออาชีพเมื่อพูดถึงอีเมลธุรกิจ คลิกที่“ ถัดไป” และบัญชีอีเมลของคุณจะถูกเพิ่มลงในมือถือของคุณ
ใส่ชื่อของคุณ. สามารถเห็นได้เหนืออีเมลทุกฉบับที่คุณส่งดังนั้นควรปฏิบัติอย่างมืออาชีพเมื่อพูดถึงอีเมลธุรกิจ คลิกที่“ ถัดไป” และบัญชีอีเมลของคุณจะถูกเพิ่มลงในมือถือของคุณ 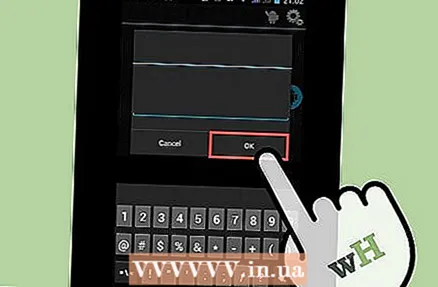 แตะบัญชีใหม่ของคุณในแอพ Mail จากนั้นแตะอีเมลที่คุณต้องการอ่านเพื่อเปิด หากต้องการกลับไปที่อีเมลของคุณให้คลิกลูกศรย้อนกลับที่ด้านล่างของหน้าจอ
แตะบัญชีใหม่ของคุณในแอพ Mail จากนั้นแตะอีเมลที่คุณต้องการอ่านเพื่อเปิด หากต้องการกลับไปที่อีเมลของคุณให้คลิกลูกศรย้อนกลับที่ด้านล่างของหน้าจอ
วิธีที่ 4 จาก 4: ใช้ Android เพื่อเข้าถึง Gmail
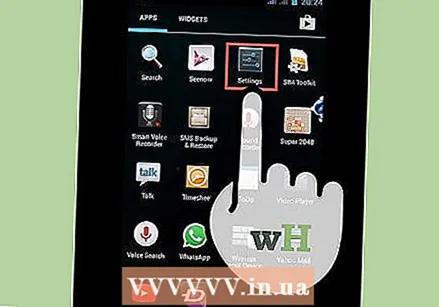 เปิด“ การตั้งค่า” และเลื่อนลงไปที่“ บัญชีแตะ "เพิ่มบัญชี"
เปิด“ การตั้งค่า” และเลื่อนลงไปที่“ บัญชีแตะ "เพิ่มบัญชี" - เนื่องจาก Android มาจาก Google จึงใช้แอป Gmail เฉพาะไม่ใช่แอปอีเมล
 แตะ“ Googleจากนั้นคลิกที่ "ที่มีอยู่"
แตะ“ Googleจากนั้นคลิกที่ "ที่มีอยู่" 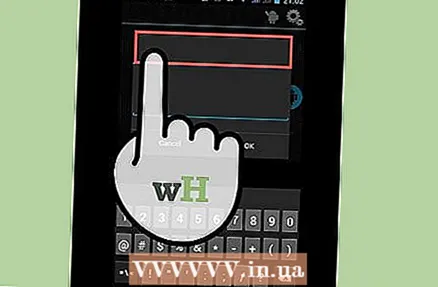 ป้อนอีเมลและรหัสผ่าน Google ของคุณ แตะ“ ตกลง” เพื่อยอมรับเงื่อนไขการใช้งาน คุณจะลงชื่อเข้าใช้บัญชีของคุณ
ป้อนอีเมลและรหัสผ่าน Google ของคุณ แตะ“ ตกลง” เพื่อยอมรับเงื่อนไขการใช้งาน คุณจะลงชื่อเข้าใช้บัญชีของคุณ - คุณอาจถูกขอให้เข้าร่วม Google+ หรือ Google Play เพียงเลือกหรือยกเลิกการเลือกตัวเลือกตามต้องการ
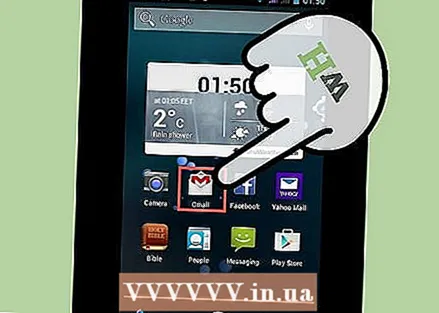 แตะอีเมลเพื่อเปิดและอ่าน คุณสามารถกลับไปที่รายชื่ออีเมลของคุณได้โดยแตะลูกศรย้อนกลับในแถบด้านล่าง
แตะอีเมลเพื่อเปิดและอ่าน คุณสามารถกลับไปที่รายชื่ออีเมลของคุณได้โดยแตะลูกศรย้อนกลับในแถบด้านล่าง