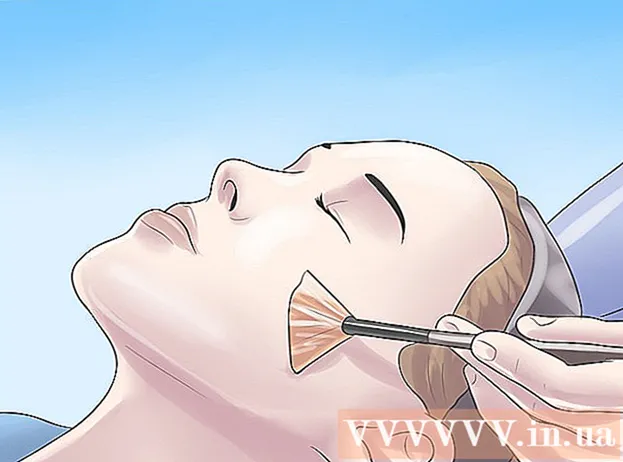ผู้เขียน:
Morris Wright
วันที่สร้าง:
26 เมษายน 2021
วันที่อัปเดต:
1 กรกฎาคม 2024

เนื้อหา
iPad เป็นหนึ่งในอุปกรณ์ยอดนิยมในหมู่ผู้บริโภค คุณสามารถใช้ iPad เพื่อท่องอินเทอร์เน็ตอ่านหนังสือฟังเพลงเล่นเกมเช็คเมลแชทและอื่น ๆ อีกมากมายทั้งหมดนี้ทำได้โดยใช้เพียงปลายนิ้วสัมผัสเท่านั้น! การเชื่อมต่อ iPad ของคุณกับพีซีที่ใช้ Windows ของคุณนั้นง่ายมากและช่วยให้คุณสามารถถ่ายโอนเนื้อหาจากคลัง iTunes ของคุณไปยัง iPad ของคุณได้
ที่จะก้าว
 ติดตั้ง iTunes คุณจะต้องติดตั้ง iTunes ก่อนจึงจะสามารถเชื่อมต่อ iPad กับคอมพิวเตอร์ของคุณได้ iTunes สามารถดาวน์โหลดได้ฟรีจากเว็บไซต์ iTunes
ติดตั้ง iTunes คุณจะต้องติดตั้ง iTunes ก่อนจึงจะสามารถเชื่อมต่อ iPad กับคอมพิวเตอร์ของคุณได้ iTunes สามารถดาวน์โหลดได้ฟรีจากเว็บไซต์ iTunes - หากคุณติดตั้ง iTunes แล้วตรวจสอบให้แน่ใจว่าคุณมีเวอร์ชันล่าสุด
 เปิด iPad ต้องเปิด iPad ของคุณจึงจะสามารถเชื่อมต่อกับคอมพิวเตอร์ของคุณได้ หาก iPad ปิดอยู่ให้กดปุ่มเปิดปิดสองสามวินาทีจนกระทั่งโลโก้ Apple ปรากฏขึ้น หากแบตเตอรี่ของ iPad ว่างเปล่าให้ชาร์จ iPad ก่อนที่จะเชื่อมต่อกับคอมพิวเตอร์
เปิด iPad ต้องเปิด iPad ของคุณจึงจะสามารถเชื่อมต่อกับคอมพิวเตอร์ของคุณได้ หาก iPad ปิดอยู่ให้กดปุ่มเปิดปิดสองสามวินาทีจนกระทั่งโลโก้ Apple ปรากฏขึ้น หากแบตเตอรี่ของ iPad ว่างเปล่าให้ชาร์จ iPad ก่อนที่จะเชื่อมต่อกับคอมพิวเตอร์ - iPad ของคุณจะชาร์จเมื่อเชื่อมต่อกับคอมพิวเตอร์ - มันไม่เร็วมาก
 เชื่อมต่อ iPad ผ่าน USB ใช้สายชาร์จที่มาพร้อมกับ iPad ของคุณหรือใช้สายอื่นที่ใช้ได้กับอุปกรณ์ Apple ตรวจสอบให้แน่ใจว่าได้เสียบสาย USB เข้ากับคอมพิวเตอร์โดยตรง ปัญหาการเชื่อมต่ออาจเกิดขึ้นหากคุณเสียบสายเคเบิลเข้ากับฮับ USB
เชื่อมต่อ iPad ผ่าน USB ใช้สายชาร์จที่มาพร้อมกับ iPad ของคุณหรือใช้สายอื่นที่ใช้ได้กับอุปกรณ์ Apple ตรวจสอบให้แน่ใจว่าได้เสียบสาย USB เข้ากับคอมพิวเตอร์โดยตรง ปัญหาการเชื่อมต่ออาจเกิดขึ้นหากคุณเสียบสายเคเบิลเข้ากับฮับ USB  ติดตั้งซอฟต์แวร์ iPad ครั้งแรกที่คุณเชื่อมต่อ iPad กับคอมพิวเตอร์ Windows Windows จะติดตั้งไดรเวอร์จำนวนหนึ่ง กระบวนการนี้เป็นไปโดยอัตโนมัติ แต่อาจใช้เวลาสักครู่
ติดตั้งซอฟต์แวร์ iPad ครั้งแรกที่คุณเชื่อมต่อ iPad กับคอมพิวเตอร์ Windows Windows จะติดตั้งไดรเวอร์จำนวนหนึ่ง กระบวนการนี้เป็นไปโดยอัตโนมัติ แต่อาจใช้เวลาสักครู่ - คอมพิวเตอร์ Windows ของคุณต้องเชื่อมต่อกับอินเทอร์เน็ตเพื่อติดตั้งไดรเวอร์
 เปิด iTunes โดยปกติแล้ว iTunes จะเปิดขึ้นโดยอัตโนมัติเมื่อ iPad เชื่อมต่อกับคอมพิวเตอร์ หากไม่เป็นเช่นนั้นคุณสามารถเปิด iTunes จากเมนูเริ่ม คุณยังสามารถใช้ลิงก์บนเดสก์ท็อป
เปิด iTunes โดยปกติแล้ว iTunes จะเปิดขึ้นโดยอัตโนมัติเมื่อ iPad เชื่อมต่อกับคอมพิวเตอร์ หากไม่เป็นเช่นนั้นคุณสามารถเปิด iTunes จากเมนูเริ่ม คุณยังสามารถใช้ลิงก์บนเดสก์ท็อป  ตั้งค่า iPad เครื่องใหม่ของคุณ เมื่อคุณเชื่อมต่อ iPad กับคอมพิวเตอร์เป็นครั้งแรกระบบจะขอให้คุณตั้งค่า iPad หากคุณใช้ iPad มาระยะหนึ่งก็ไม่ต้องกังวล กระบวนการนี้ไม่ได้ลบข้อมูลใด ๆ ออกจากอุปกรณ์ของคุณ สิ่งที่คุณต้องทำตอนนี้คือตั้งชื่อ iPad ของคุณ
ตั้งค่า iPad เครื่องใหม่ของคุณ เมื่อคุณเชื่อมต่อ iPad กับคอมพิวเตอร์เป็นครั้งแรกระบบจะขอให้คุณตั้งค่า iPad หากคุณใช้ iPad มาระยะหนึ่งก็ไม่ต้องกังวล กระบวนการนี้ไม่ได้ลบข้อมูลใด ๆ ออกจากอุปกรณ์ของคุณ สิ่งที่คุณต้องทำตอนนี้คือตั้งชื่อ iPad ของคุณ  เลือก iPad ของคุณ เมื่อ iTunes เปิดขึ้นคุณสามารถเลือก iPad จาก "อุปกรณ์" ในแถบด้านข้างทางซ้าย หากมองไม่เห็นแถบด้านข้างให้คลิก หน้าต่าง → แสดง / ซ่อนแถบด้านข้าง การเลือก iPad ช่วยให้คุณสามารถจัดการเนื้อหาของอุปกรณ์ได้
เลือก iPad ของคุณ เมื่อ iTunes เปิดขึ้นคุณสามารถเลือก iPad จาก "อุปกรณ์" ในแถบด้านข้างทางซ้าย หากมองไม่เห็นแถบด้านข้างให้คลิก หน้าต่าง → แสดง / ซ่อนแถบด้านข้าง การเลือก iPad ช่วยให้คุณสามารถจัดการเนื้อหาของอุปกรณ์ได้ - หาก iPad ของคุณไม่ปรากฏขึ้นตรวจสอบให้แน่ใจว่าเปิดอยู่ หากยังมองไม่เห็นอุปกรณ์คุณควรจะสามารถนำอุปกรณ์เข้าสู่โหมดการกู้คืนได้
 ใช้ iTunes เพื่อซิงค์เนื้อหาของคุณ เมื่อคุณเลือก iPad แล้วคุณสามารถใช้แท็บที่ด้านบนสุดของหน้าต่าง iTunes เพื่อจัดการเนื้อหาที่คุณต้องการซิงค์กับ iPad คุณสามารถเพิ่มภาพยนตร์เพลงแอพหนังสือพ็อดคาสท์และอื่น ๆ ได้ ในการเพิ่มเนื้อหาลงใน iPad ของคุณเนื้อหานี้จะต้องอยู่ในคลัง iTunes ของคุณแล้ว
ใช้ iTunes เพื่อซิงค์เนื้อหาของคุณ เมื่อคุณเลือก iPad แล้วคุณสามารถใช้แท็บที่ด้านบนสุดของหน้าต่าง iTunes เพื่อจัดการเนื้อหาที่คุณต้องการซิงค์กับ iPad คุณสามารถเพิ่มภาพยนตร์เพลงแอพหนังสือพ็อดคาสท์และอื่น ๆ ได้ ในการเพิ่มเนื้อหาลงใน iPad ของคุณเนื้อหานี้จะต้องอยู่ในคลัง iTunes ของคุณแล้ว - ดูคู่มือนี้สำหรับคำแนะนำโดยละเอียดเกี่ยวกับวิธีการซิงค์ไฟล์กับ iPad ของคุณ
 นำ iPad ของคุณออกเมื่อคุณทำเสร็จแล้ว หลังจากการซิงค์กับ iPad ของคุณเสร็จสมบูรณ์คุณสามารถคลิกขวาที่ iPad ในแถบด้านข้างทางซ้าย เลือก "นำออก" วิธีนี้ช่วยให้คุณสามารถตัดการเชื่อมต่อ iPad กับคอมพิวเตอร์ได้อย่างปลอดภัย
นำ iPad ของคุณออกเมื่อคุณทำเสร็จแล้ว หลังจากการซิงค์กับ iPad ของคุณเสร็จสมบูรณ์คุณสามารถคลิกขวาที่ iPad ในแถบด้านข้างทางซ้าย เลือก "นำออก" วิธีนี้ช่วยให้คุณสามารถตัดการเชื่อมต่อ iPad กับคอมพิวเตอร์ได้อย่างปลอดภัย