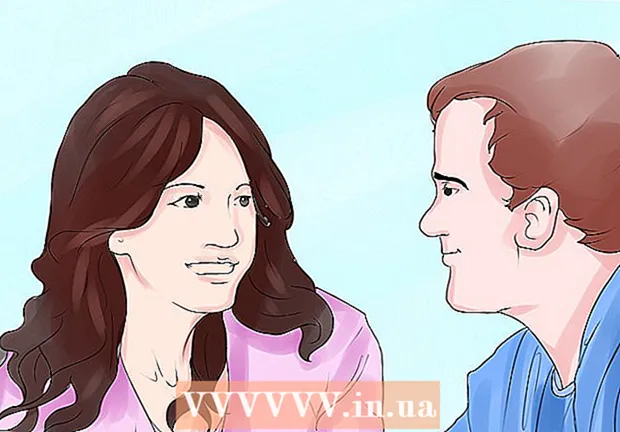ผู้เขียน:
Roger Morrison
วันที่สร้าง:
7 กันยายน 2021
วันที่อัปเดต:
1 กรกฎาคม 2024
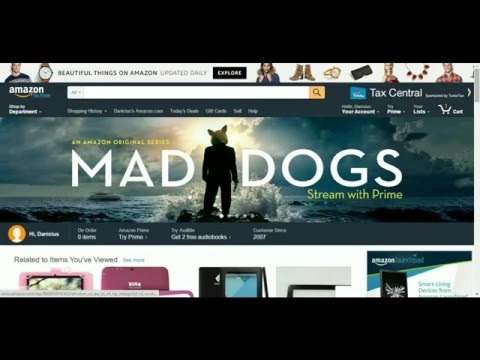
เนื้อหา
บทความวิกิฮาวนี้จะแนะนำวิธีการกรอกและบันทึก PDF ของ Google Chrome บนคอมพิวเตอร์ของคุณ
ที่จะก้าว
 เปิด PDF ใน Google Chrome หากยังไม่ได้เปิด PDF ใน Google Chrome คุณสามารถใช้คุณสมบัติ "เปิดด้วย" บนคอมพิวเตอร์ของคุณเพื่อเปิด PDF ใน Chrome:
เปิด PDF ใน Google Chrome หากยังไม่ได้เปิด PDF ใน Google Chrome คุณสามารถใช้คุณสมบัติ "เปิดด้วย" บนคอมพิวเตอร์ของคุณเพื่อเปิด PDF ใน Chrome: - Windows - คลิกขวาที่ PDF เลือก เปิดด้วย จากเมนูแบบเลื่อนลงแล้วคลิก Google Chrome ในรายการป๊อปเอาต์ที่เป็นผลลัพธ์
- Mac - คลิกหนึ่งครั้งบน PDF เพื่อเลือกคลิก ไฟล์เลือก เปิดด้วย จากเมนูแบบเลื่อนลงแล้วคลิก Google Chrome ในรายการป๊อปเอาต์ที่เป็นผลลัพธ์
 กรอก pdf คลิกที่ช่องข้อความใน PDF แล้วพิมพ์คำตอบจากนั้นทำซ้ำกับช่องข้อความอื่น ๆ ใน PDF จนกว่าคุณจะกรอก PDF ทั้งหมด
กรอก pdf คลิกที่ช่องข้อความใน PDF แล้วพิมพ์คำตอบจากนั้นทำซ้ำกับช่องข้อความอื่น ๆ ใน PDF จนกว่าคุณจะกรอก PDF ทั้งหมด - ช่องข้อความบางช่องของ PDF เช่นช่องทำเครื่องหมายเพียงแค่ต้องคลิกเพื่อป้อนคำตอบ
 คลิกที่ ⋮. ที่มุมขวาบนของหน้าต่าง Chrome เมนูจะขยายลงมา
คลิกที่ ⋮. ที่มุมขวาบนของหน้าต่าง Chrome เมนูจะขยายลงมา  คลิกที่ พิมพ์. ปกติตัวเลือกนี้จะอยู่ด้านบนของเมนูที่ขยายลงมา เพื่อเปิดเมนู Print ทางซ้ายของหน้าต่าง Chrome
คลิกที่ พิมพ์. ปกติตัวเลือกนี้จะอยู่ด้านบนของเมนูที่ขยายลงมา เพื่อเปิดเมนู Print ทางซ้ายของหน้าต่าง Chrome  คลิกที่ เปลี่ยน. ซึ่งอยู่ด้านล่างและทางขวาของหัวข้อ "Destination" หน้าต่างป๊อปอัปจะปรากฏขึ้นพร้อมตัวเลือกการพิมพ์หลายแบบ
คลิกที่ เปลี่ยน. ซึ่งอยู่ด้านล่างและทางขวาของหัวข้อ "Destination" หน้าต่างป๊อปอัปจะปรากฏขึ้นพร้อมตัวเลือกการพิมพ์หลายแบบ  คลิกที่ บันทึกเป็น PDF. นี่คือหนึ่งในตัวเลือกภายใต้หัวข้อ "ปลายทางการพิมพ์" หน้าต่างป๊อปอัปจะปิดลง
คลิกที่ บันทึกเป็น PDF. นี่คือหนึ่งในตัวเลือกภายใต้หัวข้อ "ปลายทางการพิมพ์" หน้าต่างป๊อปอัปจะปิดลง  คลิกที่ บันทึก. ปุ่มสีฟ้าจะอยู่ที่ด้านบนของเมนู Print ทางซ้ายของหน้าต่าง คลิกเพื่อเปิดหน้าต่าง "บันทึกเป็น"
คลิกที่ บันทึก. ปุ่มสีฟ้าจะอยู่ที่ด้านบนของเมนู Print ทางซ้ายของหน้าต่าง คลิกเพื่อเปิดหน้าต่าง "บันทึกเป็น"  ป้อนชื่อ PDF ของคุณ พิมพ์ชื่อที่คุณต้องการบันทึก PDF ในกล่องข้อความ "ชื่อไฟล์" (Windows) หรือ "ชื่อ" (Mac) ในหน้าต่าง "บันทึกเป็น"
ป้อนชื่อ PDF ของคุณ พิมพ์ชื่อที่คุณต้องการบันทึก PDF ในกล่องข้อความ "ชื่อไฟล์" (Windows) หรือ "ชื่อ" (Mac) ในหน้าต่าง "บันทึกเป็น"  เลือกสถานที่จัดเก็บ คลิกที่โฟลเดอร์ทางด้านซ้ายของหน้าต่างเพื่อเลือกตำแหน่งที่คุณต้องการบันทึก PDF ที่เสร็จสมบูรณ์
เลือกสถานที่จัดเก็บ คลิกที่โฟลเดอร์ทางด้านซ้ายของหน้าต่างเพื่อเลือกตำแหน่งที่คุณต้องการบันทึก PDF ที่เสร็จสมบูรณ์ - ใน Mac คุณอาจต้องคลิกช่อง "Where" แทนแล้วคลิกโฟลเดอร์ในเมนูที่ได้
 คลิก บันทึก. ท้ายหน้าต่าง เมื่อทำเช่นนี้ไฟล์ PDF ที่เสร็จสมบูรณ์จะถูกบันทึกไว้ในตำแหน่งไฟล์ที่คุณกำหนด
คลิก บันทึก. ท้ายหน้าต่าง เมื่อทำเช่นนี้ไฟล์ PDF ที่เสร็จสมบูรณ์จะถูกบันทึกไว้ในตำแหน่งไฟล์ที่คุณกำหนด