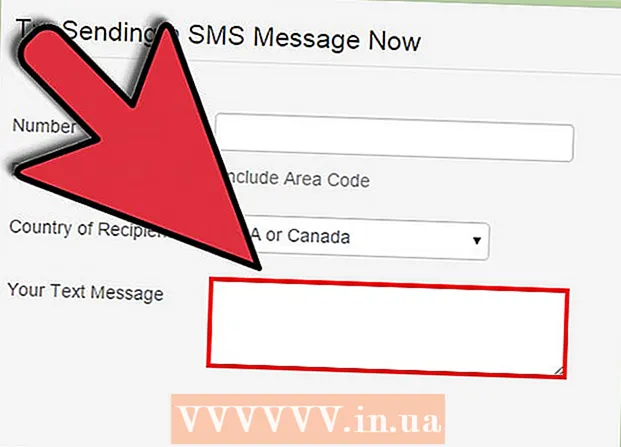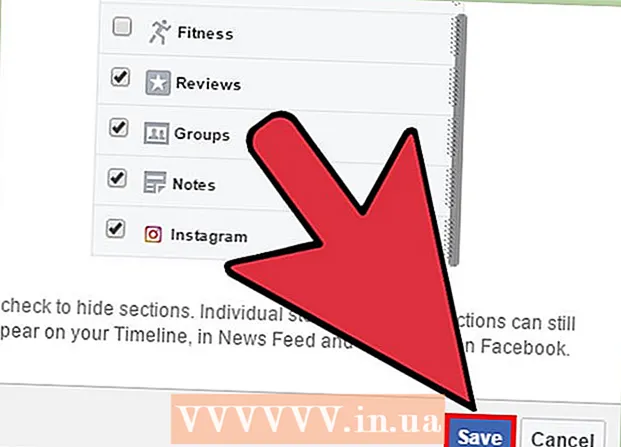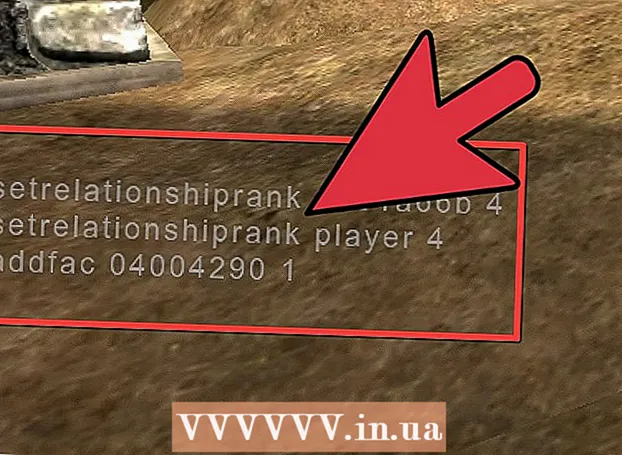ผู้เขียน:
Frank Hunt
วันที่สร้าง:
15 มีนาคม 2021
วันที่อัปเดต:
1 กรกฎาคม 2024

เนื้อหา
- ที่จะก้าว
- วิธีที่ 1 จาก 2: Microsoft Office 365, 2016, 2013 และ 2011
- วิธีที่ 2 จาก 2: Microsoft Office 2010 หรือ 2007
ในบทความนี้คุณจะได้เรียนรู้วิธีค้นหารหัสผลิตภัณฑ์สำหรับ Microsoft Office เวอร์ชันของคุณ
ที่จะก้าว
วิธีที่ 1 จาก 2: Microsoft Office 365, 2016, 2013 และ 2011
 ค้นหาอีเมลและเอกสารส่วนตัวของคุณ สำหรับ Office เวอร์ชันล่าสุดจะไม่มีหมายเลขผลิตภัณฑ์เต็มในเวอร์ชันที่อ่านได้ในคอมพิวเตอร์ของคุณ วิธีที่ดีที่สุดในการค้นหารหัสผลิตภัณฑ์คือการดูหลักฐานการซื้อแบบดิจิทัล (หากคุณซื้อ Office ทางออนไลน์) หรือดูที่บรรจุภัณฑ์ (หากคุณซื้อ Office ในร้านค้า)
ค้นหาอีเมลและเอกสารส่วนตัวของคุณ สำหรับ Office เวอร์ชันล่าสุดจะไม่มีหมายเลขผลิตภัณฑ์เต็มในเวอร์ชันที่อ่านได้ในคอมพิวเตอร์ของคุณ วิธีที่ดีที่สุดในการค้นหารหัสผลิตภัณฑ์คือการดูหลักฐานการซื้อแบบดิจิทัล (หากคุณซื้อ Office ทางออนไลน์) หรือดูที่บรรจุภัณฑ์ (หากคุณซื้อ Office ในร้านค้า) - หากคุณซื้อ Office เวอร์ชันที่ลงทะเบียนไว้แล้วในคอมพิวเตอร์คุณจะพบหมายเลขผลิตภัณฑ์บนสติกเกอร์โฮโลแกรมในคอมพิวเตอร์
- หากคุณมีบรรจุภัณฑ์เดิมหรือแผ่นดิสก์ให้มองหาสติกเกอร์หรือการ์ดที่มีรหัสผลิตภัณฑ์
- หากคุณซื้อ Office จาก Microsoft Store ให้ค้นหาหลักฐานการซื้อในอีเมลของคุณ คุณจะพบรหัสผลิตภัณฑ์อยู่ที่นั่นเสมอ
 ค้นหารหัสใน Microsoft Store หากคุณไม่พบหลักฐานการซื้อในอีเมลของคุณคุณสามารถค้นหาหมายเลขผลิตภัณฑ์ได้โดยการลงชื่อเข้าใช้ Microsoft store
ค้นหารหัสใน Microsoft Store หากคุณไม่พบหลักฐานการซื้อในอีเมลของคุณคุณสามารถค้นหาหมายเลขผลิตภัณฑ์ได้โดยการลงชื่อเข้าใช้ Microsoft store - หากคุณซื้อ Office ผ่าน Microsoft Store ให้ทำตามขั้นตอนด้านล่างนี้:
- ลงทะเบียนที่ "https://www.microsoftstore.com"
- คลิกที่ไอคอนของโปรไฟล์ของคุณจากนั้นคลิกที่ "ประวัติการสั่งซื้อ"
- เลือกการซื้อของคุณ
- คลิกที่ "ติดตั้ง Office"
- คลิกที่คำทักทายที่ปรากฏข้างเพื่อแสดงรหัสผลิตภัณฑ์
- หากคุณซื้อ Office บน Microsoft HUP ผ่านนายจ้างของคุณโปรดทำตามขั้นตอนด้านล่าง:
- ลงทะเบียนที่ "https://microsofthup.com"
- คลิกที่ "ประวัติการสั่งซื้อ"
- ป้อนที่อยู่อีเมลธุรกิจที่คุณใช้ซื้อ Office จากนั้นคุณจะได้รับอีเมลพร้อมลิงก์
- คลิกที่ลิงค์ในอีเมล
- คลิกที่หมายเลขคำสั่งซื้อเพื่อแสดงรหัสผลิตภัณฑ์
- หากคุณซื้อ Office ผ่าน Microsoft Store ให้ทำตามขั้นตอนด้านล่างนี้:
 ค้นหารหัสผ่านบัญชี Microsoft Office ของคุณ หากคุณเคยติดตั้ง Office มาแล้วและใช้รหัสผลิตภัณฑ์สำหรับสิ่งนี้คุณจะพบคีย์นี้ในข้อมูลบัญชีของคุณ
ค้นหารหัสผ่านบัญชี Microsoft Office ของคุณ หากคุณเคยติดตั้ง Office มาแล้วและใช้รหัสผลิตภัณฑ์สำหรับสิ่งนี้คุณจะพบคีย์นี้ในข้อมูลบัญชีของคุณ - ไปที่ "https://stores.office.com/myaccount"
- ลงชื่อเข้าใช้บัญชีของคุณ.
- เลือกตัวเลือกเพื่อติดตั้ง Office จากดิสก์
- ระบุว่าคุณมีดิสก์อยู่แล้ว
- จากนั้นเลือกตัวเลือกเพื่อดูรหัสผลิตภัณฑ์ของคุณ
 โปรดติดต่อฝ่ายบริการลูกค้าของ Microsoft หากขั้นตอนข้างต้นไม่สามารถแก้ไขปัญหาของคุณได้ แต่คุณมีหลักฐานการซื้อโปรดติดต่อฝ่ายบริการลูกค้าของ Microsoft โดยไปที่ "https://support.microsoft.com/en-gb/contactus/" แล้วคลิก "เปิดแอปรับความช่วยเหลือ"
โปรดติดต่อฝ่ายบริการลูกค้าของ Microsoft หากขั้นตอนข้างต้นไม่สามารถแก้ไขปัญหาของคุณได้ แต่คุณมีหลักฐานการซื้อโปรดติดต่อฝ่ายบริการลูกค้าของ Microsoft โดยไปที่ "https://support.microsoft.com/en-gb/contactus/" แล้วคลิก "เปิดแอปรับความช่วยเหลือ"
วิธีที่ 2 จาก 2: Microsoft Office 2010 หรือ 2007
 ดูหลักฐานการซื้อที่คุณได้รับทางอีเมล หากคุณซื้อและดาวน์โหลด Office ทางออนไลน์คุณควรดูรหัสผลิตภัณฑ์แบบเต็มในหลักฐานการซื้อที่คุณได้รับทางอีเมล
ดูหลักฐานการซื้อที่คุณได้รับทางอีเมล หากคุณซื้อและดาวน์โหลด Office ทางออนไลน์คุณควรดูรหัสผลิตภัณฑ์แบบเต็มในหลักฐานการซื้อที่คุณได้รับทางอีเมล  ค้นหารหัสในร้านค้าออนไลน์ หากคุณดาวน์โหลด Office แล้วและไม่พบหลักฐานการซื้อคุณสามารถค้นหารหัสผลิตภัณฑ์ได้โดยการลงชื่อเข้าใช้บัญชีร้านค้าออนไลน์ของคุณ
ค้นหารหัสในร้านค้าออนไลน์ หากคุณดาวน์โหลด Office แล้วและไม่พบหลักฐานการซื้อคุณสามารถค้นหารหัสผลิตภัณฑ์ได้โดยการลงชื่อเข้าใช้บัญชีร้านค้าออนไลน์ของคุณ - หากคุณซื้อ Office ผ่าน Microsoft Store ให้ทำตามขั้นตอนด้านล่างนี้:
- ลงทะเบียนที่ "https://www.microsoftstore.com"
- คลิกที่ "ประวัติการสั่งซื้อ"
- เลือกการซื้อของคุณ
- คลิกที่ "ติดตั้ง Office"
- คลิกที่คำทักทายที่ปรากฏข้างเพื่อแสดงรหัสผลิตภัณฑ์
- หากคุณซื้อ Office ผ่าน Microsoft Store ให้ทำตามขั้นตอนด้านล่างนี้:
 ดูบรรจุภัณฑ์ หากคุณซื้อ Office ในร้านค้าโดยปกติคุณจะพบรหัสผลิตภัณฑ์บนบรรจุภัณฑ์ หากคุณไม่พบรหัสผลิตภัณฑ์ที่นั่นคุณมักจะพบคำแนะนำเกี่ยวกับวิธีค้นหารหัสผลิตภัณฑ์ทางออนไลน์แทน
ดูบรรจุภัณฑ์ หากคุณซื้อ Office ในร้านค้าโดยปกติคุณจะพบรหัสผลิตภัณฑ์บนบรรจุภัณฑ์ หากคุณไม่พบรหัสผลิตภัณฑ์ที่นั่นคุณมักจะพบคำแนะนำเกี่ยวกับวิธีค้นหารหัสผลิตภัณฑ์ทางออนไลน์แทน - หากบัตรที่มีรหัสผลิตภัณฑ์และ PIN รวมอยู่ใน Office เวอร์ชันของคุณโปรดไปที่ "https://office.com/getkey" เพื่อดูคำแนะนำเพิ่มเติม
 ดูสติกเกอร์โฮโลแกรมบนคอมพิวเตอร์ของคุณ หากคอมพิวเตอร์ที่คุณซื้อติดตั้ง Office เวอร์ชันที่ลงทะเบียนไว้แล้วโดยปกติคุณจะพบหมายเลขผลิตภัณฑ์บนสติกเกอร์โฮโลแกรมที่ไหนสักแห่งบนคอมพิวเตอร์
ดูสติกเกอร์โฮโลแกรมบนคอมพิวเตอร์ของคุณ หากคอมพิวเตอร์ที่คุณซื้อติดตั้ง Office เวอร์ชันที่ลงทะเบียนไว้แล้วโดยปกติคุณจะพบหมายเลขผลิตภัณฑ์บนสติกเกอร์โฮโลแกรมที่ไหนสักแห่งบนคอมพิวเตอร์  ใช้ LicenseCrawler (ทำได้ผ่านพีซีเท่านั้น) หากปัญหาของคุณไม่ได้รับการแก้ไขหลังจากทำตามขั้นตอนข้างต้นคุณสามารถใช้ LicenseCrawler หรือแอปฟรีอื่นเพื่อถอดรหัสรหัสผลิตภัณฑ์ นี่คือวิธีที่คุณสามารถดาวน์โหลดและใช้ LicenseCrawler:
ใช้ LicenseCrawler (ทำได้ผ่านพีซีเท่านั้น) หากปัญหาของคุณไม่ได้รับการแก้ไขหลังจากทำตามขั้นตอนข้างต้นคุณสามารถใช้ LicenseCrawler หรือแอปฟรีอื่นเพื่อถอดรหัสรหัสผลิตภัณฑ์ นี่คือวิธีที่คุณสามารถดาวน์โหลดและใช้ LicenseCrawler: - ไปที่ http://www.klinzmann.name/licensecrawler.htm แล้วคลิก "ดาวน์โหลด"
- เลือกลิงก์ใดลิงก์หนึ่งในส่วน "เวอร์ชันพกพา"
- ทำตามคำแนะนำเพื่อดาวน์โหลดไฟล์ zip
- แตกไฟล์ จากนั้นโฟลเดอร์ที่มีแอพจะถูกสร้างขึ้น แอปพร้อมใช้งานและไม่จำเป็นต้องติดตั้ง
- เปิดโฟลเดอร์และเรียกใช้ไฟล์ "LicenseCrawler.exe"
- คลิกที่ "ค้นหา" ปิดโฆษณาที่ปรากฏก่อนหรือระหว่างการค้นหา จากนั้นแอปจะค้นหารีจิสทรีของคอมพิวเตอร์ของคุณ
- เลื่อนลงและมองหาช่องที่ขึ้นต้นดังนี้:
- HKEY_LOCAL_MACHINE Software Microsoft Office 14.0 (สำนักงาน 2010)
- HKEY_LOCAL_MACHINE Software Microsoft Office 12.0 (สำนักงาน 2550)
- รหัสผลิตภัณฑ์สามารถพบได้หลังคำสั่ง "Serial number" หมายเลขผลิตภัณฑ์นี้ประกอบด้วยอักขระ 25 ตัวและแบ่งออกเป็นห้ากลุ่มของตัวอักษรและตัวเลข
 โปรดติดต่อฝ่ายบริการลูกค้าของ Microsoft หากขั้นตอนข้างต้นไม่สามารถแก้ไขปัญหาของคุณได้ แต่คุณมีหลักฐานการซื้อคุณสามารถติดต่อฝ่ายบริการลูกค้าของ Microsoft โดยไปที่ "https://support.microsoft.com/en-gb/contactus/" แล้วคลิก "เปิดแอปรับความช่วยเหลือ"
โปรดติดต่อฝ่ายบริการลูกค้าของ Microsoft หากขั้นตอนข้างต้นไม่สามารถแก้ไขปัญหาของคุณได้ แต่คุณมีหลักฐานการซื้อคุณสามารถติดต่อฝ่ายบริการลูกค้าของ Microsoft โดยไปที่ "https://support.microsoft.com/en-gb/contactus/" แล้วคลิก "เปิดแอปรับความช่วยเหลือ"