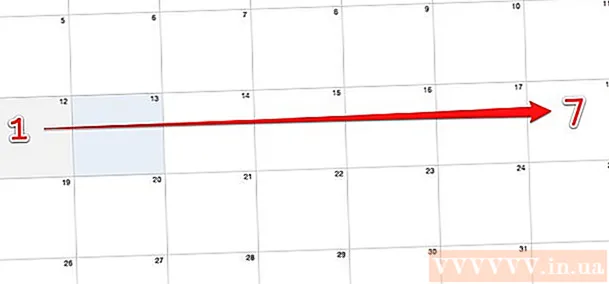ผู้เขียน:
Judy Howell
วันที่สร้าง:
5 กรกฎาคม 2021
วันที่อัปเดต:
19 มิถุนายน 2024

เนื้อหา
- ที่จะก้าว
- วิธีที่ 1 จาก 3: ในโปรแกรมระบายสี (Windows)
- วิธีที่ 2 จาก 3: การใช้การแสดงตัวอย่างบน Mac
- วิธีที่ 3 จาก 3: ใน Photoshop หรือ GIMP
- เคล็ดลับ
- คำเตือน
- ความจำเป็น
ภาพขนาดย่อ (ภาพขนาดย่อ) คือภาพที่ย่อขนาดของภาพถ่ายหรือวิดีโอ ใช้ในเว็บไซต์เพื่อเชื่อมโยงไปยังรูปภาพและวิดีโอ บทความวิกิฮาวนี้จะแนะนำวิธีการสร้างภาพขนาดย่อโดยใช้โปรแกรมแต่งรูปต่างๆ
ที่จะก้าว
วิธีที่ 1 จาก 3: ในโปรแกรมระบายสี (Windows)
 เปิดโปรแกรมระบายสี Paint มีไอคอนคล้ายจานสีของจิตรกร ใช้ขั้นตอนต่อไปนี้เพื่อเปิดโปรแกรมระบายสีสำหรับ Windows
เปิดโปรแกรมระบายสี Paint มีไอคอนคล้ายจานสีของจิตรกร ใช้ขั้นตอนต่อไปนี้เพื่อเปิดโปรแกรมระบายสีสำหรับ Windows - คลิกที่เมนู Start ของ Windows ที่มุมล่างซ้าย
- พิมพ์ "Paint"
- คลิกไอคอนระบายสี
 เปิดภาพที่คุณต้องการสร้างเป็นภาพขนาดย่อ ใช้ขั้นตอนต่อไปนี้เพื่อเปิดภาพในโปรแกรมระบายสี
เปิดภาพที่คุณต้องการสร้างเป็นภาพขนาดย่อ ใช้ขั้นตอนต่อไปนี้เพื่อเปิดภาพในโปรแกรมระบายสี - คลิก ไฟล์ ที่มุมบนซ้าย
- คลิกที่ เพื่อเปิด.
- เลือกภาพ
- คลิกที่ เพื่อเปิด.
 สร้างสำเนาของรูปภาพ ระวังอย่าปรับขนาดภาพต้นฉบับ บันทึกภาพเป็นสำเนาแยกต่างหาก เพิ่ม "ภาพขนาดย่อ" หรือสิ่งที่คล้ายกับส่วนท้ายของสำเนาของภาพ (เช่น wedding photo_thumbnail.webp) ใช้ขั้นตอนต่อไปนี้เพื่อทำสำเนารูปภาพ:
สร้างสำเนาของรูปภาพ ระวังอย่าปรับขนาดภาพต้นฉบับ บันทึกภาพเป็นสำเนาแยกต่างหาก เพิ่ม "ภาพขนาดย่อ" หรือสิ่งที่คล้ายกับส่วนท้ายของสำเนาของภาพ (เช่น wedding photo_thumbnail.webp) ใช้ขั้นตอนต่อไปนี้เพื่อทำสำเนารูปภาพ: - คลิกที่ ไฟล์.
- คลิกที่ บันทึกเป็น.
- พิมพ์ชื่อรูปภาพถัดจาก "ชื่อไฟล์"
- คลิก บันทึก.
 คลิกที่ ปรับขนาด. ที่มุมซ้ายบนเหนือช่องที่มีข้อความว่า "Image"
คลิกที่ ปรับขนาด. ที่มุมซ้ายบนเหนือช่องที่มีข้อความว่า "Image"  ตรวจสอบ "เปอร์เซ็นต์" ทางด้านบนของหน้าต่าง "Resize and Skew"
ตรวจสอบ "เปอร์เซ็นต์" ทางด้านบนของหน้าต่าง "Resize and Skew"  ป้อนเปอร์เซ็นต์ที่คุณต้องการลดถัดจาก "แนวนอน" หรือ "แนวตั้ง" 10% เป็นขนาดที่ดีสำหรับภาพขนาดย่อ รูปภาพขนาดใหญ่จะต้องลดลงมากขึ้น
ป้อนเปอร์เซ็นต์ที่คุณต้องการลดถัดจาก "แนวนอน" หรือ "แนวตั้ง" 10% เป็นขนาดที่ดีสำหรับภาพขนาดย่อ รูปภาพขนาดใหญ่จะต้องลดลงมากขึ้น - หรือคุณสามารถเลือก "พิกเซล" และพิมพ์ขนาดที่คุณต้องการในพิกเซลถัดจาก "แนวตั้ง" และ "แนวนอน"
 คลิกที่ ตกลง. วิธีนี้จะลดขนาดของภาพถ่าย
คลิกที่ ตกลง. วิธีนี้จะลดขนาดของภาพถ่าย  บันทึกภาพ ใช้ขั้นตอนต่อไปนี้เพื่อลดขนาดของรูปภาพ
บันทึกภาพ ใช้ขั้นตอนต่อไปนี้เพื่อลดขนาดของรูปภาพ - คลิกที่ ไฟล์
- คลิกที่ บันทึก.
วิธีที่ 2 จาก 3: การใช้การแสดงตัวอย่างบน Mac
 เปิดภาพในการแสดงตัวอย่าง ดูตัวอย่างเป็นโปรแกรมดูรูปภาพเริ่มต้นบน Mac คุณสามารถดับเบิลคลิกที่รูปภาพบน Mac ของคุณเพื่อเปิดในการแสดงตัวอย่าง
เปิดภาพในการแสดงตัวอย่าง ดูตัวอย่างเป็นโปรแกรมดูรูปภาพเริ่มต้นบน Mac คุณสามารถดับเบิลคลิกที่รูปภาพบน Mac ของคุณเพื่อเปิดในการแสดงตัวอย่าง  ทำซ้ำรูปภาพ ระวังอย่าปรับขนาดภาพต้นฉบับ ทำตามขั้นตอนด้านล่างเพื่อทำซ้ำรูปภาพใน Preview
ทำซ้ำรูปภาพ ระวังอย่าปรับขนาดภาพต้นฉบับ ทำตามขั้นตอนด้านล่างเพื่อทำซ้ำรูปภาพใน Preview - คลิกที่ ไฟล์ ที่มุมขวาบนของแถบเมนู
- คลิกที่ ทำซ้ำ.
 คลิกที่ เครื่องมือ. ในแถบเมนูทางด้านบนของหน้าจอ อย่าลืมใช้สำเนาของรูปภาพเป็นรูปภาพที่ใช้งานอยู่
คลิกที่ เครื่องมือ. ในแถบเมนูทางด้านบนของหน้าจอ อย่าลืมใช้สำเนาของรูปภาพเป็นรูปภาพที่ใช้งานอยู่  คลิกที่ ปรับขนาด. ในเมนูใต้ "Tools"
คลิกที่ ปรับขนาด. ในเมนูใต้ "Tools"  เลือก "เปอร์เซ็นต์" ใช้เมนูแบบเลื่อนลงถัดจาก "ความกว้าง" และ "ความสูง" เพื่อเลือก "เปอร์เซ็นต์"
เลือก "เปอร์เซ็นต์" ใช้เมนูแบบเลื่อนลงถัดจาก "ความกว้าง" และ "ความสูง" เพื่อเลือก "เปอร์เซ็นต์"  พิมพ์เปอร์เซ็นต์ของรูปภาพที่คุณต้องการปรับขนาด พิมพ์สิ่งนี้ถัดจาก "ความกว้าง" หรือ "ความสูง" 10% เป็นขนาดภาพที่ดีสำหรับภาพขนาดย่อขนาดใหญ่ จำนวนที่คุณต้องการลดอาจแตกต่างกันไปขึ้นอยู่กับขนาดของรูปภาพ
พิมพ์เปอร์เซ็นต์ของรูปภาพที่คุณต้องการปรับขนาด พิมพ์สิ่งนี้ถัดจาก "ความกว้าง" หรือ "ความสูง" 10% เป็นขนาดภาพที่ดีสำหรับภาพขนาดย่อขนาดใหญ่ จำนวนที่คุณต้องการลดอาจแตกต่างกันไปขึ้นอยู่กับขนาดของรูปภาพ - หรือคุณสามารถเลือก "พิกเซล" และระบุขนาดที่แน่นอนเป็นพิกเซลสำหรับรูปภาพถัดจาก "ความกว้าง" และ "ความสูง"
 คลิกที่ ตกลง. ซึ่งจะทำให้ภาพหด
คลิกที่ ตกลง. ซึ่งจะทำให้ภาพหด  บันทึกภาพ เป็นความคิดที่ดีที่จะเพิ่มข้อความ "ภาพขนาดย่อ" หรือสิ่งที่คล้ายกับส่วนท้ายของสำเนาของภาพ (เช่น photo_thumbnail.webp) เมื่อคุณบันทึกสำเนาของภาพ ใช้ขั้นตอนต่อไปนี้เพื่อบันทึกภาพ
บันทึกภาพ เป็นความคิดที่ดีที่จะเพิ่มข้อความ "ภาพขนาดย่อ" หรือสิ่งที่คล้ายกับส่วนท้ายของสำเนาของภาพ (เช่น photo_thumbnail.webp) เมื่อคุณบันทึกสำเนาของภาพ ใช้ขั้นตอนต่อไปนี้เพื่อบันทึกภาพ - คลิก ไฟล์.
- คลิกที่ บันทึก.
- พิมพ์ชื่อรูปภาพถัดจาก "บันทึกเป็น"
- คลิกที่ บันทึก.
วิธีที่ 3 จาก 3: ใน Photoshop หรือ GIMP
 เปิด Photoshop หรือ GIMP Photoshop เป็นโปรแกรมแก้ไขภาพที่ได้รับความนิยมมากที่สุด ต้องใช้เวอร์ชันหรือสมัครสมาชิกจาก Adobe หากไม่มี Photoshop คุณสามารถดาวน์โหลดและติดตั้ง GIMP ได้ฟรี มีฟังก์ชั่นคล้ายกับ Photoshop
เปิด Photoshop หรือ GIMP Photoshop เป็นโปรแกรมแก้ไขภาพที่ได้รับความนิยมมากที่สุด ต้องใช้เวอร์ชันหรือสมัครสมาชิกจาก Adobe หากไม่มี Photoshop คุณสามารถดาวน์โหลดและติดตั้ง GIMP ได้ฟรี มีฟังก์ชั่นคล้ายกับ Photoshop  เปิดรูปภาพที่คุณต้องการลดขนาด ใช้ขั้นตอนต่อไปนี้เพื่อเปิดภาพใน Photoshop หรือ GIMP:
เปิดรูปภาพที่คุณต้องการลดขนาด ใช้ขั้นตอนต่อไปนี้เพื่อเปิดภาพใน Photoshop หรือ GIMP: - คลิกที่ ไฟล์ ที่มุมบนซ้าย
- คลิกที่ เพื่อเปิด.
- เลือกภาพ
- คลิกที่ เพื่อเปิด.
 บันทึกสำเนาของภาพถ่าย หากคุณต้องการแก้ไขภาพถ่ายให้ทำก่อนที่จะทำสำเนาภาพถ่าย คุณควรเพิ่ม "ภาพขนาดย่อ" หรือสิ่งที่คล้ายกับส่วนท้ายของชื่อไฟล์ เมื่อเสร็จแล้วให้ทำตามขั้นตอนด้านล่างเพื่อบันทึกสำเนาภาพถ่าย:
บันทึกสำเนาของภาพถ่าย หากคุณต้องการแก้ไขภาพถ่ายให้ทำก่อนที่จะทำสำเนาภาพถ่าย คุณควรเพิ่ม "ภาพขนาดย่อ" หรือสิ่งที่คล้ายกับส่วนท้ายของชื่อไฟล์ เมื่อเสร็จแล้วให้ทำตามขั้นตอนด้านล่างเพื่อบันทึกสำเนาภาพถ่าย: - คลิกที่ ไฟล์
- คลิกที่ บันทึกเป็น.
- พิมพ์ชื่อรูปภาพถัดจาก "ชื่อไฟล์"
- คลิกที่ บันทึก.
 ครอบตัดรูปภาพ (ไม่บังคับ) หากคุณต้องการปรับแต่งรูปภาพให้เป็นรูปร่างที่แน่นอนคุณสามารถครอบตัดได้ เครื่องมือครอบตัดมีไอคอนที่เป็นมุมฉากสองมุมที่เป็นรูปสี่เหลี่ยมจัตุรัส ใช้ขั้นตอนต่อไปนี้เพื่อครอบตัดรูปภาพ:
ครอบตัดรูปภาพ (ไม่บังคับ) หากคุณต้องการปรับแต่งรูปภาพให้เป็นรูปร่างที่แน่นอนคุณสามารถครอบตัดได้ เครื่องมือครอบตัดมีไอคอนที่เป็นมุมฉากสองมุมที่เป็นรูปสี่เหลี่ยมจัตุรัส ใช้ขั้นตอนต่อไปนี้เพื่อครอบตัดรูปภาพ: - คลิกเครื่องมือครอบตัดในแถบเครื่องมือทางด้านซ้าย
- คลิกและลากบนส่วนของภาพที่คุณต้องการเก็บไว้
- ดับเบิลคลิกภายในภาพ
 คลิกที่ ภาพ. ในแถบเมนูทางด้านบนของหน้าจอ
คลิกที่ ภาพ. ในแถบเมนูทางด้านบนของหน้าจอ  คลิกที่ ขนาดรูปภาพ หรือ สเกลอิมเมจ. นี่คือตัวเลือกในการปรับขนาดรูปภาพ
คลิกที่ ขนาดรูปภาพ หรือ สเกลอิมเมจ. นี่คือตัวเลือกในการปรับขนาดรูปภาพ  เลือก "เปอร์เซ็นต์" ในเมนูแบบเลื่อนลงข้าง "Height" และ "Width"
เลือก "เปอร์เซ็นต์" ในเมนูแบบเลื่อนลงข้าง "Height" และ "Width"  ป้อนเปอร์เซ็นต์ที่คุณต้องการลดรูปภาพ พิมพ์สิ่งนี้ถัดจาก "ความกว้าง" หรือ "ความสูง" 10% คือขนาดภาพที่ดีสำหรับภาพขนาดย่อขนาดใหญ่ ระดับที่คุณต้องการลดขนาดรูปภาพอาจแตกต่างกันไปขึ้นอยู่กับขนาดของรูปภาพ
ป้อนเปอร์เซ็นต์ที่คุณต้องการลดรูปภาพ พิมพ์สิ่งนี้ถัดจาก "ความกว้าง" หรือ "ความสูง" 10% คือขนาดภาพที่ดีสำหรับภาพขนาดย่อขนาดใหญ่ ระดับที่คุณต้องการลดขนาดรูปภาพอาจแตกต่างกันไปขึ้นอยู่กับขนาดของรูปภาพ - หรือคุณสามารถเลือก "พิกเซล" และพิมพ์ขนาดที่แน่นอนเป็นพิกเซลสำหรับรูปภาพถัดจาก "ความกว้าง" และ "ความสูง"
 คลิกที่ ตกลง หรือ ชาม. ซึ่งจะลดขนาดภาพลง
คลิกที่ ตกลง หรือ ชาม. ซึ่งจะลดขนาดภาพลง - คุณสามารถเลือกใช้ความอิ่มตัวของภาพขนาดย่อได้โดยเพิ่มเลเยอร์การปรับความอิ่มตัวในแผงการปรับทางด้านขวาใน Photoshop หรือคลิกเมนูแบบเลื่อนลง "สี" ที่ด้านบนของ GIMP
- คุณยังสามารถใช้ฟิลเตอร์เหลา คุณสามารถทำได้โดยคลิกที่ไฟล์ ฟิลเตอร์เมนูด้านบนทั้งใน Photoshop และ GIMP
 บันทึกภาพ ทำตามขั้นตอนด้านล่างเพื่อบันทึกภาพขนาดย่อใน Photoshop หรือ GIMP
บันทึกภาพ ทำตามขั้นตอนด้านล่างเพื่อบันทึกภาพขนาดย่อใน Photoshop หรือ GIMP - คลิก ไฟล์.
- คลิกที่ บันทึกเป็น (Photoshop) หรือ ส่งออกเป็น (GIMP)
- เลือก JPEG เป็นส่วนขยายรูปภาพจากเมนูแบบเลื่อนลงถัดจาก "รูปแบบ" ใน Photoshop หรือภายใต้ "เลือกประเภทไฟล์" ใน GIMP
- คลิกที่ บันทึก (Photoshop) หรือ ส่งออก (GIMP)
เคล็ดลับ
- ขนาดภาพย่อสำหรับภาพขนาดย่อของ YouTube คือ 1280 × 720
คำเตือน
- อย่าปรับขนาดภาพต้นฉบับ ใช้สำเนาของต้นฉบับเสมอเพื่อสร้างภาพขนาดย่อ JPEG
ความจำเป็น
- ภาพดิจิตอล
- ซอฟต์แวร์แก้ไขภาพ