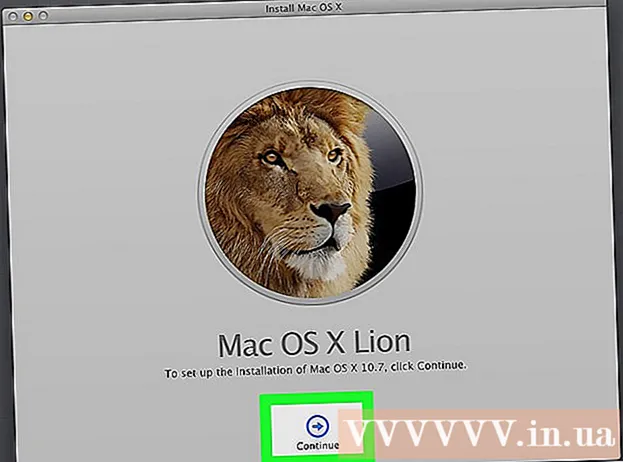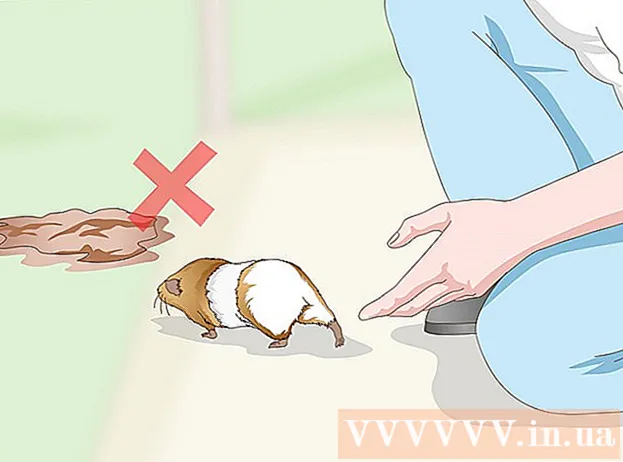เนื้อหา
- ที่จะก้าว
- วิธีที่ 1 จาก 7: การเลือก VPN
- วิธีที่ 2 จาก 7: เชื่อมต่อกับ VPN ด้วย Windows Vista และ Windows 7
- วิธีที่ 3 จาก 7: การเชื่อมต่อกับ VPN ใน Windows 8
- วิธีที่ 4 จาก 7: การเชื่อมต่อกับ VPN ใน Windows XP
- วิธีที่ 5 จาก 7: เชื่อมต่อกับ VPN ใน Mac OS X
- วิธีที่ 6 จาก 7: การเชื่อมต่อกับ VPN ใน iOS
- วิธีที่ 7 จาก 7: การเชื่อมต่อกับ VPN ในระบบปฏิบัติการ Android
- เคล็ดลับ
VPN ย่อมาจาก virtual private network และเป็นการเชื่อมต่อเครือข่ายที่ช่วยให้ผู้ใช้สามารถเข้าถึงเครือข่ายคอมพิวเตอร์ได้ทั่วโลก เทคโนโลยีนี้มักใช้เพื่อวัตถุประสงค์ทางธุรกิจหรือการศึกษาเนื่องจาก VPN จำนวนมากมีวิธีการเข้ารหัสที่ทำให้การส่งข้อมูลมีความปลอดภัยและเป็นส่วนตัวมากขึ้น นอกจากนี้คุณยังสามารถแสร้งทำเป็นว่าคุณอยู่ในประเทศอื่นซึ่งอนุญาตให้รับเนื้อหาจากประเทศใดประเทศหนึ่งได้หากประเทศนั้นไม่อนุญาตให้เข้าถึงระหว่างประเทศ ดังนั้นจึงเป็นที่นิยมมากขึ้นเรื่อย ๆ ในการซื้อเครือข่าย VPN จากโฮสต์หรือผู้ให้บริการ หากคุณต้องการเชื่อมต่อกับ VPN เจ้าของ VPN จะให้ข้อมูลการเข้าสู่ระบบแก่คุณ จากนั้นคุณสามารถทำตามขั้นตอนด้านล่างเพื่อเชื่อมต่อจากคอมพิวเตอร์เครื่องใดก็ได้ที่มีอินเทอร์เน็ต
ที่จะก้าว
วิธีที่ 1 จาก 7: การเลือก VPN
 ค้นหาบัญชีที่มีอยู่ หากคุณเป็นพนักงานหรือนักศึกษา บริษัท หรือมหาวิทยาลัยของคุณอาจเสนอการเข้าถึง VPN ปรึกษากับเจ้าหน้าที่หรือบริการนักศึกษาเกี่ยวกับวิธีการเข้าถึงบัญชีดังกล่าว
ค้นหาบัญชีที่มีอยู่ หากคุณเป็นพนักงานหรือนักศึกษา บริษัท หรือมหาวิทยาลัยของคุณอาจเสนอการเข้าถึง VPN ปรึกษากับเจ้าหน้าที่หรือบริการนักศึกษาเกี่ยวกับวิธีการเข้าถึงบัญชีดังกล่าว  สำรวจตัวเลือกสำหรับบัญชีใหม่ ลองนึกถึงประเภทของความปลอดภัยความเป็นส่วนตัวจำนวนแบนด์วิดท์ที่ต้องการไม่ว่าคุณจะต้องการออกจากเซิร์ฟเวอร์ในประเทศอื่น ๆ แพลตฟอร์มที่ต้องการไม่ว่าคุณต้องการบริการลูกค้าหรือไม่และคุณต้องการจ่ายอะไร อ่านเพิ่มเติมเกี่ยวกับแต่ละหัวข้อเหล่านี้ในส่วน "เคล็ดลับ" ที่ด้านล่างของบทความนี้
สำรวจตัวเลือกสำหรับบัญชีใหม่ ลองนึกถึงประเภทของความปลอดภัยความเป็นส่วนตัวจำนวนแบนด์วิดท์ที่ต้องการไม่ว่าคุณจะต้องการออกจากเซิร์ฟเวอร์ในประเทศอื่น ๆ แพลตฟอร์มที่ต้องการไม่ว่าคุณต้องการบริการลูกค้าหรือไม่และคุณต้องการจ่ายอะไร อ่านเพิ่มเติมเกี่ยวกับแต่ละหัวข้อเหล่านี้ในส่วน "เคล็ดลับ" ที่ด้านล่างของบทความนี้  สมัครใช้บริการและรับข้อมูลบัญชีของคุณ หากคุณสมัคร [บริการ VPN กับผู้ให้บริการ VPN คุณอาจต้องจ่ายเงิน หลังจากสมัครและชำระเงิน (หรือยืนยันว่านายจ้างหรือมหาวิทยาลัยของคุณให้บริการดังกล่าว) ผู้ให้บริการจะต้องให้ข้อมูลทั้งหมดที่คุณต้องการเพื่อเข้าถึง VPN เช่นชื่อผู้ใช้รหัสผ่านและ IP หรือชื่อเซิร์ฟเวอร์ คุณสามารถเชื่อมต่อกับ VPN ของคุณโดยใช้วิธีใดวิธีหนึ่งด้านล่างนี้
สมัครใช้บริการและรับข้อมูลบัญชีของคุณ หากคุณสมัคร [บริการ VPN กับผู้ให้บริการ VPN คุณอาจต้องจ่ายเงิน หลังจากสมัครและชำระเงิน (หรือยืนยันว่านายจ้างหรือมหาวิทยาลัยของคุณให้บริการดังกล่าว) ผู้ให้บริการจะต้องให้ข้อมูลทั้งหมดที่คุณต้องการเพื่อเข้าถึง VPN เช่นชื่อผู้ใช้รหัสผ่านและ IP หรือชื่อเซิร์ฟเวอร์ คุณสามารถเชื่อมต่อกับ VPN ของคุณโดยใช้วิธีใดวิธีหนึ่งด้านล่างนี้
วิธีที่ 2 จาก 7: เชื่อมต่อกับ VPN ด้วย Windows Vista และ Windows 7
 คลิกที่ปุ่ม "เริ่ม"
คลิกที่ปุ่ม "เริ่ม" เลือก "แผงควบคุม"
เลือก "แผงควบคุม" ในแผงควบคุมคลิกที่ "เครือข่ายและอินเทอร์เน็ต"
ในแผงควบคุมคลิกที่ "เครือข่ายและอินเทอร์เน็ต" จากนั้นคลิกที่ "เชื่อมต่อกับเครือข่าย"
จากนั้นคลิกที่ "เชื่อมต่อกับเครือข่าย" เลือก "ตั้งค่าการเชื่อมต่อหรือเครือข่าย"
เลือก "ตั้งค่าการเชื่อมต่อหรือเครือข่าย" ใน "เลือกวิธีการเชื่อมต่อ" เลือก "เชื่อมต่อกับสถานที่ทำงาน" แล้วคลิก "ถัดไป"
ใน "เลือกวิธีการเชื่อมต่อ" เลือก "เชื่อมต่อกับสถานที่ทำงาน" แล้วคลิก "ถัดไป" ดูตัวเลือกในหน้าที่ชื่อว่า "คุณต้องการเชื่อมต่ออย่างไร?"เลือก" ใช้การเชื่อมต่ออินเทอร์เน็ตของฉัน (VPN) "
ดูตัวเลือกในหน้าที่ชื่อว่า "คุณต้องการเชื่อมต่ออย่างไร?"เลือก" ใช้การเชื่อมต่ออินเทอร์เน็ตของฉัน (VPN) "  หน้าต่างจะปรากฏขึ้นถามว่า "คุณต้องการตั้งค่าการเชื่อมต่ออินเทอร์เน็ตก่อนดำเนินการต่อหรือไม่""เลือก" ฉันจะตั้งค่าการเชื่อมต่ออินเทอร์เน็ตในภายหลัง "
หน้าต่างจะปรากฏขึ้นถามว่า "คุณต้องการตั้งค่าการเชื่อมต่ออินเทอร์เน็ตก่อนดำเนินการต่อหรือไม่""เลือก" ฉันจะตั้งค่าการเชื่อมต่ออินเทอร์เน็ตในภายหลัง "  ป้อนรายละเอียดของเซิร์ฟเวอร์ที่เจ้าของ VPN ให้มา ป้อนที่อยู่ IP ในช่อง "ที่อยู่อินเทอร์เน็ต" และชื่อของเซิร์ฟเวอร์ในช่อง "ชื่อเป้าหมาย" ทำเครื่องหมายในช่องถัดจาก "ไม่ต้องเชื่อมต่อตอนนี้เพียงแค่ตั้งค่าการเชื่อมต่อเพื่อให้ฉันสามารถเชื่อมต่อได้ในภายหลัง" คุณต้องตั้งค่าการเชื่อมต่อก่อนจึงจะสามารถเชื่อมต่อได้จริง คลิกที่ "ถัดไป"
ป้อนรายละเอียดของเซิร์ฟเวอร์ที่เจ้าของ VPN ให้มา ป้อนที่อยู่ IP ในช่อง "ที่อยู่อินเทอร์เน็ต" และชื่อของเซิร์ฟเวอร์ในช่อง "ชื่อเป้าหมาย" ทำเครื่องหมายในช่องถัดจาก "ไม่ต้องเชื่อมต่อตอนนี้เพียงแค่ตั้งค่าการเชื่อมต่อเพื่อให้ฉันสามารถเชื่อมต่อได้ในภายหลัง" คุณต้องตั้งค่าการเชื่อมต่อก่อนจึงจะสามารถเชื่อมต่อได้จริง คลิกที่ "ถัดไป"  ป้อนชื่อผู้ใช้และรหัสผ่านที่เจ้าของ VPN มอบให้คุณ คลิกช่องทำเครื่องหมายเพื่อจำชื่อและรหัสผ่านหากคุณไม่ต้องการป้อนทุกครั้งที่เชื่อมต่อ คลิกที่ "สร้าง"
ป้อนชื่อผู้ใช้และรหัสผ่านที่เจ้าของ VPN มอบให้คุณ คลิกช่องทำเครื่องหมายเพื่อจำชื่อและรหัสผ่านหากคุณไม่ต้องการป้อนทุกครั้งที่เชื่อมต่อ คลิกที่ "สร้าง"  คลิก "ปิด" เมื่อข้อความ "การเชื่อมต่อพร้อมใช้งาน" ปรากฏขึ้น
คลิก "ปิด" เมื่อข้อความ "การเชื่อมต่อพร้อมใช้งาน" ปรากฏขึ้น คลิกที่ "เชื่อมต่อกับเครือข่าย" ภายใต้หัวข้อ "Network and Sharing Center" และคลิกที่การเชื่อมต่อ VPN ที่คุณเพิ่งสร้างขึ้น คลิกที่ "เชื่อมต่อ"
คลิกที่ "เชื่อมต่อกับเครือข่าย" ภายใต้หัวข้อ "Network and Sharing Center" และคลิกที่การเชื่อมต่อ VPN ที่คุณเพิ่งสร้างขึ้น คลิกที่ "เชื่อมต่อ"
วิธีที่ 3 จาก 7: การเชื่อมต่อกับ VPN ใน Windows 8
 กด Windows บนแป้นพิมพ์และค้นหา "VPN"
กด Windows บนแป้นพิมพ์และค้นหา "VPN" คลิก "การตั้งค่า" ในช่องด้านขวาจากนั้น "ตั้งค่าการเชื่อมต่อ VPN (เครือข่ายส่วนตัวเสมือน)" ในช่องด้านซ้าย
คลิก "การตั้งค่า" ในช่องด้านขวาจากนั้น "ตั้งค่าการเชื่อมต่อ VPN (เครือข่ายส่วนตัวเสมือน)" ในช่องด้านซ้าย ในหน้าต่าง "สร้างการเชื่อมต่อ VPN" ให้ป้อนที่อยู่อินเทอร์เน็ตของ VPN ของคุณพร้อมกับชื่อที่เลือกไว้อย่างดี ตรวจสอบ "จดจำข้อมูลรับรองของฉัน" ด้วยเพื่อให้คุณสามารถเข้าสู่ระบบได้เร็วขึ้น คลิกที่ "สร้าง"
ในหน้าต่าง "สร้างการเชื่อมต่อ VPN" ให้ป้อนที่อยู่อินเทอร์เน็ตของ VPN ของคุณพร้อมกับชื่อที่เลือกไว้อย่างดี ตรวจสอบ "จดจำข้อมูลรับรองของฉัน" ด้วยเพื่อให้คุณสามารถเข้าสู่ระบบได้เร็วขึ้น คลิกที่ "สร้าง" - คุณต้องได้รับที่อยู่ IP จากนายจ้างหรือผู้ให้บริการ VPN
 วางเมาส์เหนือ VPN ที่สร้างขึ้นใหม่เมื่อบานหน้าต่าง "เครือข่าย" ปรากฏขึ้น คลิกที่ "เชื่อมต่อ"
วางเมาส์เหนือ VPN ที่สร้างขึ้นใหม่เมื่อบานหน้าต่าง "เครือข่าย" ปรากฏขึ้น คลิกที่ "เชื่อมต่อ"  ป้อนชื่อผู้ใช้และรหัสผ่านของคุณ นายจ้างของคุณหรือผู้ให้บริการ VPN ควรให้ข้อมูลนี้ คลิกที่ "ตกลง" ตอนนี้การเชื่อมต่อจะถูกสร้างขึ้น
ป้อนชื่อผู้ใช้และรหัสผ่านของคุณ นายจ้างของคุณหรือผู้ให้บริการ VPN ควรให้ข้อมูลนี้ คลิกที่ "ตกลง" ตอนนี้การเชื่อมต่อจะถูกสร้างขึ้น
วิธีที่ 4 จาก 7: การเชื่อมต่อกับ VPN ใน Windows XP
 คลิกปุ่ม "Start" และเลือก "Control Panel"
คลิกปุ่ม "Start" และเลือก "Control Panel" เลือก "Network and Internet Connections" แล้วเลือก "Network Connections"
เลือก "Network and Internet Connections" แล้วเลือก "Network Connections" ค้นหา "สร้างการเชื่อมต่อใหม่" ภายใต้หัวข้อ "Network Tasks" คลิกที่มันแล้วคลิก "ถัดไป" คลิก "Next" อีกครั้งบนหน้าจอ "Welcome to the Create New Connection Wizard"
ค้นหา "สร้างการเชื่อมต่อใหม่" ภายใต้หัวข้อ "Network Tasks" คลิกที่มันแล้วคลิก "ถัดไป" คลิก "Next" อีกครั้งบนหน้าจอ "Welcome to the Create New Connection Wizard"  คลิกปุ่มตัวเลือกถัดจาก "เชื่อมต่อกับเครือข่ายในที่ทำงานของฉัน" คลิกที่ "ถัดไป"
คลิกปุ่มตัวเลือกถัดจาก "เชื่อมต่อกับเครือข่ายในที่ทำงานของฉัน" คลิกที่ "ถัดไป"  เลือก "การเชื่อมต่อเครือข่ายส่วนตัวเสมือน" ในหน้าถัดไปและคลิก "ถัดไป"
เลือก "การเชื่อมต่อเครือข่ายส่วนตัวเสมือน" ในหน้าถัดไปและคลิก "ถัดไป"- หากคุณใช้การเชื่อมต่อแบบ dial-up คุณจะเห็นหน้า "เครือข่ายสาธารณะ" เลือกปุ่มตัวเลือกสำหรับ "เลือกการเชื่อมต่อเริ่มต้นนี้โดยอัตโนมัติ:" แล้วคลิก "ถัดไป"
- หากคุณกำลังใช้เคเบิลโมเด็มหรือการเชื่อมต่อแบบใช้สายอื่น ๆ ให้คลิกที่ "อย่าเลือกการเชื่อมต่อเริ่มต้นโดยอัตโนมัติ"
 พิมพ์ชื่อสำหรับการเชื่อมต่อใหม่ของคุณในฟิลด์ในหน้า "ชื่อการเชื่อมต่อ" และคลิก "ถัดไป"
พิมพ์ชื่อสำหรับการเชื่อมต่อใหม่ของคุณในฟิลด์ในหน้า "ชื่อการเชื่อมต่อ" และคลิก "ถัดไป" ป้อนชื่อเซิร์ฟเวอร์ DNS หรือที่อยู่ IP ของเซิร์ฟเวอร์ VPN ที่คุณต้องการเชื่อมต่อในช่องข้อความ "ชื่อโฮสต์หรือที่อยู่ IP" คลิก "ถัดไป" แล้วคลิก "เสร็จสิ้น"
ป้อนชื่อเซิร์ฟเวอร์ DNS หรือที่อยู่ IP ของเซิร์ฟเวอร์ VPN ที่คุณต้องการเชื่อมต่อในช่องข้อความ "ชื่อโฮสต์หรือที่อยู่ IP" คลิก "ถัดไป" แล้วคลิก "เสร็จสิ้น"  ป้อนชื่อผู้ใช้และรหัสผ่านที่เจ้าของการเชื่อมต่อ VPN มอบให้คุณ เลือกที่จะทำเครื่องหมายในช่องเพื่อจดจำข้อมูลเพื่อใช้อ้างอิงในอนาคต คลิก "เชื่อมต่อ" เพื่อเชื่อมต่อกับ VPN
ป้อนชื่อผู้ใช้และรหัสผ่านที่เจ้าของการเชื่อมต่อ VPN มอบให้คุณ เลือกที่จะทำเครื่องหมายในช่องเพื่อจดจำข้อมูลเพื่อใช้อ้างอิงในอนาคต คลิก "เชื่อมต่อ" เพื่อเชื่อมต่อกับ VPN
วิธีที่ 5 จาก 7: เชื่อมต่อกับ VPN ใน Mac OS X
เครื่องมือ "การเชื่อมต่อเครือข่าย" แทบไม่มีการเปลี่ยนแปลงใน Mac OS X ทุกเวอร์ชัน ดังนั้นคำแนะนำเหล่านี้ควรใช้ได้กับการเชื่อมต่อ VPN มาตรฐาน อย่างไรก็ตามควรทำให้ระบบของคุณเป็นข้อมูลล่าสุดเพื่อแก้ไขข้อบกพร่องด้านความปลอดภัยและใช้ประโยชน์จากตัวเลือกขั้นสูงเพิ่มเติม (เช่นการใช้ใบรับรอง) เพื่อกำหนดค่าการเชื่อมต่อ VPN ของคุณ
 เลือกเมนู Apple และเลือก "System Preferences" คลิกไอคอนที่มีข้อความว่า "Network"
เลือกเมนู Apple และเลือก "System Preferences" คลิกไอคอนที่มีข้อความว่า "Network"  ค้นหารายชื่อเครือข่ายในแถบด้านข้างทางด้านซ้ายของหน้าต่าง คลิกเครื่องหมายบวกที่ด้านล่างของรายการเพื่อเพิ่มการเชื่อมต่อใหม่
ค้นหารายชื่อเครือข่ายในแถบด้านข้างทางด้านซ้ายของหน้าต่าง คลิกเครื่องหมายบวกที่ด้านล่างของรายการเพื่อเพิ่มการเชื่อมต่อใหม่  เมื่อได้รับแจ้งให้เลือกอินเทอร์เฟซให้เลือกเมนูแบบเลื่อนลงเพื่อเลือก "VPN" เลือกโปรโตคอลการเชื่อมต่อ Mac OS X Yosemite รองรับโปรโตคอล VPN ประเภท "L2TP over IPSec", "PPTP" หรือ "Cisco IPSec" คุณสามารถอ่านเพิ่มเติมเกี่ยวกับเรื่องนี้ได้ในส่วน "เคล็ดลับ" ที่ด้านล่างของบทความนี้ ป้อนชื่อ VPN ของคุณแล้วคลิก "สร้าง"
เมื่อได้รับแจ้งให้เลือกอินเทอร์เฟซให้เลือกเมนูแบบเลื่อนลงเพื่อเลือก "VPN" เลือกโปรโตคอลการเชื่อมต่อ Mac OS X Yosemite รองรับโปรโตคอล VPN ประเภท "L2TP over IPSec", "PPTP" หรือ "Cisco IPSec" คุณสามารถอ่านเพิ่มเติมเกี่ยวกับเรื่องนี้ได้ในส่วน "เคล็ดลับ" ที่ด้านล่างของบทความนี้ ป้อนชื่อ VPN ของคุณแล้วคลิก "สร้าง"  กลับไปที่หน้าต่างเครือข่ายและเลือกการเชื่อมต่อ VPN ใหม่ของคุณจากรายการในแถบนำทางด้านซ้าย เลือก "เพิ่มการกำหนดค่า" จากเมนูแบบเลื่อนลง พิมพ์ชื่อ VPN ของคุณในช่องข้อความที่ปรากฏขึ้นแล้วคลิก "สร้าง"
กลับไปที่หน้าต่างเครือข่ายและเลือกการเชื่อมต่อ VPN ใหม่ของคุณจากรายการในแถบนำทางด้านซ้าย เลือก "เพิ่มการกำหนดค่า" จากเมนูแบบเลื่อนลง พิมพ์ชื่อ VPN ของคุณในช่องข้อความที่ปรากฏขึ้นแล้วคลิก "สร้าง"  ป้อนที่อยู่เซิร์ฟเวอร์และชื่อบัญชีที่ระบุโดยเจ้าของการเชื่อมต่อ VPN ในกล่องข้อความสองกล่อง คลิก "Authentication Settings" ใต้ช่องข้อความ "Account Name"
ป้อนที่อยู่เซิร์ฟเวอร์และชื่อบัญชีที่ระบุโดยเจ้าของการเชื่อมต่อ VPN ในกล่องข้อความสองกล่อง คลิก "Authentication Settings" ใต้ช่องข้อความ "Account Name"  คลิกปุ่มตัวเลือกสำหรับ "รหัสผ่าน" และป้อนรหัสผ่านที่เจ้าของ VPN มอบให้คุณ คลิกปุ่มตัวเลือกสำหรับ "Shared Secret" และป้อนข้อมูลที่ให้ไว้กับคุณ คลิกที่ "ตกลง"
คลิกปุ่มตัวเลือกสำหรับ "รหัสผ่าน" และป้อนรหัสผ่านที่เจ้าของ VPN มอบให้คุณ คลิกปุ่มตัวเลือกสำหรับ "Shared Secret" และป้อนข้อมูลที่ให้ไว้กับคุณ คลิกที่ "ตกลง"  คลิกปุ่ม "ขั้นสูง" และตรวจสอบให้แน่ใจว่าได้เลือกช่องทำเครื่องหมายถัดจาก "ส่งการรับส่งข้อมูลทั้งหมดผ่านการเชื่อมต่อ VPN" คลิก "ตกลง" จากนั้นคลิก "นำไปใช้" คลิกที่ "เชื่อมต่อ" เพื่อใช้ VPN ใหม่ของคุณ
คลิกปุ่ม "ขั้นสูง" และตรวจสอบให้แน่ใจว่าได้เลือกช่องทำเครื่องหมายถัดจาก "ส่งการรับส่งข้อมูลทั้งหมดผ่านการเชื่อมต่อ VPN" คลิก "ตกลง" จากนั้นคลิก "นำไปใช้" คลิกที่ "เชื่อมต่อ" เพื่อใช้ VPN ใหม่ของคุณ
วิธีที่ 6 จาก 7: การเชื่อมต่อกับ VPN ใน iOS
 คลิกที่ "การตั้งค่า" จากนั้นคลิกที่ "ทั่วไป"
คลิกที่ "การตั้งค่า" จากนั้นคลิกที่ "ทั่วไป" เลื่อนลงจนสุดแล้วเลือก "VPN" คลิกที่ "เพิ่มการกำหนดค่า VPN"
เลื่อนลงจนสุดแล้วเลือก "VPN" คลิกที่ "เพิ่มการกำหนดค่า VPN"  เลือกโปรโตคอลการเชื่อมต่อ ในเมนูด้านบนคุณจะเห็นว่า iOS มีโปรโตคอลที่ใช้ได้สามแบบ: L2TP, PPTP และ IPSec หากนายจ้างของคุณให้บริการ VPN พวกเขาจะบอกคุณได้ว่าควรใช้โปรโตคอลใด อย่างไรก็ตามหากคุณใช้ VPN ที่โฮสต์ของคุณเองคุณต้องเลือกแบบฟอร์มที่ผู้ให้บริการของคุณรองรับ
เลือกโปรโตคอลการเชื่อมต่อ ในเมนูด้านบนคุณจะเห็นว่า iOS มีโปรโตคอลที่ใช้ได้สามแบบ: L2TP, PPTP และ IPSec หากนายจ้างของคุณให้บริการ VPN พวกเขาจะบอกคุณได้ว่าควรใช้โปรโตคอลใด อย่างไรก็ตามหากคุณใช้ VPN ที่โฮสต์ของคุณเองคุณต้องเลือกแบบฟอร์มที่ผู้ให้บริการของคุณรองรับ  โปรดระบุคำอธิบาย นี่อาจเป็นอะไรก็ได้ ตัวอย่างเช่นหากเป็น VPN ที่ใช้งานได้คำอธิบายของคุณอาจเป็น "งาน" หากคุณวางแผนที่จะใช้ VPN นี้เพื่อรับชม Netflix ของแคนาดาให้เรียกมันว่า "Netflix ของแคนาดา"
โปรดระบุคำอธิบาย นี่อาจเป็นอะไรก็ได้ ตัวอย่างเช่นหากเป็น VPN ที่ใช้งานได้คำอธิบายของคุณอาจเป็น "งาน" หากคุณวางแผนที่จะใช้ VPN นี้เพื่อรับชม Netflix ของแคนาดาให้เรียกมันว่า "Netflix ของแคนาดา"  ระบุข้อมูลเซิร์ฟเวอร์ คุณควรได้รับข้อมูลนี้จากผู้ให้บริการ VPN หรือนายจ้างของคุณ
ระบุข้อมูลเซิร์ฟเวอร์ คุณควรได้รับข้อมูลนี้จากผู้ให้บริการ VPN หรือนายจ้างของคุณ  ป้อน "ชื่อบัญชี" ของคุณ ฟิลด์นี้หมายถึงชื่อผู้ใช้ที่คุณสร้างขึ้นซึ่งอาจเป็นเมื่อซื้อ VPN ที่โฮสต์ของคุณหรือคุณได้รับชื่อผู้ใช้จากนายจ้างของคุณ
ป้อน "ชื่อบัญชี" ของคุณ ฟิลด์นี้หมายถึงชื่อผู้ใช้ที่คุณสร้างขึ้นซึ่งอาจเป็นเมื่อซื้อ VPN ที่โฮสต์ของคุณหรือคุณได้รับชื่อผู้ใช้จากนายจ้างของคุณ  เปิดใช้งาน "RSA SecurID" หากคุณใช้รูปแบบการตรวจสอบสิทธิ์นี้ เปิดใช้งานโดยแตะปุ่มสีเทา เมื่อเปลี่ยนเป็นสีเขียวแสดงว่าคุณสมบัตินี้ถูกเปิดใช้งาน RSA SecureID ประกอบด้วยกลไกฮาร์ดแวร์หรือซอฟต์แวร์ที่สร้างคีย์เพื่อพิสูจน์ตัวตนผู้ใช้ตามช่วงเวลาที่กำหนด คุณอาจมีเพียง RSA SecurID ในการตั้งค่าระดับมืออาชีพ
เปิดใช้งาน "RSA SecurID" หากคุณใช้รูปแบบการตรวจสอบสิทธิ์นี้ เปิดใช้งานโดยแตะปุ่มสีเทา เมื่อเปลี่ยนเป็นสีเขียวแสดงว่าคุณสมบัตินี้ถูกเปิดใช้งาน RSA SecureID ประกอบด้วยกลไกฮาร์ดแวร์หรือซอฟต์แวร์ที่สร้างคีย์เพื่อพิสูจน์ตัวตนผู้ใช้ตามช่วงเวลาที่กำหนด คุณอาจมีเพียง RSA SecurID ในการตั้งค่าระดับมืออาชีพ - ในการเปิดใช้ RSA SecurID ใน IPSec ให้แตะปุ่มสำหรับ "ใช้ใบรับรอง" ให้เป็นสีเขียว เลือก "RSA SecurID" แล้วคลิก "บันทึก"
- IPSec ยังมีตัวเลือกให้คุณใช้ CRYPTOCard หรือใบรับรองทั้งหมดในรูปแบบดิบ. cer, .crt der, .p12 และ. pfx
 ป้อน "รหัสผ่าน" ของคุณ คุณอาจได้รับรหัสผ่านพร้อมกันกับชื่อผู้ใช้ของคุณ หากคุณไม่มีข้อมูลนี้โปรดปรึกษานายจ้างหรือผู้ให้บริการ VPN
ป้อน "รหัสผ่าน" ของคุณ คุณอาจได้รับรหัสผ่านพร้อมกันกับชื่อผู้ใช้ของคุณ หากคุณไม่มีข้อมูลนี้โปรดปรึกษานายจ้างหรือผู้ให้บริการ VPN  ป้อน "ความลับ" ที่แชร์ของคุณหากคุณต้องการ
ป้อน "ความลับ" ที่แชร์ของคุณหากคุณต้องการ- "ความลับ" ใช้สำหรับการยืนยันบัญชีของคุณต่อไป เช่นเดียวกับ "คีย์" ของ RSA Secure ID "รหัสลับ" มักจะเป็นชุดของตัวอักษรและตัวเลขที่ผู้ให้บริการหรือนายจ้างมอบให้คุณ หากไม่มีให้คุณก็ไม่จำเป็นต้องป้อนอะไรในช่องนั้นหรือคุณอาจต้องติดต่อผู้ให้บริการหรือนายจ้างของคุณเพื่อขอรับ "รหัสลับ"
 ป้อน "ชื่อกลุ่ม" สำหรับการเชื่อมต่อ IPSec หากจำเป็น อีกครั้งนายจ้างหรือผู้ให้บริการของคุณควรมอบให้คุณและพิมพ์ในฟิลด์นี้ หากไม่เป็นเช่นนั้นคุณสามารถปล่อยให้ฟิลด์ว่างไว้ได้
ป้อน "ชื่อกลุ่ม" สำหรับการเชื่อมต่อ IPSec หากจำเป็น อีกครั้งนายจ้างหรือผู้ให้บริการของคุณควรมอบให้คุณและพิมพ์ในฟิลด์นี้ หากไม่เป็นเช่นนั้นคุณสามารถปล่อยให้ฟิลด์ว่างไว้ได้  เลือกที่จะส่งต่อการรับส่งข้อมูลทั้งหมดไปยัง VPN คลิกปุ่มถัดจากฟิลด์ "ส่งการเข้าชมทั้งหมด" และตรวจสอบให้แน่ใจว่าได้ถูกไฮไลต์เป็นสีเขียวหากคุณต้องการให้การรับส่งข้อมูลอินเทอร์เน็ตทั้งหมดของคุณผ่าน VPN
เลือกที่จะส่งต่อการรับส่งข้อมูลทั้งหมดไปยัง VPN คลิกปุ่มถัดจากฟิลด์ "ส่งการเข้าชมทั้งหมด" และตรวจสอบให้แน่ใจว่าได้ถูกไฮไลต์เป็นสีเขียวหากคุณต้องการให้การรับส่งข้อมูลอินเทอร์เน็ตทั้งหมดของคุณผ่าน VPN  คลิก "บันทึก" ที่มุมขวาบนเพื่อบันทึกการตั้งค่าของคุณ จากจุดนี้ VPN ของคุณเชื่อมต่อแล้ว
คลิก "บันทึก" ที่มุมขวาบนเพื่อบันทึกการตั้งค่าของคุณ จากจุดนี้ VPN ของคุณเชื่อมต่อแล้ว - เปิดหรือปิดการเชื่อมต่อ VPN ของคุณจากหน้า "การตั้งค่า" โดยคลิกปุ่มที่เกี่ยวข้อง หากปุ่มเป็นสีเขียวแสดงว่าคุณเชื่อมต่อแล้ว หากปุ่มเป็นสีเทาแสดงว่าคุณไม่ได้เชื่อมต่อ อยู่ตรงใต้ "Wifi"
- นอกจากนี้หากโทรศัพท์ของคุณใช้การเชื่อมต่อ VPN ไอคอนจะแสดงที่ด้านบนซ้ายของโทรศัพท์ด้วยตัวพิมพ์ใหญ่ "VPN"
วิธีที่ 7 จาก 7: การเชื่อมต่อกับ VPN ในระบบปฏิบัติการ Android
 เปิด "เมนู" ไปที่การตั้งค่า '
เปิด "เมนู" ไปที่การตั้งค่า '  เปิด "Wireless & Networks" หรือ "Wireless Controls" ขึ้นอยู่กับเวอร์ชัน Android ของคุณ
เปิด "Wireless & Networks" หรือ "Wireless Controls" ขึ้นอยู่กับเวอร์ชัน Android ของคุณ เลือก "การตั้งค่า VPN"
เลือก "การตั้งค่า VPN" เลือก "เพิ่ม VPN"
เลือก "เพิ่ม VPN" เลือก "เพิ่ม PPTP VPN" หรือ "เพิ่ม L2TP / IPsec PSK VPN" ขึ้นอยู่กับโปรโตคอลที่คุณต้องการ โปรดดูส่วน "เคล็ดลับ" ที่ด้านล่างของบทความนี้สำหรับข้อมูลเพิ่มเติม
เลือก "เพิ่ม PPTP VPN" หรือ "เพิ่ม L2TP / IPsec PSK VPN" ขึ้นอยู่กับโปรโตคอลที่คุณต้องการ โปรดดูส่วน "เคล็ดลับ" ที่ด้านล่างของบทความนี้สำหรับข้อมูลเพิ่มเติม  เลือก "ชื่อ VPN" และป้อนคำอธิบายสำหรับ VPN นี่อาจเป็นอะไรก็ได้
เลือก "ชื่อ VPN" และป้อนคำอธิบายสำหรับ VPN นี่อาจเป็นอะไรก็ได้  เลือก "ตั้งค่าเซิร์ฟเวอร์ VPN" และป้อนที่อยู่ IP ของเซิร์ฟเวอร์
เลือก "ตั้งค่าเซิร์ฟเวอร์ VPN" และป้อนที่อยู่ IP ของเซิร์ฟเวอร์ ตั้งค่าการเข้ารหัสของคุณ ตรวจสอบกับผู้ให้บริการ VPN ของคุณว่ามีการเข้ารหัสการเชื่อมต่อหรือไม่
ตั้งค่าการเข้ารหัสของคุณ ตรวจสอบกับผู้ให้บริการ VPN ของคุณว่ามีการเข้ารหัสการเชื่อมต่อหรือไม่  เปิดเมนูแล้วเลือก "บันทึก"
เปิดเมนูแล้วเลือก "บันทึก"- คุณอาจถูกขอให้ยืนยันการดำเนินการด้วยรหัสผ่าน นี่คือรหัสผ่าน Android ของคุณไม่ใช่รหัสผ่าน VPN
 เปิดเมนูและเลือก "การตั้งค่า" เลือก "Wireless and Network" หรือ "Wireless Controls"
เปิดเมนูและเลือก "การตั้งค่า" เลือก "Wireless and Network" หรือ "Wireless Controls"  เลือกการกำหนดค่า VPN ที่คุณสร้างขึ้นจากรายการ ป้อนชื่อผู้ใช้และรหัสผ่านของคุณ เลือก "จดจำชื่อผู้ใช้" และเลือก "เชื่อมต่อ" ตอนนี้คุณเชื่อมต่อผ่าน VPN แล้ว ไอคอนรูปกุญแจจะปรากฏในเมนูหลักเพื่อระบุว่า VPN ของคุณใช้งานอยู่
เลือกการกำหนดค่า VPN ที่คุณสร้างขึ้นจากรายการ ป้อนชื่อผู้ใช้และรหัสผ่านของคุณ เลือก "จดจำชื่อผู้ใช้" และเลือก "เชื่อมต่อ" ตอนนี้คุณเชื่อมต่อผ่าน VPN แล้ว ไอคอนรูปกุญแจจะปรากฏในเมนูหลักเพื่อระบุว่า VPN ของคุณใช้งานอยู่
เคล็ดลับ
- เมื่อเลือกระหว่างโปรโตคอลการเชื่อมต่อคุณควรพิจารณาว่าคุณจะใช้ VPN ของคุณอย่างไร PPTP เร็วกว่า WiFi; อย่างไรก็ตามมีความปลอดภัยน้อยกว่า L2TP และ IPSec ดังนั้นหากความปลอดภัยเป็นสิ่งสำคัญสำหรับคุณให้พิจารณา L2TP หรือ IPSec ดังนั้นหากคุณกำลังเชื่อมต่อกับ VPN เพื่อวัตถุประสงค์ในการทำงานนายจ้างของคุณอาจมีโปรโตคอลที่ต้องการ หากคุณใช้ VPN ที่โฮสต์ตรวจสอบให้แน่ใจว่าคุณใช้โปรโตคอลที่รองรับ
- เมื่อเลือกบริการ VPN คุณต้องคำนึงถึงลักษณะของความปลอดภัยที่ต้องการ หากคุณต้องการให้ VPN สามารถส่งเอกสารและอีเมลได้อย่างปลอดภัยยิ่งขึ้นหรือท่องเว็บได้อย่างปลอดภัยยิ่งขึ้นคุณต้องมีโฮสต์ที่ใช้วิธีการเข้ารหัสเช่น SSL (หรือที่เรียกว่า TLS) หรือ IPsec SSL เป็นรูปแบบการรักษาความปลอดภัยที่เข้ารหัสโดยทั่วไป การเข้ารหัสเป็นวิธีการซ่อนข้อมูลจากการสอดรู้สอดเห็น ลองค้นหาโฮสต์ที่ใช้ OpenVPN แทนโปรโตคอลแบบจุดต่อจุดทันเนล (PPTP) สำหรับการเข้ารหัส PPTP มีปัญหาด้านความปลอดภัยหลายประการในช่วงไม่กี่ปีที่ผ่านมา ในขณะที่ OpenVPN โดยทั่วไปถือว่าเป็นวิธีการเข้ารหัสที่ปลอดภัยกว่า
- เมื่อซื้อบริการ VPN จากผู้ให้บริการคุณควรพิจารณาระดับความเป็นส่วนตัวที่คุณต้องการ โฮสต์บางรายติดตามกิจกรรมของผู้ใช้ซึ่งสามารถส่งมอบให้หน่วยงานในพื้นที่ได้หากมีคำถามเกี่ยวกับความถูกต้องตามกฎหมาย หากคุณต้องการเก็บการท่องเว็บหรือการถ่ายโอนข้อมูลเป็นความลับให้พิจารณาผู้ให้บริการ VPN ที่ไม่เก็บบันทึกของผู้ใช้
- เมื่อเลือกบริการ VPN ข้อกำหนดแบนด์วิดท์สำหรับ VPN ของคุณก็มีบทบาทเช่นกัน แบนด์วิดท์กำหนดจำนวนข้อมูลที่สามารถถ่ายโอนได้ วิดีโอและเสียงคุณภาพสูงสร้างไฟล์ขนาดใหญ่จึงต้องใช้แบนด์วิดท์มากกว่าข้อความหรือรูปภาพ หากคุณต้องการใช้ VPN สำหรับการเรียกดูหรือถ่ายโอนเอกสารส่วนตัวเท่านั้นโฮสต์ส่วนใหญ่จะมีแบนด์วิดท์เพียงพอที่จะดำเนินการได้อย่างรวดเร็วและง่ายดาย อย่างไรก็ตามหากคุณต้องการสตรีมวิดีโอหรือเสียงเช่นดู Netflix หรือเล่นเกมออนไลน์กับเพื่อนของคุณให้เลือกโฮสต์ VPN ที่ให้แบนด์วิดท์ไม่ จำกัด
- เมื่อซื้อบริการ VPN จากผู้ให้บริการคุณควรพิจารณาว่าคุณกำลังพยายามเข้าถึงนอกประเทศที่คุณอาศัยอยู่หรือไม่ เมื่อคุณท่องอินเทอร์เน็ตคุณจะมีที่อยู่ที่แสดงว่าคุณอยู่ที่ไหน สิ่งนี้เรียกว่า "ที่อยู่ IP" หากคุณพยายามเข้าถึงเนื้อหาในประเทศอื่นอาจเป็นไปไม่ได้ผ่านที่อยู่ IP ของคุณเนื่องจากไม่มีข้อตกลงระหว่างประเทศนั้นกับคุณเกี่ยวกับสิทธิ์ทางกฎหมายของเนื้อหา อย่างไรก็ตามคุณสามารถใช้โฮสต์ VPN ที่มี "เซิร์ฟเวอร์ออก" ซึ่งสามารถปิดบังที่อยู่ IP ได้ราวกับอยู่ในประเทศนั้น ๆ ดังนั้นคุณจะสามารถเข้าถึงเนื้อหาในประเทศอื่นโดยใช้เซิร์ฟเวอร์ออก เมื่อเลือกโฮสต์ VPN เพื่อทำสิ่งนี้สิ่งสำคัญคือต้องดูที่ตั้งของเซิร์ฟเวอร์โฮสต์ของคุณเพื่อให้แน่ใจว่ามีเซิร์ฟเวอร์ในประเทศที่คุณต้องการเข้าถึงเนื้อหา
- เมื่อเลือกบริการ VPN คุณควรพิจารณาว่าจะใช้แพลตฟอร์มใด คุณต้องการใช้อุปกรณ์มือถือหรือคอมพิวเตอร์ของคุณหรือไม่? หากคุณเดินทางบ่อยและการใช้อุปกรณ์เคลื่อนที่เช่นสมาร์ทโฟนหรือแท็บเล็ตเป็นสิ่งสำคัญตรวจสอบให้แน่ใจว่าโฮสต์ VPN ที่คุณเลือกรองรับการเชื่อมต่อดังกล่าวหรือแม้กระทั่งมีแอปสำหรับอุปกรณ์มือถือเฉพาะของคุณ
- เมื่อซื้อบริการ VPN จากผู้ให้บริการคุณควรพิจารณาว่าคุณต้องการบริการลูกค้าหรือไม่ อ่านบทวิจารณ์และดูสิ่งที่สนับสนุนโฮสต์ VPN ให้บริการแก่ลูกค้า โฮสต์บางแห่งอาจให้การสนับสนุนทางโทรศัพท์เท่านั้นในขณะที่บางโฮสต์อาจให้คุณสมบัติการแชทหรือการสนับสนุนทางอีเมล สิ่งสำคัญคือต้องหาบริการที่ให้การสนับสนุนลูกค้าที่คุณพอใจมากที่สุด คุณยังค้นหาบทวิจารณ์ด้วยเครื่องมือค้นหา (เช่น Google) เพื่อประเมินคุณภาพการบริการลูกค้าได้ดีขึ้น
- เมื่อเลือกบริการ VPN คุณควรพิจารณาจำนวนเงินที่คุณต้องการจ่าย โฮสต์ VPN บางแห่ง (เช่น Open VPN) ให้บริการฟรี อย่างไรก็ตามอาจมีข้อ จำกัด ในตัวเลือก เนื่องจากมีบริการ VPN ที่แข่งขันกันมากมายให้ใช้เวลาในการเปรียบเทียบโฮสต์ต่างๆตามราคาและบริการดังกล่าวข้างต้น คุณอาจจะได้รับบริการทั้งหมดที่คุณต้องการและต้องการจากโฮสต์ราคาถูก