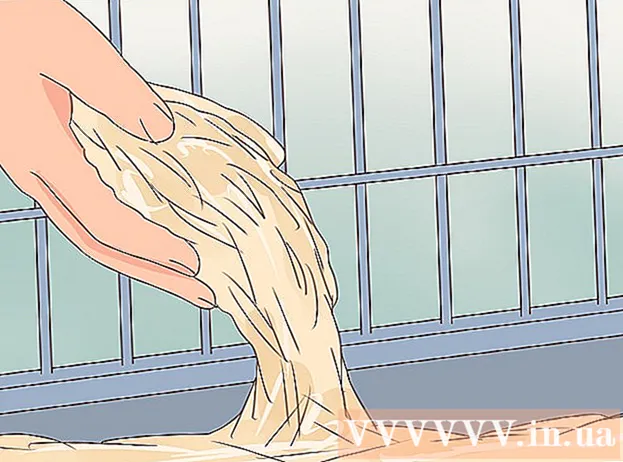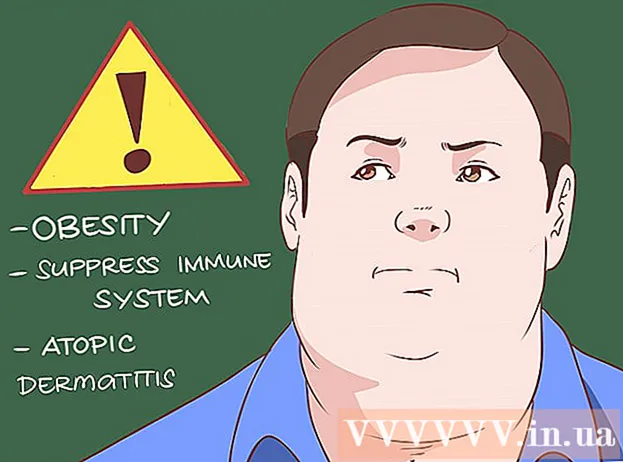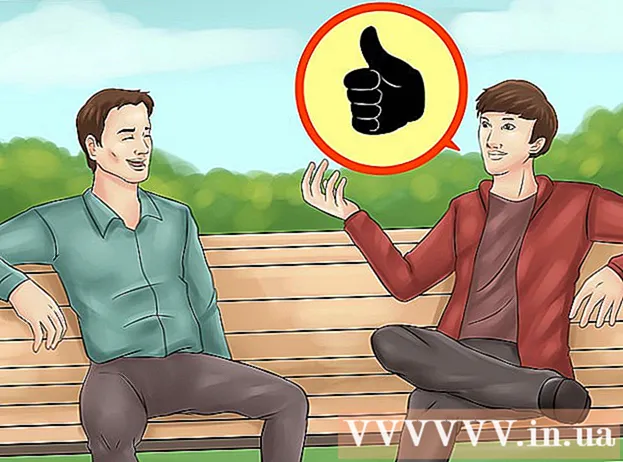ผู้เขียน:
Tamara Smith
วันที่สร้าง:
23 มกราคม 2021
วันที่อัปเดต:
29 มิถุนายน 2024

เนื้อหา
ปัจจุบันเครือข่ายไร้สายเป็นสิ่งที่ขาดไม่ได้และด้วยการเชื่อมต่อคอมพิวเตอร์ Windows 8 ของคุณเข้ากับเครือข่ายไร้สายคุณจะสามารถท่องอินเทอร์เน็ตและเชื่อมต่อกับคอมพิวเตอร์เครื่องอื่นบนเครือข่ายได้ บทความนี้จะแสดงวิธีเชื่อมต่อกับเครือข่าย Wi-Fi ใน Windows 8
ที่จะก้าว
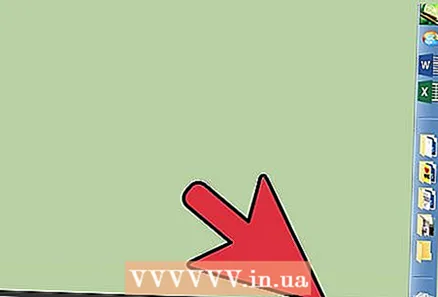 ตรวจสอบให้แน่ใจว่าการ์ดเครือข่ายไร้สายของคุณเปิดใช้งานอยู่
ตรวจสอบให้แน่ใจว่าการ์ดเครือข่ายไร้สายของคุณเปิดใช้งานอยู่- อุปกรณ์บางอย่างสามารถเปิดและปิดการ์ดเครือข่ายไร้สายได้ จากนั้นสวิตช์อาจเป็นคีย์ใดก็ได้ แต่โดยปกติแล้วจะเป็นไฟล์ Fn-ปุ่ม.
- เดสก์ท็อปจำนวนมากไม่มีการ์ดเครือข่ายไร้สาย ในกรณีนี้คุณจะต้องติดตั้งการ์ดเครือข่ายไร้สายก่อน
- คุณสามารถตรวจสอบว่าอแด็ปเตอร์ไร้สายของคุณได้รับการกำหนดค่าอย่างเหมาะสมหรือไม่โดยเปิดหน้าต่างเครือข่าย วิธีที่เร็วที่สุดในการเปิดหน้าต่างนี้คือกด ⊞ชนะ+ร.จากนั้นพิมพ์ ncpa.cplแล้วคลิกตกลง ค้นหาอแด็ปเตอร์ไร้สายของคุณในรายการการเชื่อมต่อ หากมีการระบุว่า "Disabled" ให้คลิกขวาและเลือก สวิตซ์.
 เปิดชาร์มบาร์ ปัดจากขวาไปซ้ายบนหน้าจอหรือกด ⊞ชนะ+ค. บนแป้นพิมพ์ของคุณ
เปิดชาร์มบาร์ ปัดจากขวาไปซ้ายบนหน้าจอหรือกด ⊞ชนะ+ค. บนแป้นพิมพ์ของคุณ  แตะหรือคลิกการตั้งค่า เมนูการตั้งค่าจะแสดงด้วยรูปเฟือง
แตะหรือคลิกการตั้งค่า เมนูการตั้งค่าจะแสดงด้วยรูปเฟือง  แตะหรือคลิกไอคอนเครือข่ายไร้สาย ดูเหมือนแถบสัญญาณที่เพิ่มขึ้น เพื่อเปิดรายการเครือข่ายไร้สายที่ใช้ได้
แตะหรือคลิกไอคอนเครือข่ายไร้สาย ดูเหมือนแถบสัญญาณที่เพิ่มขึ้น เพื่อเปิดรายการเครือข่ายไร้สายที่ใช้ได้  เปิดใช้งาน WiFi สลับตัวเลื่อน Wi-Fi ไปที่ตำแหน่งเปิด
เปิดใช้งาน WiFi สลับตัวเลื่อน Wi-Fi ไปที่ตำแหน่งเปิด 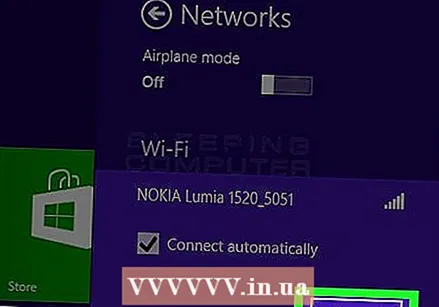 เลือกเครือข่าย เลือกเครือข่ายที่คุณต้องการจากรายการเครือข่ายที่มี หากคุณไม่เห็นเครือข่ายตรวจสอบให้แน่ใจว่าคุณอยู่ใกล้เราเตอร์มากพอที่จะรับสัญญาณและเครือข่ายนั้นใช้งานได้
เลือกเครือข่าย เลือกเครือข่ายที่คุณต้องการจากรายการเครือข่ายที่มี หากคุณไม่เห็นเครือข่ายตรวจสอบให้แน่ใจว่าคุณอยู่ใกล้เราเตอร์มากพอที่จะรับสัญญาณและเครือข่ายนั้นใช้งานได้ - หากคุณกำลังเชื่อมต่อกับเครือข่ายมือถือให้มองหาส่วน "บรอดแบนด์มือถือ" และป้อนข้อมูลเครือข่ายของคุณ
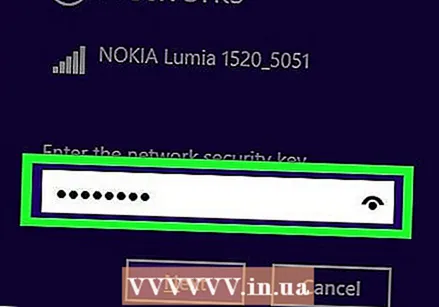 ป้อนข้อมูลความปลอดภัย หากเครือข่ายปลอดภัยระบบจะขอให้คุณป้อนรหัสผ่านเครือข่าย หากคุณไม่ทราบรหัสผ่านให้สอบถามเจ้าของเครือข่าย หากคุณลืมรหัสผ่านของคุณเองโปรดอ่านบทความวิกิฮาวเพื่อหาคำตอบ
ป้อนข้อมูลความปลอดภัย หากเครือข่ายปลอดภัยระบบจะขอให้คุณป้อนรหัสผ่านเครือข่าย หากคุณไม่ทราบรหัสผ่านให้สอบถามเจ้าของเครือข่าย หากคุณลืมรหัสผ่านของคุณเองโปรดอ่านบทความวิกิฮาวเพื่อหาคำตอบ 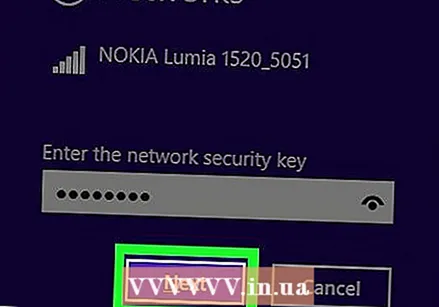 ตรวจสอบให้แน่ใจว่าจำการเชื่อมต่อนี้ได้ ทำเครื่องหมายในช่องถัดจาก "เชื่อมต่ออัตโนมัติ" เพื่อให้อุปกรณ์ของคุณสามารถเชื่อมต่อกับเครือข่ายได้โดยอัตโนมัติตราบเท่าที่คุณอยู่ในระยะ ด้วยวิธีนี้คุณไม่จำเป็นต้องป้อนข้อมูลทั้งหมดทุกครั้งที่คุณต้องการเชื่อมต่อ
ตรวจสอบให้แน่ใจว่าจำการเชื่อมต่อนี้ได้ ทำเครื่องหมายในช่องถัดจาก "เชื่อมต่ออัตโนมัติ" เพื่อให้อุปกรณ์ของคุณสามารถเชื่อมต่อกับเครือข่ายได้โดยอัตโนมัติตราบเท่าที่คุณอยู่ในระยะ ด้วยวิธีนี้คุณไม่จำเป็นต้องป้อนข้อมูลทั้งหมดทุกครั้งที่คุณต้องการเชื่อมต่อ - หากรหัสผ่านสำหรับเครือข่ายเปลี่ยนไปคุณจะต้องป้อนอีกครั้ง
 เลือกตัวเลือกการแบ่งปัน หากคุณอยู่ในเครือข่ายสาธารณะไม่อนุญาตให้แชร์ วิธีนี้จะป้องกันไฟล์ของคุณจากการสอดรู้สอดเห็น
เลือกตัวเลือกการแบ่งปัน หากคุณอยู่ในเครือข่ายสาธารณะไม่อนุญาตให้แชร์ วิธีนี้จะป้องกันไฟล์ของคุณจากการสอดรู้สอดเห็น  ทดสอบการเชื่อมต่อของคุณ เปิดเว็บเบราว์เซอร์ของคุณแล้วลองเปิดเว็บไซต์ หากคุณโหลดเว็บไซต์สำเร็จแสดงว่าคุณเชื่อมต่อกับเครือข่ายสำเร็จแล้ว เครือข่าย Wi-Fi สาธารณะบางแห่งกำหนดให้คุณต้องกรอกแบบฟอร์มการลงทะเบียนผ่านเว็บเบราว์เซอร์ก่อนจึงจะสามารถใช้อินเทอร์เน็ตที่เหลือได้
ทดสอบการเชื่อมต่อของคุณ เปิดเว็บเบราว์เซอร์ของคุณแล้วลองเปิดเว็บไซต์ หากคุณโหลดเว็บไซต์สำเร็จแสดงว่าคุณเชื่อมต่อกับเครือข่ายสำเร็จแล้ว เครือข่าย Wi-Fi สาธารณะบางแห่งกำหนดให้คุณต้องกรอกแบบฟอร์มการลงทะเบียนผ่านเว็บเบราว์เซอร์ก่อนจึงจะสามารถใช้อินเทอร์เน็ตที่เหลือได้