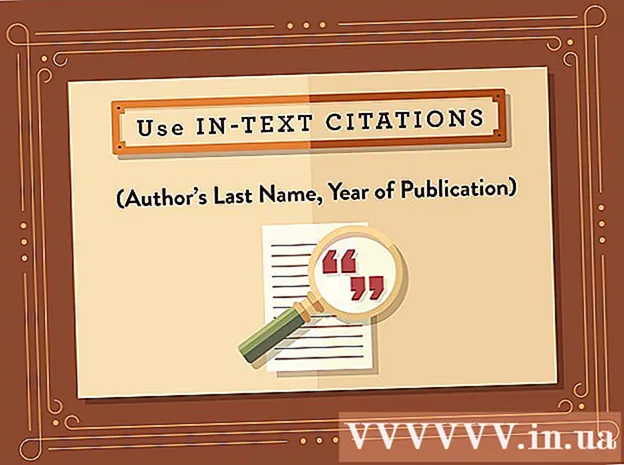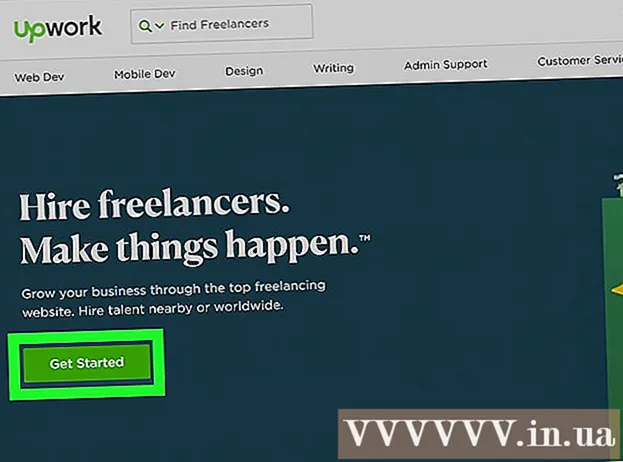ผู้เขียน:
Morris Wright
วันที่สร้าง:
27 เมษายน 2021
วันที่อัปเดต:
26 มิถุนายน 2024

เนื้อหา
- ที่จะก้าว
- วิธีที่ 1 จาก 5: ใช้เว็บไซต์เพื่อปรับภาพ
- วิธีที่ 2 จาก 5: การใช้ Paint ใน Windows
- วิธีที่ 3 จาก 5: การใช้การแสดงตัวอย่างใน Mac OS X
- วิธีที่ 4 จาก 5: ใช้ iPhone, iPad หรือ iPod Touch
- วิธีที่ 5 จาก 5: การใช้อุปกรณ์ Android
- คำเตือน
การเปลี่ยนรูปแบบของไฟล์ JPEG จะมีประโยชน์เช่นหากคุณแนบชุดภาพไปกับอีเมลหรืออัปโหลดไปยังเว็บไซต์ การปรับขนาดรูปภาพจะทำให้คุณภาพลดลงเล็กน้อยและการทำให้รูปภาพมีขนาดใหญ่กว่าต้นฉบับจะสร้างบล็อกในรูปภาพเสมอ คุณสามารถปรับขนาดโดยใช้เว็บไซต์ฟรีโปรแกรมแก้ไขภาพฟรีบนคอมพิวเตอร์ของคุณหรือด้วยแอปฟรีบนอุปกรณ์มือถือของคุณ
ที่จะก้าว
วิธีที่ 1 จาก 5: ใช้เว็บไซต์เพื่อปรับภาพ
 ไปที่เว็บไซต์ที่คุณสามารถปรับขนาดรูปภาพได้ มีเว็บไซต์จำนวนมากที่คุณสามารถอัปโหลดและปรับขนาดหรือขยายภาพได้อย่างรวดเร็วรวมถึง JPEG ค้นหา "resize jpeg" เพื่อดูตัวเลือกต่างๆ การปรับขนาดบนเว็บไซต์ทำงานได้ดีที่สุดบนคอมพิวเตอร์ไม่ใช่อุปกรณ์เคลื่อนที่ เว็บไซต์ยอดนิยม ได้แก่ :
ไปที่เว็บไซต์ที่คุณสามารถปรับขนาดรูปภาพได้ มีเว็บไซต์จำนวนมากที่คุณสามารถอัปโหลดและปรับขนาดหรือขยายภาพได้อย่างรวดเร็วรวมถึง JPEG ค้นหา "resize jpeg" เพื่อดูตัวเลือกต่างๆ การปรับขนาดบนเว็บไซต์ทำงานได้ดีที่สุดบนคอมพิวเตอร์ไม่ใช่อุปกรณ์เคลื่อนที่ เว็บไซต์ยอดนิยม ได้แก่ : - picresize.com
- resizeyourimage.com
- resizeimage.net
 อัปโหลดไฟล์ jpeg ที่คุณต้องการปรับขนาด เว็บไซต์ส่วนใหญ่อนุญาตให้คุณอัปโหลดไฟล์ภาพทุกประเภทเท่าที่จะเป็นไปได้ คลิกปุ่ม "เลือกไฟล์" "อัปโหลดภาพ" หรือ "เรียกดู" เพื่อค้นหาไฟล์ภาพที่คุณต้องการปรับขนาดในคอมพิวเตอร์ของคุณ
อัปโหลดไฟล์ jpeg ที่คุณต้องการปรับขนาด เว็บไซต์ส่วนใหญ่อนุญาตให้คุณอัปโหลดไฟล์ภาพทุกประเภทเท่าที่จะเป็นไปได้ คลิกปุ่ม "เลือกไฟล์" "อัปโหลดภาพ" หรือ "เรียกดู" เพื่อค้นหาไฟล์ภาพที่คุณต้องการปรับขนาดในคอมพิวเตอร์ของคุณ - หากรูปภาพที่คุณต้องการปรับขนาดอยู่บนเว็บไซต์อื่นก่อนอื่นคุณต้องดาวน์โหลดรูปภาพลงในคอมพิวเตอร์ของคุณก่อนจึงจะสามารถอัปโหลดไปยังเว็บไซต์รูปแบบได้
 ใช้ตัวควบคุมปรับขนาดเพื่อกำหนดขนาดของรูปภาพ แต่ละเว็บไซต์ทำในแบบของตัวเอง คุณอาจสามารถลากไฟล์ลงในช่องหรือใช้แถบเลื่อนเพื่อกำหนดขนาดสุดท้ายได้ นอกจากนี้ยังอาจเป็นไปได้ที่จะป้อนขนาดที่แน่นอน
ใช้ตัวควบคุมปรับขนาดเพื่อกำหนดขนาดของรูปภาพ แต่ละเว็บไซต์ทำในแบบของตัวเอง คุณอาจสามารถลากไฟล์ลงในช่องหรือใช้แถบเลื่อนเพื่อกำหนดขนาดสุดท้ายได้ นอกจากนี้ยังอาจเป็นไปได้ที่จะป้อนขนาดที่แน่นอน - หากคุณสร้างภาพให้ใหญ่กว่าต้นฉบับคุณต้องคาดหวังว่าจะได้คุณภาพที่ต่ำลงอย่างมาก
 เลือกการบีบอัด (ถ้าเป็นไปได้) บางเว็บไซต์อนุญาตให้คุณระบุระดับการบีบอัด การบีบอัดที่สูงขึ้นส่งผลให้ไฟล์มีขนาดเล็กลง แต่ยังรวมถึงคุณภาพของภาพด้วย มองหาแถบเลื่อนคุณภาพหรือเมนูแบบเลื่อนลงเพื่อตั้งค่าคุณภาพขั้นสุดท้าย คุณไม่สามารถกำหนดคุณภาพได้ในทุกเว็บไซต์
เลือกการบีบอัด (ถ้าเป็นไปได้) บางเว็บไซต์อนุญาตให้คุณระบุระดับการบีบอัด การบีบอัดที่สูงขึ้นส่งผลให้ไฟล์มีขนาดเล็กลง แต่ยังรวมถึงคุณภาพของภาพด้วย มองหาแถบเลื่อนคุณภาพหรือเมนูแบบเลื่อนลงเพื่อตั้งค่าคุณภาพขั้นสุดท้าย คุณไม่สามารถกำหนดคุณภาพได้ในทุกเว็บไซต์  ดาวน์โหลดรูปภาพที่แก้ไข เมื่อคุณกำหนดขนาดและคุณภาพแล้วคุณสามารถเริ่มปรับขนาดและดาวน์โหลดรูปภาพได้ คลิกปุ่ม "ปรับ" เพื่อโหลดภาพใหม่ คุณอาจจะเห็นภาพตัวอย่างในตอนนี้ก่อนที่ไฟล์ภาพจะถูกดาวน์โหลดลงในคอมพิวเตอร์ของคุณ
ดาวน์โหลดรูปภาพที่แก้ไข เมื่อคุณกำหนดขนาดและคุณภาพแล้วคุณสามารถเริ่มปรับขนาดและดาวน์โหลดรูปภาพได้ คลิกปุ่ม "ปรับ" เพื่อโหลดภาพใหม่ คุณอาจจะเห็นภาพตัวอย่างในตอนนี้ก่อนที่ไฟล์ภาพจะถูกดาวน์โหลดลงในคอมพิวเตอร์ของคุณ - เมื่อดาวน์โหลดภาพที่แก้ไขโปรดระวังอย่าเขียนทับภาพต้นฉบับ จากนั้นคุณสามารถย้อนกลับและลองอีกครั้งได้ตลอดเวลาหากคุณไม่พอใจกับผลลัพธ์
วิธีที่ 2 จาก 5: การใช้ Paint ใน Windows
 คัดลอกไฟล์รูปภาพ ก่อนปรับขนาดภาพใน Paint ให้ทำสำเนาไฟล์เพื่อไม่ให้ต้นฉบับสูญหาย ด้วยวิธีนี้คุณสามารถทำขั้นตอนนี้ซ้ำได้ในภายหลังหากคุณไม่พอใจกับผลลัพธ์
คัดลอกไฟล์รูปภาพ ก่อนปรับขนาดภาพใน Paint ให้ทำสำเนาไฟล์เพื่อไม่ให้ต้นฉบับสูญหาย ด้วยวิธีนี้คุณสามารถทำขั้นตอนนี้ซ้ำได้ในภายหลังหากคุณไม่พอใจกับผลลัพธ์ - หากต้องการทำสำเนาไฟล์รูปภาพให้คลิกขวาที่ไฟล์แล้วเลือก "คัดลอก" คลิกขวาที่ส่วนว่างของโฟลเดอร์เดียวกันแล้วเลือก "วาง" เพื่อทำสำเนา
 เปิดภาพในโปรแกรมระบายสี Paint เป็นโปรแกรมแก้ไขรูปภาพฟรีที่มาพร้อมกับ Windows ทุกเวอร์ชัน คลิกขวาที่ไฟล์ภาพแล้วเลือก "แก้ไข" เพื่อเปิดในโปรแกรมระบายสี
เปิดภาพในโปรแกรมระบายสี Paint เป็นโปรแกรมแก้ไขรูปภาพฟรีที่มาพร้อมกับ Windows ทุกเวอร์ชัน คลิกขวาที่ไฟล์ภาพแล้วเลือก "แก้ไข" เพื่อเปิดในโปรแกรมระบายสี  เลือกภาพทั้งหมด หากคุณต้องการปรับขนาดภาพทั้งหมดคุณต้องเลือกทั้งภาพโดยการกด Ctrl+ก ที่จะผลักดัน. คุณยังสามารถคลิกปุ่ม "เลือก" บนแท็บหน้าแรกจากนั้นเลือก "เลือกทั้งหมด" ตอนนี้คุณจะเห็นเส้นประรอบ ๆ ภาพ
เลือกภาพทั้งหมด หากคุณต้องการปรับขนาดภาพทั้งหมดคุณต้องเลือกทั้งภาพโดยการกด Ctrl+ก ที่จะผลักดัน. คุณยังสามารถคลิกปุ่ม "เลือก" บนแท็บหน้าแรกจากนั้นเลือก "เลือกทั้งหมด" ตอนนี้คุณจะเห็นเส้นประรอบ ๆ ภาพ  คลิกปุ่ม "ปรับขนาด" คุณสามารถค้นหาได้จากแท็บหน้าแรกหรือคลิกที่แท็บ Ctrl+ว. เพื่อกด ซึ่งจะเปิดหน้าจอ "Adjust and Warp"
คลิกปุ่ม "ปรับขนาด" คุณสามารถค้นหาได้จากแท็บหน้าแรกหรือคลิกที่แท็บ Ctrl+ว. เพื่อกด ซึ่งจะเปิดหน้าจอ "Adjust and Warp"  ใช้ช่อง "ปรับขนาด" เพื่อเปลี่ยนขนาดของรูปภาพ คุณสามารถปรับขนาดตามเปอร์เซ็นต์หรือพิกเซล หากคุณเลือก "พิกเซล" คุณสามารถป้อนขนาดที่ต้องการสำหรับภาพได้ คุณยังสามารถป้อนเปอร์เซ็นต์ที่มากกว่า "100" เพื่อทำให้รูปภาพมีขนาดใหญ่กว่าต้นฉบับ
ใช้ช่อง "ปรับขนาด" เพื่อเปลี่ยนขนาดของรูปภาพ คุณสามารถปรับขนาดตามเปอร์เซ็นต์หรือพิกเซล หากคุณเลือก "พิกเซล" คุณสามารถป้อนขนาดที่ต้องการสำหรับภาพได้ คุณยังสามารถป้อนเปอร์เซ็นต์ที่มากกว่า "100" เพื่อทำให้รูปภาพมีขนาดใหญ่กว่าต้นฉบับ - โดยค่าเริ่มต้น Paint จะคงอัตราส่วนภาพเดิมไว้และการป้อนค่าในช่องหนึ่งจะเปลี่ยนค่าของอีกช่องโดยอัตโนมัติ ซึ่งจะป้องกันไม่ให้ภาพถูกยืดหรือบีบระหว่างการปรับขนาด คุณสามารถยกเลิกการเลือก "ถืออัตราส่วน" ได้หากคุณต้องการตั้งค่าฟิลด์แนวนอนและแนวตั้งด้วยตัวคุณเอง
- หากคุณทำให้รูปภาพมีขนาดใหญ่กว่าต้นฉบับผลลัพธ์ที่ได้จะเป็นภาพที่มีลักษณะเป็นบล็อก
 คลิก "ตกลง" เพื่อดูภาพที่มีขนาดใหม่ ทันทีที่คุณคลิก "ตกลง" ภาพของคุณจะถูกปรับตามค่าที่ป้อน ไม่มีการแสดงตัวอย่างดังนั้นคุณจะต้องทำการเปลี่ยนแปลงเพื่อดูผลลัพธ์
คลิก "ตกลง" เพื่อดูภาพที่มีขนาดใหม่ ทันทีที่คุณคลิก "ตกลง" ภาพของคุณจะถูกปรับตามค่าที่ป้อน ไม่มีการแสดงตัวอย่างดังนั้นคุณจะต้องทำการเปลี่ยนแปลงเพื่อดูผลลัพธ์ - หากคุณไม่พอใจกับผลลัพธ์ให้กด Ctrl+Z เพื่อเลิกทำการเปลี่ยนแปลง คุณยังสามารถคลิกปุ่ม "เลิกทำ" ที่ด้านบนสุดของหน้าจอ
 ลากขอบของผืนผ้าใบไปที่ขอบของรูปภาพที่ปรับแล้ว รูปภาพของคุณได้รับการปรับขนาดแล้ว แต่ผืนผ้าใบยังคงเป็นขนาดเดิม คลิกและลากกล่องรอบ ๆ ขอบของผืนผ้าใบเพื่อปรับเปลี่ยนด้วยและกำจัดขอบสีขาวที่ไม่จำเป็นออกไป
ลากขอบของผืนผ้าใบไปที่ขอบของรูปภาพที่ปรับแล้ว รูปภาพของคุณได้รับการปรับขนาดแล้ว แต่ผืนผ้าใบยังคงเป็นขนาดเดิม คลิกและลากกล่องรอบ ๆ ขอบของผืนผ้าใบเพื่อปรับเปลี่ยนด้วยและกำจัดขอบสีขาวที่ไม่จำเป็นออกไป  บันทึกภาพที่คุณแก้ไข เมื่อคุณพอใจกับรูปแบบใหม่แล้วคุณสามารถบันทึกการเปลี่ยนแปลงลงในไฟล์ได้ เลือก "บันทึกเป็น" ในแท็บ "ไฟล์" และเลือก "ภาพ JPEG" จากนั้นคุณสามารถตั้งชื่อไฟล์และเลือกตำแหน่งที่จะบันทึกได้
บันทึกภาพที่คุณแก้ไข เมื่อคุณพอใจกับรูปแบบใหม่แล้วคุณสามารถบันทึกการเปลี่ยนแปลงลงในไฟล์ได้ เลือก "บันทึกเป็น" ในแท็บ "ไฟล์" และเลือก "ภาพ JPEG" จากนั้นคุณสามารถตั้งชื่อไฟล์และเลือกตำแหน่งที่จะบันทึกได้
วิธีที่ 3 จาก 5: การใช้การแสดงตัวอย่างใน Mac OS X
 ก่อนอื่นให้ทำสำเนาไฟล์รูปภาพของคุณ เป็นความคิดที่ดีเสมอในการสำรองข้อมูลรูปภาพต้นฉบับของคุณก่อนที่จะปรับขนาด ด้วยวิธีนี้หากมีบางอย่างผิดพลาดหรือหากคุณไม่ชอบผลลัพธ์สุดท้ายคุณสามารถกลับไปที่เดิมได้ เลือกไฟล์ภาพกด ⌘คำสั่ง+ค.แล้วต่อไป ⌘คำสั่ง+V. เพื่อทำสำเนาในที่เดียวกัน
ก่อนอื่นให้ทำสำเนาไฟล์รูปภาพของคุณ เป็นความคิดที่ดีเสมอในการสำรองข้อมูลรูปภาพต้นฉบับของคุณก่อนที่จะปรับขนาด ด้วยวิธีนี้หากมีบางอย่างผิดพลาดหรือหากคุณไม่ชอบผลลัพธ์สุดท้ายคุณสามารถกลับไปที่เดิมได้ เลือกไฟล์ภาพกด ⌘คำสั่ง+ค.แล้วต่อไป ⌘คำสั่ง+V. เพื่อทำสำเนาในที่เดียวกัน  เปิดไฟล์รูปภาพในโปรแกรม "Preview" โดยปกติจะเปิดขึ้นทันทีที่คุณดับเบิลคลิกที่ไฟล์ หากรูปภาพเปิดขึ้นที่อื่นคุณสามารถคลิกขวาที่ไฟล์เลือก "เปิดด้วย" แล้วคลิก "ดูตัวอย่าง"
เปิดไฟล์รูปภาพในโปรแกรม "Preview" โดยปกติจะเปิดขึ้นทันทีที่คุณดับเบิลคลิกที่ไฟล์ หากรูปภาพเปิดขึ้นที่อื่นคุณสามารถคลิกขวาที่ไฟล์เลือก "เปิดด้วย" แล้วคลิก "ดูตัวอย่าง"  คลิกที่เมนู "Tools" และเลือก "ปรับขนาด ". เพื่อเปิดหน้าจอใหม่ที่คุณสามารถปรับขนาดได้
คลิกที่เมนู "Tools" และเลือก "ปรับขนาด ". เพื่อเปิดหน้าจอใหม่ที่คุณสามารถปรับขนาดได้  คลิกเมนูแบบเลื่อนลงเพื่อเลือกหน่วยที่คุณต้องการใช้ คุณสามารถเลือก "พิกเซล" "เปอร์เซ็นต์" และหน่วยอื่น ๆ อีกจำนวนหนึ่งซึ่งคุณสามารถปรับขนาดภาพได้ เมื่อเลือก "พิกเซล" คุณสามารถป้อนขนาดที่แน่นอนของภาพที่ปรับขนาดได้
คลิกเมนูแบบเลื่อนลงเพื่อเลือกหน่วยที่คุณต้องการใช้ คุณสามารถเลือก "พิกเซล" "เปอร์เซ็นต์" และหน่วยอื่น ๆ อีกจำนวนหนึ่งซึ่งคุณสามารถปรับขนาดภาพได้ เมื่อเลือก "พิกเซล" คุณสามารถป้อนขนาดที่แน่นอนของภาพที่ปรับขนาดได้  ป้อนความยาวและความกว้างที่คุณต้องการใช้สำหรับรูปภาพ ทั้งสองฟิลด์เชื่อมโยงกันและการเปลี่ยนแปลงในฟิลด์หนึ่งจึงปรับอีกฟิลด์หนึ่งเพื่อให้สัดส่วนยังคงดีอยู่ ซึ่งจะป้องกันการยืดหรือกดภาพ หากคุณต้องการปรับทั้งสองช่องได้อย่างอิสระคุณต้องยกเลิกการเลือก "มาตราส่วนตามสัดส่วน" เพื่อยกเลิกการเชื่อมโยง
ป้อนความยาวและความกว้างที่คุณต้องการใช้สำหรับรูปภาพ ทั้งสองฟิลด์เชื่อมโยงกันและการเปลี่ยนแปลงในฟิลด์หนึ่งจึงปรับอีกฟิลด์หนึ่งเพื่อให้สัดส่วนยังคงดีอยู่ ซึ่งจะป้องกันการยืดหรือกดภาพ หากคุณต้องการปรับทั้งสองช่องได้อย่างอิสระคุณต้องยกเลิกการเลือก "มาตราส่วนตามสัดส่วน" เพื่อยกเลิกการเชื่อมโยง  ดูว่ารูปแบบใหม่จะเป็นอย่างไร ก่อนทำการเปลี่ยนแปลงคุณสามารถดูได้ที่ด้านล่างของหน้าจอว่าขนาดใหม่ของรูปภาพจะเป็นเท่าใด สิ่งนี้มีประโยชน์หากคุณปรับขนาดให้เป็นไปตามขนาดไฟล์สูงสุดสำหรับอีเมลหรือบริการออนไลน์อื่น ๆ
ดูว่ารูปแบบใหม่จะเป็นอย่างไร ก่อนทำการเปลี่ยนแปลงคุณสามารถดูได้ที่ด้านล่างของหน้าจอว่าขนาดใหม่ของรูปภาพจะเป็นเท่าใด สิ่งนี้มีประโยชน์หากคุณปรับขนาดให้เป็นไปตามขนาดไฟล์สูงสุดสำหรับอีเมลหรือบริการออนไลน์อื่น ๆ  คลิกตกลง "เพื่อดำเนินการเปลี่ยนแปลง ภาพจะถูกปรับขนาดตามการตั้งค่าที่คุณป้อน หากคุณไม่พอใจกับผลลัพธ์ให้กด ⌘คำสั่ง+Z เพื่อเลิกทำการเปลี่ยนแปลงและกลับไปที่เดิม
คลิกตกลง "เพื่อดำเนินการเปลี่ยนแปลง ภาพจะถูกปรับขนาดตามการตั้งค่าที่คุณป้อน หากคุณไม่พอใจกับผลลัพธ์ให้กด ⌘คำสั่ง+Z เพื่อเลิกทำการเปลี่ยนแปลงและกลับไปที่เดิม  บันทึกไฟล์ของคุณ หากคุณพอใจกับขนาดใหม่คุณสามารถบันทึกการเปลี่ยนแปลงลงในไฟล์ได้ คลิกเมนู "ไฟล์" และเลือก "บันทึก" เพื่อยอมรับการเปลี่ยนแปลง
บันทึกไฟล์ของคุณ หากคุณพอใจกับขนาดใหม่คุณสามารถบันทึกการเปลี่ยนแปลงลงในไฟล์ได้ คลิกเมนู "ไฟล์" และเลือก "บันทึก" เพื่อยอมรับการเปลี่ยนแปลง
วิธีที่ 4 จาก 5: ใช้ iPhone, iPad หรือ iPod Touch
 ติดตั้งแอพที่ให้คุณปรับขนาดรูปภาพ ไม่มีวิธีปรับขนาดบนอุปกรณ์ iOS ในตัว แต่มีแอพมากมายที่สามารถทำงานให้คุณได้ คุณสามารถดาวน์โหลดแอพเหล่านี้ได้จาก App Store บนอุปกรณ์ iOS ของคุณ:
ติดตั้งแอพที่ให้คุณปรับขนาดรูปภาพ ไม่มีวิธีปรับขนาดบนอุปกรณ์ iOS ในตัว แต่มีแอพมากมายที่สามารถทำงานให้คุณได้ คุณสามารถดาวน์โหลดแอพเหล่านี้ได้จาก App Store บนอุปกรณ์ iOS ของคุณ: - ปรับขนาด
- Image Resizer +
- Desqueeze
 เปิดแอพและเลือกรูปภาพที่คุณต้องการปรับขนาด ระบบจะขอให้คุณอนุญาตให้แอปเข้าถึงรูปภาพของคุณ สิ่งนี้จำเป็นเพื่อให้แอปสามารถเรียกดูรูปภาพบนอุปกรณ์ของคุณได้ ค้นหารูปภาพที่คุณต้องการปรับแล้วแตะเพื่อเปิด
เปิดแอพและเลือกรูปภาพที่คุณต้องการปรับขนาด ระบบจะขอให้คุณอนุญาตให้แอปเข้าถึงรูปภาพของคุณ สิ่งนี้จำเป็นเพื่อให้แอปสามารถเรียกดูรูปภาพบนอุปกรณ์ของคุณได้ ค้นหารูปภาพที่คุณต้องการปรับแล้วแตะเพื่อเปิด  แตะปุ่ม "ปรับขนาด" แอปส่วนใหญ่มีเครื่องมือหลายอย่างให้เลือกใช้รวมถึงการปรับขนาด แตะปุ่ม "ปรับขนาด" เพื่อปรับขนาดของรูปภาพ
แตะปุ่ม "ปรับขนาด" แอปส่วนใหญ่มีเครื่องมือหลายอย่างให้เลือกใช้รวมถึงการปรับขนาด แตะปุ่ม "ปรับขนาด" เพื่อปรับขนาดของรูปภาพ  ป้อนขนาดใหม่สำหรับรูปภาพ แต่ละแอปมีอินเทอร์เฟซของตัวเอง แต่โดยปกติแล้วคุณสามารถเลือกขนาดได้หลายขนาดหรือระบุของคุณเองก็ได้ ความยาวและความกว้างเชื่อมโยงกันเพื่อให้สัดส่วนยังคงสมบูรณ์
ป้อนขนาดใหม่สำหรับรูปภาพ แต่ละแอปมีอินเทอร์เฟซของตัวเอง แต่โดยปกติแล้วคุณสามารถเลือกขนาดได้หลายขนาดหรือระบุของคุณเองก็ได้ ความยาวและความกว้างเชื่อมโยงกันเพื่อให้สัดส่วนยังคงสมบูรณ์ - หากคุณไม่สนใจว่ารูปภาพจะถูกยืดหรือบีบอัดคุณสามารถแตะที่ลิงค์โซ่หรือแม่กุญแจเพื่อป้อนค่าที่แตกต่างกันในแต่ละช่อง
 บันทึกไฟล์ที่แก้ไขลงในม้วนฟิล์ม หลังจากปรับภาพแล้วให้แตะปุ่ม "บันทึก" เพื่อบันทึกลงในรูปภาพจากกล้อง คุณสามารถค้นหาได้เช่นเดียวกับรูปภาพอื่น ๆ บนอุปกรณ์ iOS ของคุณในแอป "รูปภาพ"
บันทึกไฟล์ที่แก้ไขลงในม้วนฟิล์ม หลังจากปรับภาพแล้วให้แตะปุ่ม "บันทึก" เพื่อบันทึกลงในรูปภาพจากกล้อง คุณสามารถค้นหาได้เช่นเดียวกับรูปภาพอื่น ๆ บนอุปกรณ์ iOS ของคุณในแอป "รูปภาพ"
วิธีที่ 5 จาก 5: การใช้อุปกรณ์ Android
 ดาวน์โหลดแอพที่ให้คุณปรับขนาดภาพ อุปกรณ์ Android ไม่สามารถปรับภาพตามค่าเริ่มต้นได้ แต่มีแอปมากมายที่สามารถทำเพื่อคุณได้ คุณสามารถค้นหาแอพเหล่านี้ (ส่วนใหญ่ฟรี) ใน Google Play Store แอพยอดนิยม ได้แก่ :
ดาวน์โหลดแอพที่ให้คุณปรับขนาดภาพ อุปกรณ์ Android ไม่สามารถปรับภาพตามค่าเริ่มต้นได้ แต่มีแอปมากมายที่สามารถทำเพื่อคุณได้ คุณสามารถค้นหาแอพเหล่านี้ (ส่วนใหญ่ฟรี) ใน Google Play Store แอพยอดนิยม ได้แก่ : - Photo & Picture Resizer
- ปรับขนาดฉัน!
- ภาพหด
- ลดขนาดรูปภาพ
 เปิดแอพที่ดาวน์โหลดมาและให้มันเข้าถึงรูปภาพของคุณ เมื่อคุณเริ่มแอปครั้งแรกระบบอาจขอให้คุณอนุญาตให้แอปเข้าถึงรูปภาพที่คุณบันทึกไว้ สิ่งนี้จำเป็นสำหรับแอปในการโหลดรูปภาพจากอุปกรณ์
เปิดแอพที่ดาวน์โหลดมาและให้มันเข้าถึงรูปภาพของคุณ เมื่อคุณเริ่มแอปครั้งแรกระบบอาจขอให้คุณอนุญาตให้แอปเข้าถึงรูปภาพที่คุณบันทึกไว้ สิ่งนี้จำเป็นสำหรับแอปในการโหลดรูปภาพจากอุปกรณ์  เปิดรูปภาพที่คุณต้องการปรับขนาด ใช้แอพเพื่อนำทางไปยังรูปภาพที่คุณต้องการปรับขนาด ขั้นตอนนี้จะแตกต่างกันไปตามแอพ แต่โดยปกติคุณจะต้องคลิกปุ่ม "เลือกรูปภาพ" ในเมนูหลักของแอพเพื่อเปิดรูปภาพที่เก็บไว้ในอุปกรณ์ของคุณ
เปิดรูปภาพที่คุณต้องการปรับขนาด ใช้แอพเพื่อนำทางไปยังรูปภาพที่คุณต้องการปรับขนาด ขั้นตอนนี้จะแตกต่างกันไปตามแอพ แต่โดยปกติคุณจะต้องคลิกปุ่ม "เลือกรูปภาพ" ในเมนูหลักของแอพเพื่อเปิดรูปภาพที่เก็บไว้ในอุปกรณ์ของคุณ  เลือกเครื่องมือปรับขนาด หลังจากเปิดภาพคุณอาจต้องแตะเครื่องมือ "ปรับขนาด" อีกครั้งกระบวนการอาจแตกต่างกันไปขึ้นอยู่กับแอพที่คุณใช้
เลือกเครื่องมือปรับขนาด หลังจากเปิดภาพคุณอาจต้องแตะเครื่องมือ "ปรับขนาด" อีกครั้งกระบวนการอาจแตกต่างกันไปขึ้นอยู่กับแอพที่คุณใช้  เลือกรูปแบบที่คุณต้องการใช้สำหรับรูปภาพ คุณจะเห็นขนาดต้นฉบับเป็นพิกเซลและขนาดไฟล์ คุณสามารถเลือกจากขนาดที่กำหนดไว้ล่วงหน้าหรือระบุขนาดของคุณเองทั้งนี้ขึ้นอยู่กับแอป หากคุณป้อนขนาดด้วยตัวเองค่าที่เกี่ยวข้องจะเปลี่ยนไปตามนั้น
เลือกรูปแบบที่คุณต้องการใช้สำหรับรูปภาพ คุณจะเห็นขนาดต้นฉบับเป็นพิกเซลและขนาดไฟล์ คุณสามารถเลือกจากขนาดที่กำหนดไว้ล่วงหน้าหรือระบุขนาดของคุณเองทั้งนี้ขึ้นอยู่กับแอป หากคุณป้อนขนาดด้วยตัวเองค่าที่เกี่ยวข้องจะเปลี่ยนไปตามนั้น  บันทึกภาพของคุณด้วยขนาดใหม่ ภาพจะถูกบันทึกโดยอัตโนมัติขึ้นอยู่กับแอปหรือคุณต้องแตะปุ่ม "บันทึก" ด้วยตนเอง ไฟล์ต้นฉบับไม่มีการแก้ไข
บันทึกภาพของคุณด้วยขนาดใหม่ ภาพจะถูกบันทึกโดยอัตโนมัติขึ้นอยู่กับแอปหรือคุณต้องแตะปุ่ม "บันทึก" ด้วยตนเอง ไฟล์ต้นฉบับไม่มีการแก้ไข  ค้นหาภาพที่ปรับแล้ว แต่ละแอปจะจัดเก็บรูปภาพที่ปรับแล้วไว้ในที่ต่างๆ โดยทั่วไปคุณสามารถค้นหารูปภาพได้อย่างง่ายดายโดยเปิดโฟลเดอร์ "รูปภาพ" จากนั้นมองหาโฟลเดอร์ที่ตั้งชื่อตามแอพ จากนั้นคุณสามารถแชร์ภาพได้เช่นเดียวกับภาพอื่น ๆ บนอุปกรณ์ของคุณ
ค้นหาภาพที่ปรับแล้ว แต่ละแอปจะจัดเก็บรูปภาพที่ปรับแล้วไว้ในที่ต่างๆ โดยทั่วไปคุณสามารถค้นหารูปภาพได้อย่างง่ายดายโดยเปิดโฟลเดอร์ "รูปภาพ" จากนั้นมองหาโฟลเดอร์ที่ตั้งชื่อตามแอพ จากนั้นคุณสามารถแชร์ภาพได้เช่นเดียวกับภาพอื่น ๆ บนอุปกรณ์ของคุณ
คำเตือน
- คุณเสียสละคุณภาพมากมายเพื่อภาพขนาดใหญ่ ทางที่ดีควรปรับขนาดให้ต่ำลงเท่านั้น การพยายามทำให้ภาพใหญ่ขึ้นจะทำให้พิกเซลยืดออกและภาพจะเบลอและมีคุณภาพต่ำ