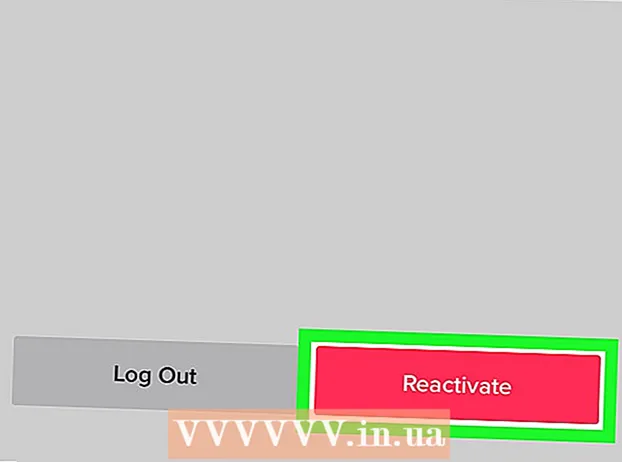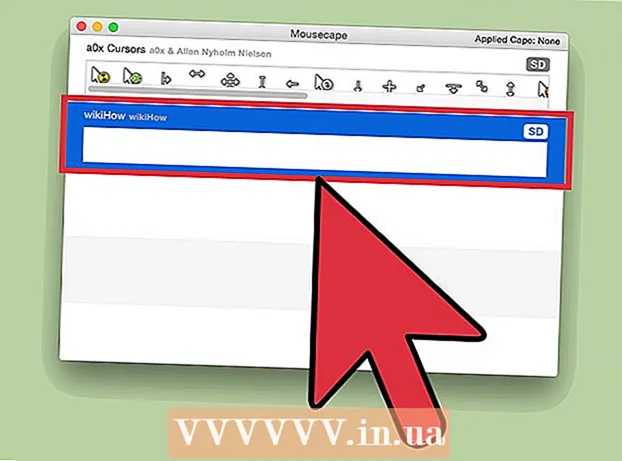ผู้เขียน:
Robert Simon
วันที่สร้าง:
22 มิถุนายน 2021
วันที่อัปเดต:
24 มิถุนายน 2024

เนื้อหา
- ที่จะก้าว
- วิธีที่ 1 จาก 3: การใช้การจัดรูปแบบตามเงื่อนไขใน Windows
- วิธีที่ 2 จาก 3: ใช้การจัดรูปแบบตามเงื่อนไขบน Mac
- วิธีที่ 3 จาก 3: การใช้สไตล์ตาราง
บทความวิกิฮาวนี้จะแนะนำวิธีการเลือกแถวสำรองใน Microsoft Excel สำหรับ Windows หรือ macOS
ที่จะก้าว
วิธีที่ 1 จาก 3: การใช้การจัดรูปแบบตามเงื่อนไขใน Windows
 เปิดสเปรดชีตที่คุณต้องการแก้ไขใน Excel โดยปกติคุณสามารถทำได้โดยดับเบิลคลิกที่ไฟล์บนพีซีของคุณ
เปิดสเปรดชีตที่คุณต้องการแก้ไขใน Excel โดยปกติคุณสามารถทำได้โดยดับเบิลคลิกที่ไฟล์บนพีซีของคุณ - วิธีนี้เหมาะสำหรับข้อมูลทุกประเภท คุณสามารถปรับข้อมูลของคุณได้ตามต้องการโดยไม่ส่งผลกระทบต่อเค้าโครง
 เลือกเซลล์ที่คุณต้องการจัดรูปแบบ คลิกและลากเมาส์เพื่อให้เลือกเซลล์ทั้งหมดในช่วงที่คุณต้องการจัดรูปแบบ
เลือกเซลล์ที่คุณต้องการจัดรูปแบบ คลิกและลากเมาส์เพื่อให้เลือกเซลล์ทั้งหมดในช่วงที่คุณต้องการจัดรูปแบบ - หากต้องการเลือกแถวอื่น ๆ ในเอกสารทั้งหมดให้คลิกปุ่ม เลือกทั้งหมดปุ่ม / เซลล์สี่เหลี่ยมสีเทาที่มุมบนซ้ายของแผ่นงาน
 คลิกที่มัน
คลิกที่มัน  คลิกที่ กฎใหม่. เพื่อเปิดกล่องโต้ตอบ "กฎการจัดรูปแบบใหม่"
คลิกที่ กฎใหม่. เพื่อเปิดกล่องโต้ตอบ "กฎการจัดรูปแบบใหม่"  เลือก ใช้สูตรเพื่อพิจารณาว่าเซลล์ใดถูกจัดรูปแบบ. ตัวเลือกนี้อยู่ใน "เลือกประเภทกฎ"
เลือก ใช้สูตรเพื่อพิจารณาว่าเซลล์ใดถูกจัดรูปแบบ. ตัวเลือกนี้อยู่ใน "เลือกประเภทกฎ" - ใน Excel 2003 คุณตั้งค่า "condition 1" เป็น "Formula is"
 ใส่สูตรเพื่อเลือกแถวอื่น ป้อนสูตรต่อไปนี้ในฟิลด์:
ใส่สูตรเพื่อเลือกแถวอื่น ป้อนสูตรต่อไปนี้ในฟิลด์: - = MOD (ROW (), 2) = 0
 คลิกที่ การจัดรูปแบบ. นี่คือปุ่มท้ายกล่องโต้ตอบ
คลิกที่ การจัดรูปแบบ. นี่คือปุ่มท้ายกล่องโต้ตอบ  คลิกที่แท็บ การขยายความ. คุณจะพบสิ่งนี้ที่ด้านบนของกล่องโต้ตอบ
คลิกที่แท็บ การขยายความ. คุณจะพบสิ่งนี้ที่ด้านบนของกล่องโต้ตอบ  เลือกรูปแบบหรือสีสำหรับแถวที่เลือกแล้วคลิก ตกลง. คุณสามารถดูตัวอย่างสีด้านล่างสูตร
เลือกรูปแบบหรือสีสำหรับแถวที่เลือกแล้วคลิก ตกลง. คุณสามารถดูตัวอย่างสีด้านล่างสูตร  คลิกที่ ตกลง. เครื่องหมายนี้จะทำเครื่องหมายสลับแถวในสเปรดชีตด้วยสีหรือรูปแบบที่คุณเลือก
คลิกที่ ตกลง. เครื่องหมายนี้จะทำเครื่องหมายสลับแถวในสเปรดชีตด้วยสีหรือรูปแบบที่คุณเลือก - คุณสามารถแก้ไขสูตรหรือรูปแบบของคุณได้โดยคลิกลูกศรที่อยู่ถัดจากการจัดรูปแบบตามเงื่อนไข (ในแท็บหน้าแรก) จัดการกฎ จากนั้นเลือกบรรทัด
วิธีที่ 2 จาก 3: ใช้การจัดรูปแบบตามเงื่อนไขบน Mac
 เปิดสเปรดชีตที่คุณต้องการแก้ไขใน Excel โดยปกติคุณสามารถทำได้โดยดับเบิลคลิกที่ไฟล์บน Mac ของคุณ
เปิดสเปรดชีตที่คุณต้องการแก้ไขใน Excel โดยปกติคุณสามารถทำได้โดยดับเบิลคลิกที่ไฟล์บน Mac ของคุณ  เลือกเซลล์ที่คุณต้องการจัดรูปแบบ คลิกและลากเมาส์เพื่อเลือกเซลล์ทั้งหมดในช่วงที่คุณต้องการแก้ไข
เลือกเซลล์ที่คุณต้องการจัดรูปแบบ คลิกและลากเมาส์เพื่อเลือกเซลล์ทั้งหมดในช่วงที่คุณต้องการแก้ไข - ในการเลือกแถวอื่น ๆ ในเอกสารทั้งหมดให้กด ⌘คำสั่ง+ก บนแป้นพิมพ์ของคุณ เพื่อเลือกเซลล์ทั้งหมดในสเปรดชีตของคุณ
 คลิกที่มัน
คลิกที่มัน  คลิกที่ กฎใหม่ จากเมนู "การจัดรูปแบบตามเงื่อนไข การดำเนินการนี้จะเปิดตัวเลือกการจัดรูปแบบของคุณในกล่องโต้ตอบใหม่ที่ชื่อว่า "กฎการจัดรูปแบบใหม่"
คลิกที่ กฎใหม่ จากเมนู "การจัดรูปแบบตามเงื่อนไข การดำเนินการนี้จะเปิดตัวเลือกการจัดรูปแบบของคุณในกล่องโต้ตอบใหม่ที่ชื่อว่า "กฎการจัดรูปแบบใหม่"  เลือก คลาสสิก ถัดจากสไตล์ คลิกรายการแบบหล่นลงของสไตล์ในหน้าต่างป๊อปอัปแล้วเลือก คลาสสิก ที่ด้านล่างของเมนู
เลือก คลาสสิก ถัดจากสไตล์ คลิกรายการแบบหล่นลงของสไตล์ในหน้าต่างป๊อปอัปแล้วเลือก คลาสสิก ที่ด้านล่างของเมนู  เลือก ใช้สูตรเพื่อพิจารณาว่าเซลล์ใดถูกจัดรูปแบบ ภายใต้สไตล์ คลิกเมนูแบบเลื่อนลงใต้ตัวเลือกสไตล์แล้วเลือกตัวเลือก การใช้สูตร เพื่อปรับแต่งการจัดรูปแบบด้วยสูตร
เลือก ใช้สูตรเพื่อพิจารณาว่าเซลล์ใดถูกจัดรูปแบบ ภายใต้สไตล์ คลิกเมนูแบบเลื่อนลงใต้ตัวเลือกสไตล์แล้วเลือกตัวเลือก การใช้สูตร เพื่อปรับแต่งการจัดรูปแบบด้วยสูตร  ใส่สูตรเพื่อเลือกแถวอื่น คลิกช่องสูตรในหน้าต่าง New Formatting Rule และพิมพ์สูตรต่อไปนี้:
ใส่สูตรเพื่อเลือกแถวอื่น คลิกช่องสูตรในหน้าต่าง New Formatting Rule และพิมพ์สูตรต่อไปนี้: - = MOD (ROW (), 2) = 0
 คลิกรายการดรอปดาวน์ถัดจาก ฟอร์แมตด้วย. คุณจะพบตัวเลือกนี้ใต้ช่องสูตรที่ด้านล่าง ตอนนี้คุณจะเห็นตัวเลือกการจัดรูปแบบเพิ่มเติมในรายการ
คลิกรายการดรอปดาวน์ถัดจาก ฟอร์แมตด้วย. คุณจะพบตัวเลือกนี้ใต้ช่องสูตรที่ด้านล่าง ตอนนี้คุณจะเห็นตัวเลือกการจัดรูปแบบเพิ่มเติมในรายการ - การจัดรูปแบบที่คุณเลือกที่นี่จะนำไปใช้กับทุกแถวในพื้นที่ที่เลือก
 เลือกตัวเลือกการจัดรูปแบบจากเมนู "จัดรูปแบบด้วย" คุณสามารถคลิกตัวเลือกที่นี่และดูทางด้านขวาของหน้าต่างป๊อปอัป
เลือกตัวเลือกการจัดรูปแบบจากเมนู "จัดรูปแบบด้วย" คุณสามารถคลิกตัวเลือกที่นี่และดูทางด้านขวาของหน้าต่างป๊อปอัป - หากคุณต้องการสร้างเค้าโครงการเลือกใหม่ด้วยสีอื่นด้วยตนเองให้คลิกตัวเลือก เค้าโครงที่กำหนดเอง ที่ด้านล่างของ. หน้าต่างใหม่จะเปิดขึ้นและคุณสามารถเลือกแบบอักษรเส้นขอบและสีที่จะใช้ด้วยตนเองได้
 คลิกที่ ตกลง. การจัดรูปแบบที่กำหนดเองของคุณจะถูกนำไปใช้และตอนนี้ทุกแถวอื่น ๆ ในพื้นที่ที่เลือกของสเปรดชีตของคุณจะถูกเลือก
คลิกที่ ตกลง. การจัดรูปแบบที่กำหนดเองของคุณจะถูกนำไปใช้และตอนนี้ทุกแถวอื่น ๆ ในพื้นที่ที่เลือกของสเปรดชีตของคุณจะถูกเลือก - คุณสามารถแก้ไขกฎได้ตลอดเวลาโดยคลิกลูกศรที่อยู่ถัดจากการจัดรูปแบบตามเงื่อนไข (ในแท็บหน้าแรก) จัดการกฎ จากนั้นเลือกบรรทัด
วิธีที่ 3 จาก 3: การใช้สไตล์ตาราง
 เปิดสเปรดชีตที่คุณต้องการแก้ไขใน Excel โดยปกติคุณสามารถทำได้โดยดับเบิลคลิกที่ไฟล์บน PC หรือ Mac ของคุณ
เปิดสเปรดชีตที่คุณต้องการแก้ไขใน Excel โดยปกติคุณสามารถทำได้โดยดับเบิลคลิกที่ไฟล์บน PC หรือ Mac ของคุณ - ใช้วิธีนี้หากคุณต้องการเพิ่มข้อมูลของคุณลงในตารางที่สามารถเรียกดูได้นอกเหนือจากการเลือกแถวอื่น ๆ
- ใช้วิธีนี้เฉพาะในกรณีที่คุณไม่จำเป็นต้องแก้ไขข้อมูลในตารางหลังจากใช้สไตล์แล้ว
 เลือกเซลล์ที่คุณต้องการเพิ่มลงในตาราง คลิกและลากเมาส์เพื่อเลือกเซลล์ทั้งหมดในช่วงที่คุณต้องการจัดสไตล์
เลือกเซลล์ที่คุณต้องการเพิ่มลงในตาราง คลิกและลากเมาส์เพื่อเลือกเซลล์ทั้งหมดในช่วงที่คุณต้องการจัดสไตล์  คลิกที่ จัดรูปแบบเป็นตาราง. ใน tab Home บน toolbar ด้านบนของ Excel
คลิกที่ จัดรูปแบบเป็นตาราง. ใน tab Home บน toolbar ด้านบนของ Excel  เลือกสไตล์ตาราง เลื่อนดูตัวเลือกในกลุ่ม Light, Medium และ Dark จากนั้นคลิกตัวเลือกที่คุณต้องการใช้
เลือกสไตล์ตาราง เลื่อนดูตัวเลือกในกลุ่ม Light, Medium และ Dark จากนั้นคลิกตัวเลือกที่คุณต้องการใช้  คลิกที่ ตกลง. สิ่งนี้นำสไตล์ไปใช้กับข้อมูลที่เลือก
คลิกที่ ตกลง. สิ่งนี้นำสไตล์ไปใช้กับข้อมูลที่เลือก - คุณสามารถแก้ไขรูปแบบของตารางได้โดยเลือกหรือยกเลิกการเลือกค่ากำหนดในแผง "ตัวเลือกสไตล์ตาราง" บนแถบเครื่องมือ หากคุณไม่เห็นแผงนี้ให้คลิกเซลล์ในตารางเพื่อให้ปรากฏขึ้น
- หากคุณต้องการแปลงตารางกลับไปเป็นช่วงของเซลล์ปกติเพื่อให้คุณสามารถแก้ไขข้อมูลได้ให้คลิกตารางเพื่อเปิดเครื่องมือตารางในแถบเครื่องมือคลิกแท็บ ออกแบบ จากนั้นคลิก แปลงเป็นช่วง.